
Въведение в инструмента за деинсталиране на Autodesk
По време на инсталирането на Autodesk се инсталират голям брой допълнителни компоненти, които се изискват от персонален като допълнителни плъгини за тяхната работа. След приключване на работата, беше трудно да премахнете тези допълнителни продукти с помощта на стандартните програми за добавяне / премахване през контролния панел. По този начин, за да използва потребителското изживяване и да улесни стъпките за потребителя, Autodesk излезе с уникална и същевременно интересна идея да разполага с инструмент за деинсталиране, който предоставя избор за деинсталиране на всички компоненти за целия пакет Autodesk. Този инструмент за деинсталиране на Autodesk играе решаваща роля, ако инсталацията се провали поради някаква причина и потребителят иска да има чиста инсталация. Инструментът за деинсталиране премахва съответните детайли от системния регистър и по този начин намалява шансовете за проблеми след инсталирането, които могат да възникнат поради неуспех на частичната инсталация. Тъй като инструментът за деинсталиране позволява деинсталиране на няколко софтуера едновременно, по този начин е по-ефективен за стандартните стъпки за инсталиране, използвайки контролния панел по подразбиране на системата. Следващият раздел ще опише стъпките, които трябва да се следват за премахване на програми от инструмента за деинсталиране, последвани от някои съвети и трикове.
Стъпки за премахване на програмата с помощта на Autodesk Uninstall Tool
Процесът на деинсталиране би бил малко по-различен в зависимост от вида на операцията, използвана за инсталиране на Autodesk продукти, но като цяло може да се контролира от контролния панел. Инсталирането на инструмента за деинсталиране ще ви помогне да премахнете всички продукти наведнъж -
Стъпка 1: Отворете менюто "Старт" и потърсете "Инструмент за деинсталиране"
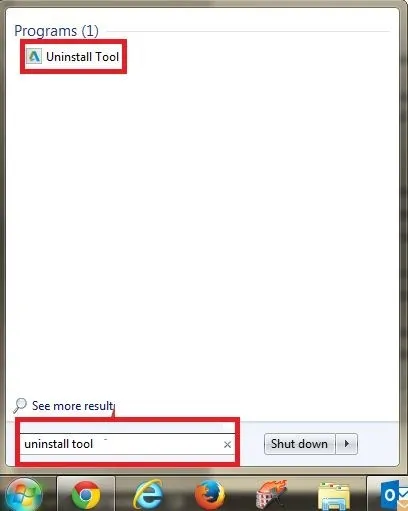
В случай, че инструментът не е наличен, инструментът за деинсталиране може да бъде изтеглен от - Линк: https://viewer.autodesk.com/
Стъпка 2 - Щракнете и отворете инструмента за деинсталиране

Той ще покаже всички компоненти на пакета, инсталиран по време на инсталирането на Autodesk. Изборът на деинсталиране е на потребителя и можете да премахнете избора на всички компоненти, в случай че не искате да ги деинсталирате.
Стъпка 3 - Щракнете върху Деинсталиране, за да премахнете софтуер, който вече не е необходим.
Това ще премахне всички избрани компоненти от системата на потребителя.
Съвети и трикове за използване на Autodesk Uninstall Tool
Можем да използваме различни съвети и трикове за ефективно използване на инструмента за деинсталиране на Autodesk.
Съвет 1 -
В случай, че инсталацията не успее при срив на системата или по някакъв друг начин, използвайте инструмента за деинсталиране на Autodesk или почистете инсталирането преди нова инсталация, тъй като чистите машини обикновено са положителни, тъй като премахват ненужните остатъци от системата.
Съвет 2 -
Чистата инсталация се отнася до изпълнението на три стъпки без никакви проблеми -
- Инсталацията работи без грешка
- Продуктът стартира и лицензира правилно
- Продуктът работи
Съвет 3 -
Какво спира инсталацията -
- Конкурентни програми / достъп: Обикновено антивирусни и злонамерен софтуер, разрешения, BIM 360
- Предпоставки: Недостъпност на преразпределими Microsoft Visual C ++, Microsoft .net frame
- Инсталационни файлове и папки: Предишни версии на Autodesk, споделящи местоназначението на папката, наличие на плъгини на трети страни, активиращи обекти
- потребителски профили и папки
- Ключове от системния регистър : Остатъчни ключове на системния регистър
Съвет 4 -
Преди преинсталиране на софтуер винаги рестартирайте системата.
Съвет 5 -
Винаги деактивирайте антивируса преди инсталирането. Стъпките са както следва -
- Отворете диспечера на задачите и в раздела „Процеси“
- Изберете процесите за антивирусните програми
- След това щракнете върху „Край на процеса“
Съвет 6 -
Винаги премахвайте по-стара версия на Autodesk, като използвате специален инструмент за деинсталиране, предоставен от Autodesk, преди да инсталирате нова версия.
Съвет 7 -
Преди преинсталиране изтрийте всички файлове на папката с темп на Windows. Уверете се, че не изтривате temp папката сама по себе си.
Съвет 8 -
Винаги поддържайте резервно копие за съществуващи файлове и конфигурации.
Съвет 9 -
По време на деинсталирането с помощта на инструмента за деинсталиране Autodesk, зеленият бутон ще покаже премахнатите продукти, а мигащата стрелка ще покаже текущата програма, която се премахва.
Съвет 10 -
Инструментът за деинсталиране на Autodesk не премахва примера за добавки на трети страни, например CTC BIM Project Suite и те трябва да бъдат премахнати през контролния панел на Windows.
Заключение -
В заключение, Autodesk създаде инструмент за деинсталиране, който може да бъде инсталиран отделно, за да премахнете компоненти от машината на потребителя. По-ефективно е и спестява време при процеса на деинсталиране по подразбиране, извършен през контролния панел. Той може да деинсталира или да ни предостави избор да деинсталираме няколко софтуера наведнъж от Autodesk пакет, който е безпроблемен. Целият процес отнема около 10 минути, за да премахнете ненужните компоненти и дори можете да премахнете този софтуер, който не е премахнат след деинсталирането им от контролния панел в Windows операционната система. По-ранният процес по подразбиране през контролния панел не само отнема време, но също така оставя определени остатъци в системния регистър, което увеличава шансовете за възникване на проблеми в инсталирането на софтуера.
Препоръчителни статии
Това е ръководство за инструмента за деинсталиране на Autodesk. Тук сме обсъдили основите на Autodesk и как да деинсталирате софтуер или компонент чрез инструмента за деинсталиране на Autodesk. Можете също да разгледате следната статия, за да научите повече -
- Сравнение на Autodesk и Autocad
- Списък с команди AutoCAD
- AutoCAD за студенти
- Разлика между Autocad срещу Archicad