Забележка към версията : Тази версия на нашия урок за Осветяване и озаряване на очите е за Photoshop CS5 и по-ранна версия. Потребителите на Photoshop CC и CS6 ще искат да следват заедно с нашия напълно актуализиран Как да озарим и озарим очите в урока за Photoshop.
В този урок за ретуширане на снимки ще научим бърз и лесен начин за изсветляване и озаряване на нечии очи в снимка, използвайки нищо повече от обикновен слой за регулиране, режим на смесване на слоеве и четка! Ще използвам Photoshop CS5 тук, но всяка нова версия на Photoshop ще работи.
Ето снимката, с която ще започна:

Оригиналната снимка.
И ето как ще изглежда изображението след изсветляването на очите:

Крайният резултат.
Този урок е част от нашата колекция за ретуширане на портрети. Да започваме!
Плъгини за къси кодове, действия и филтри: Грешка в краткия код (реклами-фоторетуш-средна_2)
Стъпка 1: Добавете слой за регулиране на нивата
Преди да започнем, нека да разгледаме накратко панела на слоевете ми, за да можем да видим, че в момента всичко, което имам в документа си, е един слой - фоновия слой - който съдържа оригиналното ми изображение:
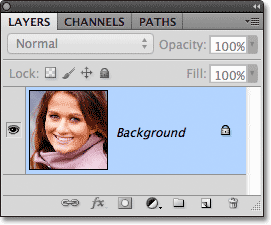
Панел Слоеве.
За да озарим очите на жената, първото нещо, което трябва да направим, е да добавим слой за регулиране на нивата над изображението. Кликнете върху иконата New Adjustment Layer в долната част на панела Layers:
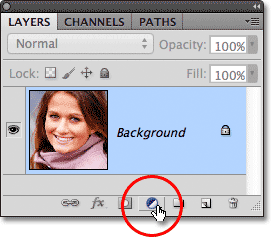
Кликвайки върху иконата New Adjustment Layer.
Изберете Нива от списъка с коригиращи слоеве, който се показва:
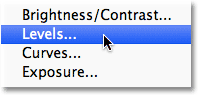
Избор на нива от списъка.
Всъщност няма да правим нищо със слоя за регулиране на нивата. Всичко, което трябва да направим, е да го добавим в документа, така че ако използвате Photoshop CS3 или по-рано, просто щракнете върху OK в горния десен ъгъл на диалоговия прозорец Нива, когато изглежда, че той се затваря от него. Ако използвате Photoshop CS4 или по-нова версия, няма да видите отделен диалогов прозорец за командата Levels. Вместо това контролите и опциите за слоя за регулиране на нивата се появяват в новия панел за корекции, така че няма нужда да се затваря от него. Независимо коя версия на Photoshop използвате, когато сте готови, трябва да видите слой за регулиране на нива, разположен непосредствено над фоновия слой в панела Слоеве:
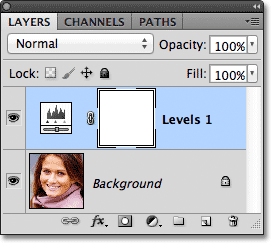
Коригиращият слой се появява над фоновия слой.
Стъпка 2: Променете режима на слоевата смес на екрана
Въпреки че не сме направили никакви промени в никой от контролите или опциите в слоя за регулиране на нивата, все още можем да го използваме, за да озарим очите на жената, просто като променим режима на смесване на коригиращия слой. Ще намерите опцията за режим на смесване в горния ляв ъгъл на панела Слоеве. По подразбиране е зададено на Нормално. Кликнете върху думата Normal, която отваря списък на всички режими на смесване, от които можем да избираме, и изберете Screen :
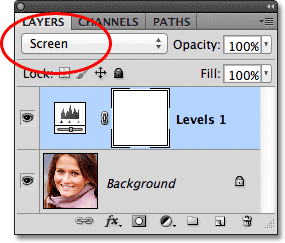
Промяна на режима на смесване на коригиращия слой от нормален към екран.
Покривам режима на смесване на екрана много по-подробно в нашите пет основни начина на смесване за урок за редактиране на снимки, но накратко, режимът на смесване на екрана моментално изсветлява изображението. Разбира се, това засяга цялата снимка в момента, не само очите на жената, но ще се оправим след малко:

Режимът на смесване на екрана моментално изсветлява цялото изображение.
Стъпка 3: Напълнете маската на слоя с черно
Едно от многото страхотни неща за коригиращите слоеве във Photoshop е, че всеки от тях автоматично идва със собствена маска на слоя, която можем да използваме, за да контролираме кои области от изображението под него ще бъдат засегнати от коригиращия слой. Можем да видим миниатюрата на маската на слоя на слоя за регулиране на нивата в панела Слоеве. По подразбиране маските на слоя са изпълнени с бяло, както виждаме в миниатюрата, което означава, че в момента коригиращият слой засяга цялото изображение под него. Ето защо цялото изображение изглежда по-леко:
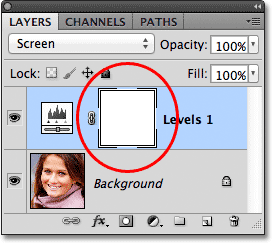
Слоевата маска върху коригиращия слой е изпълнена с бяло.
Нека скрием ефектите на коригиращия слой, така че видимо да не се отразява на която и да е част от изображението, и можем да го направим, като запълним маската му с черен цвят . Отидете до менюто Редактиране в лентата с менюта в горната част на екрана и изберете командата Запълване :
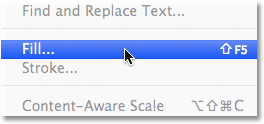
Отидете на Редактиране> Запълване.
Това отваря диалоговия прозорец Запълване на Photoshop. Променете опцията Use в горната част на диалоговия прозорец на Black, след което щракнете върху OK, за да излезете от диалоговия прозорец:
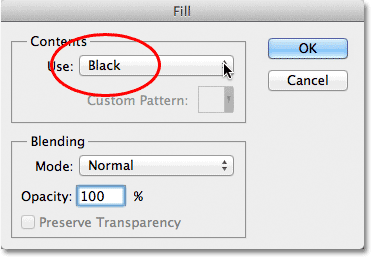
Промяна на опцията Използване на Черно.
Ако погледнем отново миниатюрата на маската на слоя в панела Слоеве, виждаме, че сега тя е изпълнена с черно:

Слоевата маска за коригиращия слой вече е изпълнена с черно.
С маската, напълнена с черно, ефектите от нашия слой за регулиране на нивата вече са напълно скрити и ние се върнем към виждането на оригиналното ни изображение в прозореца на документа. Тук е важно да се отбележи, че коригиращият слой все още озарява изображението, точно както видяхме преди малко. Единствената разлика е, че вече не можем да видим озаряващия ефект, защото той е скрит от поглед от маската. В следващата стъпка избирателно ще върнем изсветляването над очите на жената:

Обратно към оригиналната снимка.
Стъпка 4: Изберете инструмента за четка
Изберете инструмента за четка от панела с инструменти:

Хванете инструмента за четка от панела с инструменти.
Стъпка 5: Боя с бяло вътре в очите
За да върнем изсветляващия ефект вътре в очите, всичко, което трябва да направим, е да ги боядисаме с четката си. Всъщност няма да рисуваме върху самата снимка. Вместо това ще рисуваме върху слоевата маска.
Ще трябва да рисуваме с бяло, тъй като бялото върху маска на слоя разкрива съдържанието на слоя, което означава, че първо трябва да се уверим, че цветът на четката е настроен на бял. Photoshop използва текущия цвят на предния план като цвят на четката, така че натиснете буквата D на клавиатурата си, за да възстановите бързо цветовете на предния план и фона до техните настройки по подразбиране, които веднага ще зададат цвета на предния план на бял. Можете да видите текущите цветове на преден план и фон в цветните групи в долната част на панела с инструменти:
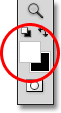
Уверете се, че цветът на предния план (горния ляв фиш) е зададен на бяло.
След това, с четката си в ръка и бял като цвета на четката, просто рисувайте вътре в ириса (цветната зона в центъра) на едното от очите. За това ще искате да използвате сравнително малка четка, а най-лесният начин да коригирате размера на четката си е от клавиатурата. Натискането на левия скобен клавиш ( ( ) ще направи четката малко по-малка при всяко натискане, а натискането на десния скоба клавиша ( ) ) ще направи четката малко по-голяма. Докато рисувате върху ириса, ще видите изсветляващия ефект от коригиращия слой, който се разкрива. Ето, аз рисувам вътре в окото отляво. Забележете, че сега изглежда много по-светъл от другото око, което все още е на първоначалното си ниво на яркост:

Картина вътре в ириса на окото вляво на снимката.
Ако направите грешка и случайно рисувате върху зона, която не сте имали предвид (случва се непрекъснато), просто натиснете буквата X на клавиатурата си, която ще смени вашите цветове на преден план и фон, така че цветът ви на преден план да стане черен . След това нарисувайте грешката с черно, за да скриете изсветляващия ефект. Когато приключите, натиснете отново буквата X, за да върнете обратно цвета на предния план към бял и да продължите да рисувате вътре в окото.
След като изсветлите първото око, направете същото с другото око, боядисвайки вътре в ириса с бяло, за да разкриете изсветляващия ефект. Когато приключите, и двете очи трябва да изглеждат по-ярки:

Боядисване с бяло вътре в другото око.
Стъпка 6: Намалете непрозрачността на слоя
Ако установите, че очите сега изглеждат твърде светли, можете да намалите яркостта, просто като намалите непрозрачността на коригиращия слой. Ще намерите опцията за непрозрачност директно от опцията за режим на смесване в горната част на панела Слоеве. По подразбиране непрозрачността на слоя е зададена на 100%. Колкото по-ниско го зададем, толкова повече ще се покаже оригиналната снимка под коригиращия слой. Ще прецизирам резултата си, като намаля непрозрачността до около 65%:
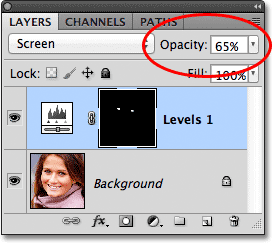
Намалете непрозрачността на коригиращия слой, за да намалите яркостта в очите.
И с това сме готови! Ето още веднъж оригиналното недокоснато изображение:

Оригиналната снимка.
И ето резултатът след изсветляването на очите:

Крайният резултат.
И там го имаме! Ето как бързо да изсветлите нечии очи в изображение с Photoshop! Ако все още не сте го направили, не забравяйте да разгледате свързания с нас урок за ретуширане на снимки, Промяна на цвета на очите в изображение, както и нашият урок за фото ефект с радиално увеличение на очите! Или вижте нашата секция за ретуширане на снимки за още уроци за редактиране на изображения в Photoshop!