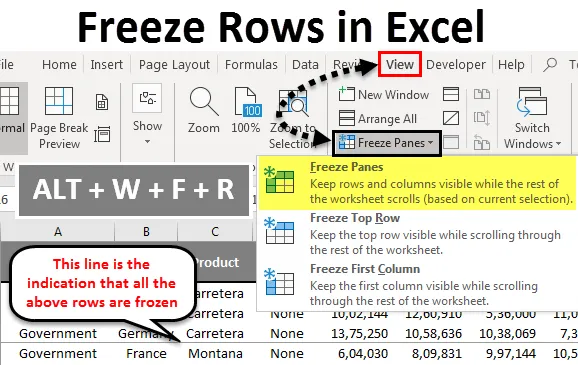
Редове за замразяване на Excel (Съдържание)
- Замразяване на редове в Excel
- Как да замразите редове в Excel?
Замразяване на редове в Excel
Сигурно сте се сблъскали с проблема, че не можете да видите заглавията на реда и колоната си. Да, дори и аз се сблъсках с този проблем рано, ако се сблъскате със същия проблем, тази статия напълно ще ви насочи как да замразите редове, колони и двата реда и колони едновременно.
Обикновено всички работим с големи масиви от данни, това прави работния лист да не показва заглавките на редовете по време на движение надолу и не можем да виждаме заглавките на колоните да се движат отляво надясно. Това затруднява работата за нас, защото не помним всички хедъри през цялото време. Изтеглете работната книга, която съдържа много редове и колони с данни.
Замразяването ще бъде вашето удоволствие, ако се занимавате с големи информационни листове. Преди да ви кажа за замразяване, нека ви покажа опцията за замразяване в excel.
Опцията за замразяване се намира под раздела View in excel.
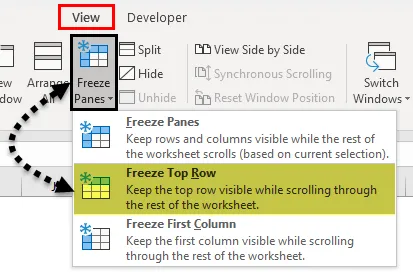
Тук имаме 3 възможности. Freeze Panes, Freeze Top Row и Freeze Top колона. Ще ви покажа примери за Freeze Rows в тази статия.
Как да замразите редове в Excel?
Използваме Freeze Panes в Excel, когато искаме да запазим област или заглавие на работен лист през цялото време, докато превъртате до друга част от работния лист. Това е много полезно и удобно, когато работим върху голяма маса. Така че ние избираме Freeze Panes от раздела View, както и клавишните комбинации, за да заключим тази конкретна област.
Можете да изтеглите този шаблон за замразяване на редове Excel тук - Freeze Rows Excel шаблонНека разберем как да замразим Panes в Excel с някои примери.
Замразяване или заключване на горния ред - пример №1
Обикновено заглавката ни се намира във всяка колона, т.е. В тези случаи, когато превъртаме надолу, трябва да заключим или замразим първия или горния си ред, което ни позволява да виждаме първия или горния ред в даден момент от време.
Сега погледнете по-долу изображението на данните за продажбите, което се намира в листа.
Много е трудно да видим всички заглавки, когато превъртаме надолу. В excel имаме опция, наречена Freeze Top Row, която се задържа на най-горния ред, когато превъртате надолу и ни помага да виждаме заглавието през цялото време.
Нека разгледаме стъпките по-долу, за да разберем метода.
Стъпка 1: Изберете работния лист, където искате да замразите горния си ред.
Стъпка 2: Отидете на раздел VIEW> Freeze Panes> Freeze Top Row.
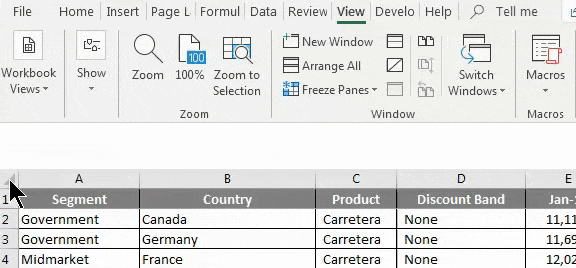
Имаме и клавиш за пряк път. Натиснете ALT + W + F + R
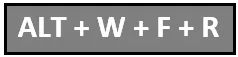
Стъпка 3: Добре готово. Това е толкова лесно, колкото ядете пица. Замразихте горния си ред, за да видите горния ред, когато превъртате надолу.
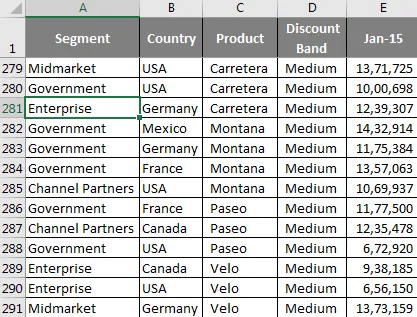
Въпреки че все още съм на 281- ви ред, все още виждам заглавките си.
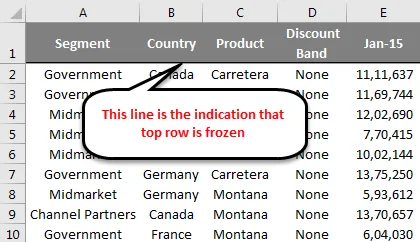
Замразяване или заключване на няколко реда - пример №2
Видяхме как да замразите горния ред в работния лист на Excel. Сигурен съм, че сте го намерили като разходка в процеса на парка, дори не е трябвало да правите нещо специално, за да замразите горния си ред. Но можем да замразим и няколко реда. Тук трябва да приложите проста логика, за да замразите няколко реда в Excel.
Стъпка 1: Трябва да определите колко редове трябва да замразите в работния лист на Excel. За пример вземете същите данни от горния пример.
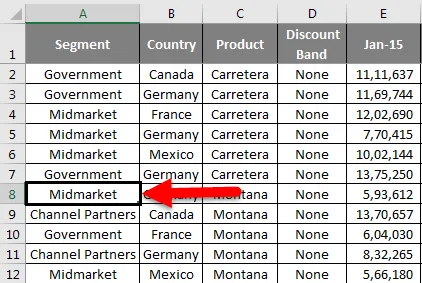
Сега искам да видя данните на продукта Carretera, т.е. от клетка C2 до C7 клетка през цялото време. Не забравяйте, че не просто искам да виждам реда, но искам да видя продукта и да сравня с други.
Поставете курсор върху клетка A8. Това означава, че искам да видя всички редове, които са там над 8 -ия ред.
Стъпка 2: Не забравяйте, че ние не само замразяваме горния ред, но и замразяваме няколко реда наведнъж. Не натискайте ALT + W + F + R набързо, задръжте за момент.
След като изберете клетката A8 под панели за замразяване, отново изберете опцията Freeze Panes под това.

Сега можем да видим мъничка сива права линия точно под седмия ред. Това означава, че горните редове са заключени или замразени.

Можете да продължите да виждате всичките 7 реда, докато превъртате надолу.
Неща, които трябва да запомните
- Можем да замразим средния ред на работния лист на excel като най-горния си ред.
- Уверете се, че филтърът е премахнат, докато замразявате няколко реда наведнъж.
- Ако поставите курсор в непознатата клетка и замразите няколко реда, тогава може да се объркате при замразяване. Уверете се, че сте избрали правилната клетка за замразяване.
Препоръчителни статии
Това е ръководство за Freeze Rows в Excel. Тук обсъдихме Как да замразим редове в Excel и различни методи и преки пътища за замразяване на редове в Excel, заедно с практически примери и изтеглящ шаблон на excel. Можете да разгледате и другите ни предложени статии -
- Подробно ръководство за замразяване на панели и панели за разделяне
- Как да скриете колони в Excel?
- Бърз достъп до лентата с инструменти в Excel
- Урок за сортиране в Excel
- Обобщение на няколко реда в Excel (с шаблон на Excel)