Adobe направи някои големи промени в интерфейса на Photoshop с CS6. Новият по-тъмен цвят може да е най-веднага очевидната промяна, но не е единствената. По-конкретна друга голяма промяна може да причини объркване при създаването на фото ефекти, особено ако използвате Smart Filters.
Ако сте използвали по-ранни версии на Photoshop и сте надстроени до CS6, може би сте забелязали, че менюто Филтър в лентата с менюта в горната част на екрана е добре филтрирано. Някои от филтърните групи от Photoshop CS5 и по-ранни - Artistic, Brush Strokes, Sketch и Texture - напълно липсват от менюто Filter в CS6, докато други групи са премахнали филтри. Добрата новина е, че липсващите филтри и групи всъщност няма. Adobe просто ги премахна от менюто „Филтър“, за да опрости интерфейса и тъй като на Photoshop CS6, те вече се намират изключително в основната галерия с филтри.
Това може да е добре за някои хора, но какво ще стане, ако не сте от тези „някои хора“? Какво ще стане, ако предпочитате да имате достъп до всички филтри на Photoshop директно от менюто Filter, какъвто е случаят? Както ще видим, не става въпрос само за лични предпочитания. Принуждаването да избира филтри от Галерията с филтри всъщност може да направи Smart Filters малко по-малко полезни, отколкото преди. Нека разгледаме проблема и след това ще се научим как лесно да го отстраним.
Как да възстановим липсващите филтри в Photoshop
Проблемът
Първо, проблемът. Ето изображение, което в момента имам отворен във Photoshop CS6 (класическа снимка на автомобила от Shutterstock):
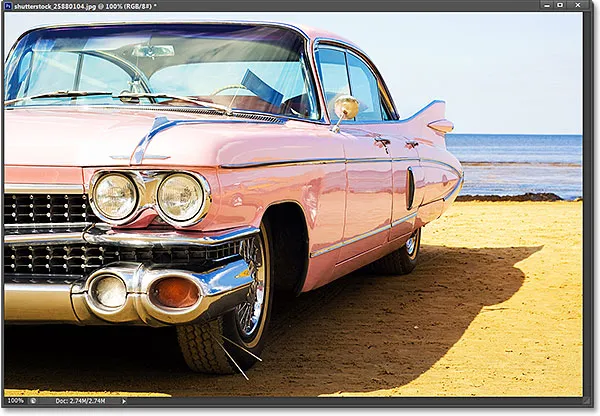
Оригиналната снимка.
Да речем, че искам да прилагам филтъра Cutout към това изображение, един от най-популярните филтри за творчески тип на Photoshop. Нека също така да кажем, че искам да го прилагам като интелигентен филтър, който ще поддържа филтъра Cutout напълно редактируем, в случай че искам да направя промени по-късно. За да приложа филтъра Cutout или който и да е филтър като интелигентен филтър, първо трябва да преобразувам слоя, върху който е моето изображение, в Smart Object . Ако погледнем в моя панел Слоеве, виждаме моята снимка, седнала на фоновия слой. За да конвертирате слоя в Smart Object, ще кликнете върху малката икона на менюто в горния десен ъгъл на панела Слоеве:
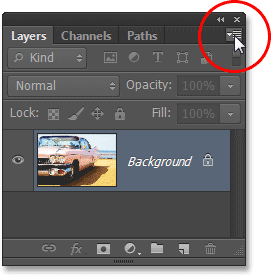
Кликнете върху иконата на менюто в панела Слоеве.
Тогава ще избирам Преобразуване в интелигентен обект от менюто, което се показва:
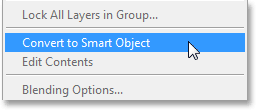
Избор на Преобразуване в интелигентен обект от менюто.
Снимката все още изглежда същото в прозореца на документа, но малка икона на Smart Object в долния десен ъгъл на миниатюрата за визуализация в панела Слоеве ни казва, че слоят вече е Smart Object (Photoshop също е преименувал слоя от Background в Layer 0):
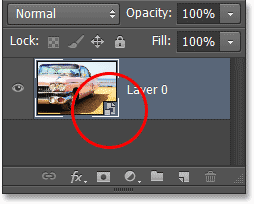
Знаем, че това е Smart Object от малката икона в миниатюрата за визуализация.
Сега, когато превърнах слоя в Smart Object, мога да прилагам филтъра Cutout към него като Smart Filter. В Photoshop CS5 и по-рано филтърът Cutout беше намерен в групата Artistic под менюто Filter, но когато отворя менюто Filter от лентата с менюто в Photoshop CS6, виждаме, че нещо се е променило. Вече няма група Artistic, което означава, че вече нямам достъп до филтъра Cutout:
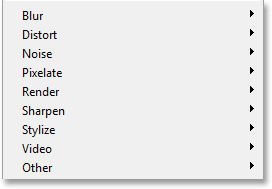
Няколко от филтърните групи от предишни версии на Photoshop липсват от менюто Filter в CS6.
В CS6, за достъп до групата Artistic, както и до липсващите групи за щрихи, скици и текстури, трябва да отворим галерията с филтри, като отидете в менюто Filter и изберете Filter Filter :
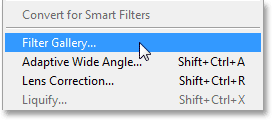
Отидете на Filter> Filter Gallery.
Средната колона на филтърната галерия е мястото, където намираме всички наши групи филтри. Можем да завъртим всяка отворена или затворена група, за да покажем или скрием филтрите в нея, като просто кликнем върху името на групата. Художествената група е на самия връх, така че ще щракна върху името му, за да завъртя групата отворена. След това щракнете върху миниатюрата на филтъра Cutout, за да го изберете. Контролите и опциите за избрания филтър (в този случай Cutout) се появяват в колоната вдясно. Тъй като това не означава, че ще бъде дълъг урок за използване на галерията с филтри или на който и да е конкретен филтър, бързо ще задам броя на нивата на 8, Edge Simplicity на 6 и Edge Fidelity на 3 :
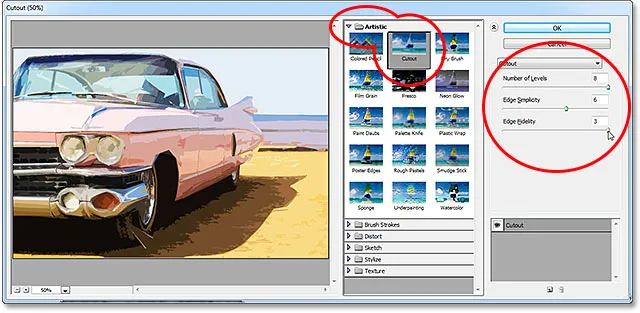
Избор на филтъра Cutout от групата Artistic и задаване на неговите опции.
Ще щракнете върху OK, за да затворя галерията с филтри и ето моето изображение с прилагания филтър Cutout:
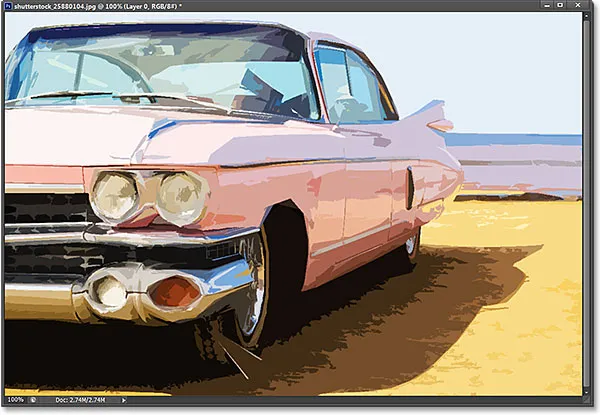
Снимката след прилагане на филтъра Cutout.
И ето откъде идва проблемът. Обикновено когато прилагаме филтри като Smart Filters, името на всеки филтър, който използвахме, се появява под Smart Object в панела Слоеве. Ако по-късно трябва да се върнем и да променим отново настройките на филтъра, просто щракваме двукратно върху името на конкретния филтър. Това все още е така във Photoshop CS6, с една малка закачка. Всички филтри, до които трябваше да имаме достъп от Галерията с филтри (тъй като те вече не са ни достъпни в менюто Филтри), не са изброени по действителното им име. Вместо това те са изброени под обобщеното име "Filter Gallery", което не ни казва кой филтър е бил използван в действителност:
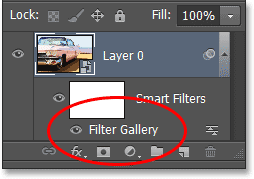
Филтърът за изрязване се появява само като „Галерия с филтри“. Не е много полезно.
Това може да е наред в такъв случай, когато съм приложил само един филтър. Мога доста лесно да си спомня, че беше филтърът Cutout. Но какво се случва, ако добавим допълнителни интелигентни филтри и всички те трябваше да бъдат достъпни от галерията с филтри? Бързо ще приложа още два интелигентни филтъра към изображението ( разпръскване от групата Brush Strokes и Diffuse Glow от групата Distort ). Тъй като бях принуден да получа достъп до тях от Галерията с филтри, тези нови филтри също са изброени само като „Галерия с филтри“ в панела „Слоеве“, което прави не толкова лесно да се каже кой е:
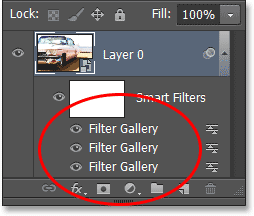
Три различни филтъра, всеки от които е посочен само като „Галерия с филтри“.
Възстановяване на липсващите филтри в менюто на филтъра
Това е огромен проблем? Не, но това може потенциално да забави работния процес. За щастие, Adobe осъзна това и включи опцията да върне менюто Filter обратно към начина, по който беше във всяка версия на Photoshop преди CS6, и тази опция е намерена в Preferences. На компютър с Windows отидете в менюто Редактиране в горната част на екрана, изберете Предпочитания и след това изберете Plug-Ins . На Mac отидете в менюто Photoshop, изберете Предпочитания и след това изберете Plug-Ins :
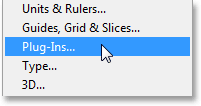
Избор на Plug-Ins предпочитания.
Това отваря диалоговия прозорец Предпочитания на Photoshop, зададен на Plug-Ins предпочитания. Опцията, която искаме, е да покажем всички групи и имена на филтърната галерия . По подразбиране тази опция не е отметната. Ако искате да върнете менюто на филтъра обратно към начина, по който е бил в по-ранните версии на Photoshop и имате възможност да получите достъп до всички филтри директно от менюто „Филтър“, просто поставете отметка в тази опция, след което щракнете върху OK, за да затворите диалоговия прозорец (имайте предвид, че ще трябва да рестартирате Photoshop, за да влезе в сила промяната):
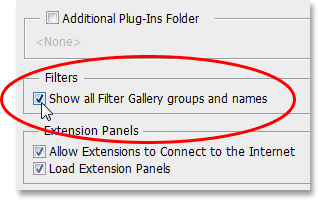
Избиране на опцията „Покажи всички групи и имена на филтърната галерия“.
Чрез магията да не сте тук, докато пиша това, продължих и рестартирах Photoshop и отново отворих същата снимка. Аз също го преобразих отново в Smart Object, като щракнах върху иконата на менюто в панела Layers и изберете Convert to Smart Object :
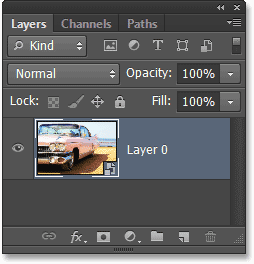
Връщаме се към самото разполагане на самия Smart Object (без прилагани филтри) в панела Layers.
С опцията Показване на всички групи и имена на филтрите, избрана в Предпочитанията, отново ще отида до менюто Филтър в горната част на екрана и този път всички филтриращи групи са налични, точно както бяха в Photoshop CS5 и по-ранни:

Всички групи отново са достъпни от менюто Филтър.
За достъп до филтъра Cutout ще избера групата Artistic, след което ще избера Cutout :
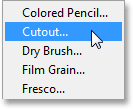
Отидете на филтър> Артистичен> Изрез.
Това все още отваря филтърната галерия, където все още задаваме опциите за филтри като Cutout, но важното тук е, че успях да избера филтъра Cutout директно от менюто Filter. Не го избрах от самата филтърна галерия. Ще използвам същите настройки като преди за филтъра Cutout, след което щракнете върху OK, за да изляза от галерията с филтри:

Все още използваме галерията с филтри, за да зададем опциите за много филтри.
Както миналия път, Cutout се прилага към моя Smart Object като интелигентен филтър, но сега виждаме важна разлика в панела Layers. Тъй като този път успях да избера филтъра Cutout директно от менюто Filter, а не от Filter Gallery, Photoshop показва филтъра по действителното му име:
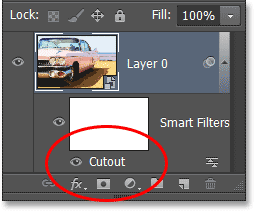
Този път филтърът за изрязване е посочен като „Изрез“, а не „Галерия с филтри“.
Бързо ще приложа филтъра за разпръскване, като отидете на Filter > щрихи > разпръскване, след това филтъра Diffuse Glow, като отидете на Filter > Distort > Diffuse Glow . Ето как изглежда изображението ми с прилаганите и трите интелигентни филтъра (отново прескачам подробности с филтрите, защото това не е урок за създаване на някакъв специфичен ефект):
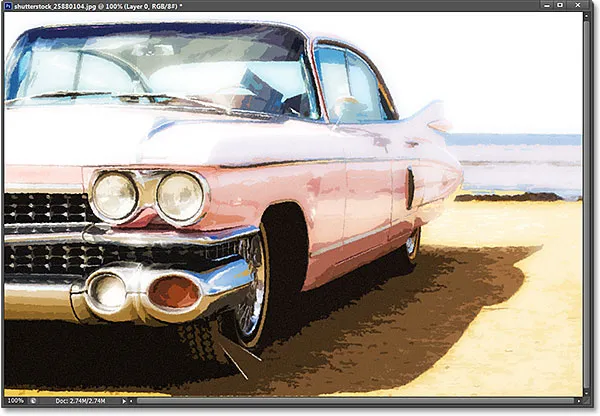
Ефектът след прилагане на три интелигентни филтъра.
И отново, тъй като този път успях да избера тези филтри директно от менюто „Филтриране“, а не от галерията „Филтри“, Photoshop ги изброява по действителните им имена на филтрите под Smart Object. Ако искам да променя настройката за някой от филтрите, като щракнете двукратно върху името му, или пренареждам реда, в който филтрите се прилагат към изображението, като щракнете и плъзнете един над или под друг, вече не трябва да предполагам кой филтър е който:
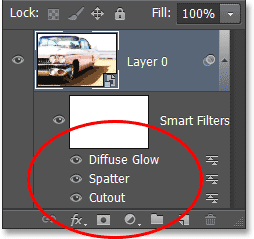
Всеки интелигентен филтър вече е посочен с действителното си име, а не като "Галерия с филтри".
Едно нещо, което обаче трябва да се има предвид, е, че дори и при опцията Показване на всички групи и имена на филтърната галерия, отметнати в Предпочитанията на Photoshop, ако изберете филтър от Галерията на филтрите, а не от менюто Филтър в лентата с менюта, той ще продължи се показват като „Галерия с филтри“ в панела „Слоеве“, когато го приложите като интелигентен филтър. Ако искате да се появи действителното име на филтъра, трябва да го изберете директно от менюто на филтъра.