На предишната страница разгледахме режима на цветовата смес на Photoshop, който смесва информацията за цвета (оттенък и наситеност) на слой със слоя или слоевете под него, без да пренебрегва стойностите на светлината. Както видяхме, това прави цветния режим перфектен за такива неща като оцветяване на черно-бели снимки, а също така е чудесен и за по-често срещани задачи като промяна на нечий цвят на очите или косата. Режимът на смесване на цветовете ни позволява да добавяме или променяме цветове в изображение, без да засягаме стойностите на яркостта.
Нашият пети и последен основен режим на смесване за редактиране на снимки във Photoshop е Luminosity. Подобно на цветния режим, светимостта се намира в групата на композитите от режими на смесване, заедно с нюанс и насищане и всъщност е точно обратната на цветовия режим. Докато цветният режим смесва цветовете на слой, като същевременно игнорира стойностите на светлината, режимът на осветеност смесва стойностите на светлината, като същевременно игнорира информацията за цвета!
При редактирането на снимки, смяната на режима на смесване на слой на Luminosity често е последна стъпка. Например, много често срещана техника за редактиране на снимки е използването на слой за регулиране на нива или криви, за да се подобри цялостният контраст на изображението и в много случаи това работи перфектно. Проблемът, с който можете да се сблъскате, е, че нивата и кривите влияят не само на стойностите на светлината в изображението, но и на цвета. Увеличавайки контраста на изображението, вие също увеличавате наситеността на цветовете, особено при червени и сини, а понякога дори ще видите промяна в цветовете. Твърде голямото насищане на цветовете в снимката може да заличи важните детайли на изображението. Променяйки нива Levels или Curves в режим на смесване на Luminosity, лесно избягваме проблема, като казваме на Photoshop да игнорира напълно информацията за цвета.
Пример за реалния свят на режима на светене на осветеност
Тук имаме снимка на приятна настройка за празнична трапеза, пълна с червени, портокали и жълти:
 Настройка на празнична маса.
Настройка на празнична маса.
Ще увелича контраста в това изображение, използвайки слой за регулиране на криви и традиционна крива "S". Ще щракнете върху иконата New Adjustment Layer в долната част на палитрата Layers и ще избера Curves от списъка с коригиращи слоеве, който се показва:
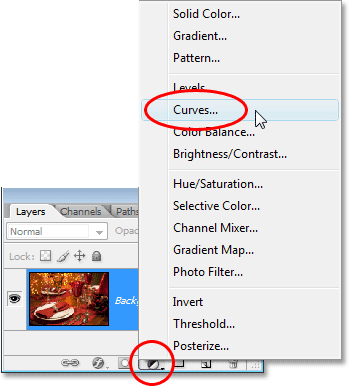 Избор на слой за регулиране на криви.
Избор на слой за регулиране на криви.
Вътре в диалоговия прозорец Криви е голяма 4х4 мрежа, с диагонална линия, минаваща през нея от долния ляв до горния десен ъгъл. За да променя формата на диагоналната линия в традиционна "S" крива, ще щракна върху линията в горния десен ъгъл, за да добавя точка, след което ще натискам малко по-горе точката, като натискам клавиша със стрелка нагоре на клавиатурата ми няколко пъти. След това ще щракна върху линията в долния ляв ъгъл, за да добавя още една точка, след което натискам точката надолу малко, като натискам клавиша със стрелка надолу на клавиатурата ми няколко пъти. Това преобразува линията в нещо, наподобяващо буква S (някак си, така или иначе), поради което е известна като "S" крива:
 Увеличаване на контраста в изображението чрез преобразуване на диагоналната линия в диалоговия прозорец Криви в крива "S".
Увеличаване на контраста в изображението чрез преобразуване на диагоналната линия в диалоговия прозорец Криви в крива "S".
Ще щракнете върху OK, за да изляза от диалоговия прозорец. Кривата "S" изсветлява акцентите в изображение и затъмнява сенките, което увеличава контраста, а както виждаме в моето изображение, контрастът е увеличен. Забележете също така, че сега цветовете изглеждат и по-наситени, тъй като слоят за регулиране на криви повлия не само на сенките и подчертава, но и на наситеността на цветовете:
 И контрастът, и наситеността на цветовете вече са увеличени след прилагане на слоя за регулиране на кривите.
И контрастът, и наситеността на цветовете вече са увеличени след прилагане на слоя за регулиране на кривите.
За да може коригиращият слой Curves да влияе само на контраста и да пренебрегва информацията за цветовете, всичко, което трябва да направим, е да променим режима на смесване на коригиращия слой от стандартната му нормална към яркостта:
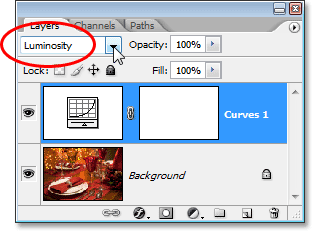 Промяна на режима на смесване на регулиращия слой Curves на Luminosity.
Промяна на режима на смесване на регулиращия слой Curves на Luminosity.
Сега, когато режимът на смесване е зададен на Luminosity, слоят за регулиране на криви вече не се занимава с информацията за цвета в изображението. Контрастът все още се увеличава, но наситеността на цвета се върна към нормалното:
 Наситеността на цветовете вече се е нормализирала след промяна на режима на смесване на Curves коригиращия слой на Luminosity.
Наситеността на цветовете вече се е нормализирала след промяна на режима на смесване на Curves коригиращия слой на Luminosity.
Може да е малко трудно да видите разликата в скрийншотите тук, но опитайте сами, превключвайки между режимите на смесване Normal и Luminosity и разликата ще се види по-лесно, особено ако снимката ви съдържа много червени и блусове,
Друго често срещано използване за режима на смесване на Luminosity е, когато става дума за заточване на изображенията. Повечето хора използват класическия филтър Unsharp Mask на Photoshop, за да изострят снимките си и със сигурност няма нищо лошо в използването му. Единственият проблем е, че филтърът Unsharp Mask изостря както стойностите на светлината, така и информацията за цветовете, а това може да доведе до по-осезаемо „хало“ влияние върху хора и предмети в изображението. Можем да използваме режима на смесване на Luminosity, заедно с командата Fade на Photoshop, за да ограничим ефекта от филтъра Unsharp Mask само до стойностите на осветеност, игнорирайки цвета.
Веднага след прилагането на филтъра Unsharp Mask, отидете в менюто Edit в горната част на екрана и изберете Fade Unsharp Mask:
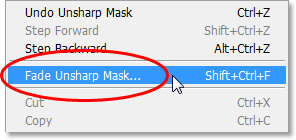 Отидете на Edit> Fade Unsharp Mask.
Отидете на Edit> Fade Unsharp Mask.
Когато се появи диалоговият прозорец Fade, променете опцията Mode в долната част (която е кратка за „blend mode“) на Luminosity:
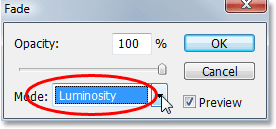 Променете режима на смесване в диалоговия прозорец Fade на Luminosity.
Променете режима на смесване в диалоговия прозорец Fade на Luminosity.
Това ефективно променя режима на смесване на филтъра Unsharp Mask, който току-що приложихте към Luminosity, което означава, че филтърът вече безопасно игнорира информацията за цвета на изображението и изостря само стойностите за лекота. Добавете тази допълнителна стъпка всеки път, когато приложите филтъра Unsharp Mask, за да получите по-добри резултати за заточване!
И там го имаме! Въпреки че Photoshop включва до 25 режима на смесване на различни слоеве, в зависимост от това коя версия на Photoshop използвате, ние стеснили нещата до само пет режима на смесване, които абсолютно трябва да знаете. Режимът на мултиплициране затъмнява изображенията, режимът на смесване на екрана изсветлява изображенията, режимът на наслагване на слоя както потъмнява, така и изсветлява за подобряване на контраста, режимът на смесване на цветовете ни позволява да добавяме или променяме цветовете в изображението, без да засягаме стойностите на светлината и накрая, осветеността режим на смесване ни позволява да правим промени в стойностите на светлината на изображението, без да влияем на цвета. Научаването само на тези пет основни режима на смесване може да ви спести огромен период от време и да улесни редактирането, ретуширането и възстановяването на снимки във Photoshop.