В този урок за Photo Effects ще научим как да добавим усещане за скорост към обект, използвайки лесен за създаване ефект на замъгляване на движението! Този ефект на „скоростна пътека“ е много популярен в спортната фотография, тъй като е чудесен начин да добавите движение, посока и вълнение към изображението, създавайки илюзията, че спортист, например, пламва покрай състезанието със супер човешка скорост.
Разбира се, този ефект работи също толкова добре със снимка на вашите деца, тичащи в задния двор, или хора, които танцуват на парти, или всяко изображение, при което обектът трябва да изглежда да се движи. Ще работя с Photoshop CS4 за този урок, но можете да създадете този ефект с всяка версия на Photoshop.
Ето изображението, което ще използвам:

Оригиналното изображение.
Ето как ще изглежда изображението, след като дава състезателна пътека за движение с висока скорост:

Окончателният ефект на „следа за движение“.
Как да създадете пътека за движение с висока скорост
Стъпка 1: Изберете обекта, към който искате да приложите Blur Motion
В много от нашите уроци за фото ефекти, първата стъпка е да защитим оригиналното ни изображение от вреда, като създадем и след това работим върху дубликат на фоновия слой. За нашия ефект на замъгляване при движение обаче няма нужда да го правите, защото няма да работим върху цялото изображение. Вместо това ще приложим размазването на движението само към основния обект на снимката. За целта ще трябва да отделим основната тема от останалата част от изображението и да я поставим върху нейния собствен слой. В моя случай искам да прилагам размазването на движението върху състезателния автомобил, така че първото нещо, което трябва да направя, е да начертая селекция около състезателния автомобил.
Използвайте инструмента за избор по ваш избор (Lasso Tool, Pen Tool и т.н.), за да нарисувате селекция около основната си тема. Когато сте готови, трябва да видите очертания за избор (понякога наричани "маршируващи мравки") около целия обект (или човек, независимо от случая). Опитайте се да направите възможно най-точен избор. За най-добри резултати горещо препоръчвам да използвате Pen Tool. Вижте нашите Избор на уроци с ръководството за инструмента за писалка за пълни инструкции как да го използвате. Можете също така да прочетете нашата пълна мощност от основни селекции в урока за Photoshop за помощ за извличане на максимума от основните инструменти за подбор на Photoshop:

Използвайте инструмента за избор по ваш избор, за да нарисувате селекция около основната тема.
Стъпка 2: Копирайте избраната област в нов слой
След като обектът вече е избран, трябва да го копираме в собствения му слой. Копирането на селекция в нов слой се извършва точно по същия начин като копирането на цял слой. Единствената разлика е, че само областта вътре в селекцията се копира. Отидете до менюто Layer в горната част на екрана, изберете New и след това изберете Layer чрез Copy :
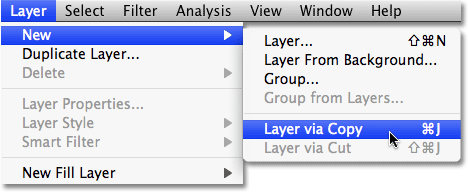
Отидете на Layer> New> Layer чрез Copy.
За по-бърз начин да копирате слой или избор, просто натиснете клавишната комбинация Ctrl + J (Win) / Command + J (Mac). Нищо няма да се случи с изображението в прозореца на документа, но ако погледнем в палитрата на слоевете, можем да видим, че сега имаме нов слой, който Photoshop автоматично е кръстил „Layer 1“, и ако погледнем в миниатюрата за визуализация на нов слой вляво от името на слоя, можем да видим, че слоят съдържа само частта от изображението, което сме избрали (в моя случай съдържа състезателния автомобил). Останалият слой е прозрачен, който е представен във Photoshop чрез сиво-бяла решетка:
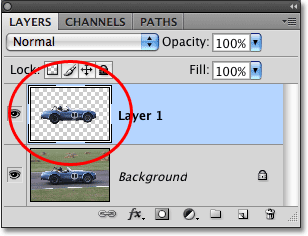
Миниатюрата за визуализация ни показва какво има на всеки слой.
Стъпка 3: Приложете филтъра за замъгляване на движението
С нашия обект сега на собствения му слой и отделен от останалата част от изображението, можем да приложим ефекта на замъгляване на движението към него. Отидете до менюто Filter, изберете Blur и след това изберете Motion Blur :
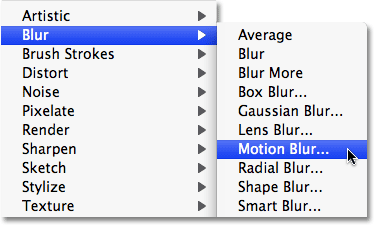
Отидете на Filter> Blur> Motion Blur.
Това извежда диалоговия прозорец за филтър на Photoshop's Motion Blur. Първо настройте ъглите на размазването на ъгъла на движение, така че да съответстват на посоката, в която се движи обектът ви. В много случаи движението на посоката ще бъде хоризонтално, отляво надясно, или отдясно наляво, така че ъгъл от 0 ° ще работи перфектно. В моя случай състезателният автомобил изглежда леко се движи нагоре, така че трябва да настроя ъгъла си на около 2 °. Можете да използвате колелото за управление на ъгъла вдясно от полето за въвеждане, за да помогнете да зададете ъгъла, като щракнете вътре в него и плъзнете мишката, за да го завъртите, като следите изображението си в прозореца на документа за преглед на ъгъла, както вие върти колелото. Можете също така просто да въведете стойност за ъгъла директно в полето за въвеждане и след това да използвате клавишите със стрелки нагоре и надолу на клавиатурата, за да увеличите или намалите ъгъла. Задръжте клавиша Shift, докато натискате стрелките нагоре или надолу, за да увеличите или намалите ъгъла с стъпки от 10 °.
След това плъзнете плъзгача за разстояние в долната част на диалоговия прозорец, за да зададете дължината на ивиците за размазване на движението. Плъзгането на плъзгача додясно ще ви даде най-дългите ивици и обикновено е това, което искате за този ефект, но отново, следете изображението си, докато влачите плъзгача за преглед на резултатите:

Регулирайте ъгъла на замъгляване, за да съответства на посоката на движение на вашия обект, след това задайте дължината на ивиците на размазване с плъзгача за разстояние.
Щракнете върху OK, когато сте готови да излезете от диалоговия прозорец Motion Blur и да приложите замъгляването към изображението. Вашата снимка сега трябва да изглежда така:

Слаби ивици от размазване на движението сега се появяват пред обекта.
Стъпка 4: Дублирайте слоя за размиване на движението няколко пъти
Вече имаме началото на ефекта на замъгляване на движението, но в момента ивиците на размазване са твърде слаби. Трябва да ги засилим и един лесен начин да направим това е просто да дублираме слоя, на който са ("Layer 1"). Всеки път, когато дублираме слоя, размазаните ивици ще стават по-силни и по-видими в изображението, тъй като ние натрупваме копия на размазаните ивици един върху друг. Вероятно ще трябва да направим няколко копия на слоя, за да ги изведем наистина, затова натиснете Ctrl + J (Win) / Command + J (Mac) три или четири пъти подред, за да създадете бързо няколко копия на „Layer 1 ". Всеки път, когато дублирате слоя, ще видите размазаните ивици да се засилват в изображението. Ще създам четири копия на "Layer 1", като натисна клавишната комбинация четири пъти. Виждам в палитрата си слоеве, че сега имам четири копия на "слой 1", разположени над оригинала:
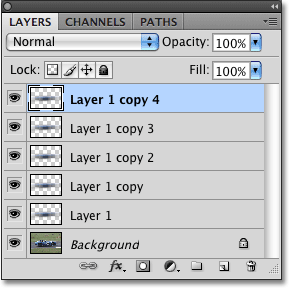
Множеството копия на "Layer 1" се появяват над оригинала в палитрата на слоевете.
Ивиците за размазване на движението вече са много по-интензивни, до момента, в който състезателният автомобил на практика е скрит зад тях:
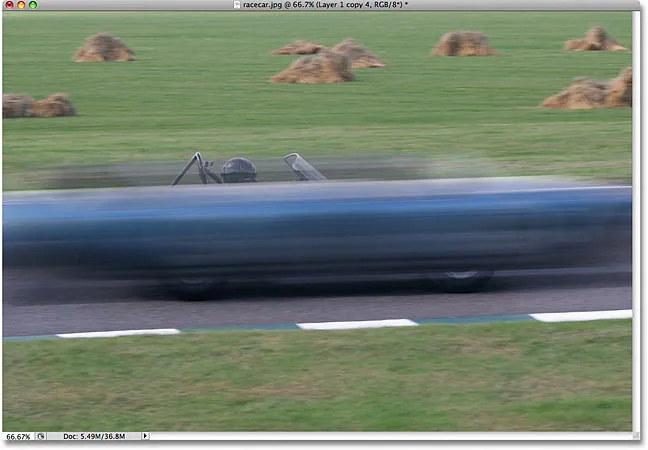
Сега състезателният автомобил временно е скрит зад ивиците размазване на движението.
Стъпка 5: Изберете наведнъж всички слоеве за размиване на движението
Нека да обединим всички наши слоеве за размиване на движението в един слой, за да можем да работим върху ефекта на размазване по-лесно. За целта щракнете върху най-горния слой в палитрата на слоевете, за да го изберете, ако той не е вече избран (избраните слоеве са подчертани в синьо). След това задръжте клавиша Shift и кликнете върху "Layer 1" директно над фоновия слой, за да го изберете. Това ще избере най-горния слой, оригиналния "слой 1" и всички слоеве между тях. Ще ги видите всички маркирани в синьо в палитрата на слоевете, което показва, че всички те са избрани:
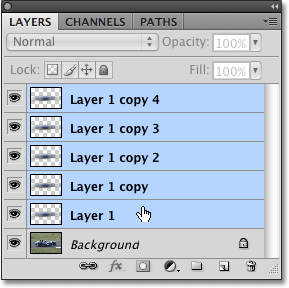
Щракнете върху най-горния слой, след това задръжте Shift и щракнете върху "Layer 1", за да изберете всички слоеве за размиване на движението наведнъж.
Стъпка 6: Обединяване на слоевете
С избраните слоеве отидете до менюто Слоеве в горната част на екрана и изберете Обединяване на слоевете :
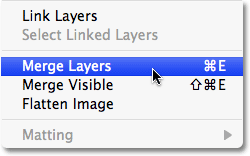
Отидете на Layer> Merge Layers, за да обедините всички избрани слоеве до един слой.
Всичко ще изглежда по същия начин на изображението, но ние се връщаме към само два слоя в палитрата на слоевете, като всички наши слоеве за размазване на движението вече са слети в един слой над фоновия слой:

Всички слоеве за размиване на движението вече са обединени в един слой.
Стъпка 7: Добавете слоева маска
Единственият останал проблем с нашия ефект е, че ивиците от размазване на движението все още покриват целия обект. Искаме той да изглежда така, сякаш ивиците се задържат зад темата, като самият предмет изплува от тях, докато пламне напред. Трябва да скрием частта от ивиците, от която не се нуждаем, и за това ще използваме маска на слоя. С избрания слой размазване на движение кликнете върху иконата Layer Mask в долната част на палитрата на слоевете. Вдясно от миниатюрата за визуализация на слоя ще се появи миниатюрна маска на слоя:
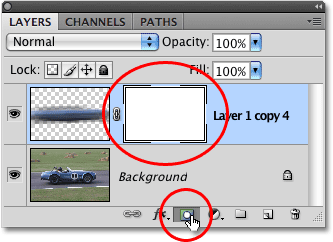
Кликнете върху иконата Layer Mask, за да добавите маска на слоя към слоя с размазване на движението.
Стъпка 8: Изберете инструмента за градиент
Вземете Gradient Tool от палитрата Tools или просто натиснете буквата G на клавиатурата си, за да я изберете с пряк път:

Изберете инструмента за градиент.
Стъпка 9: Изберете градиент от черно до бяло
При избрания инструмент Gradient ще видите лентата с опции в горната част на екрана, за да се покажат различни опции за работа с градиенти. Кликнете върху малката стрелка надолу вдясно от зоната за предварителен преглед на градиента, която отваря малка кутия за избор на градиент и изберете градиент Черно до Бяло, трети от левия, горен ред. Ако имате активирани Съвети за инструменти в предпочитанията на Photoshop (те са активирани по подразбиране), ще видите името на градиента да се появи, когато задържите курсора на мишката върху него:
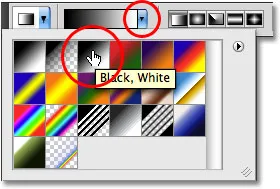
Изберете градиент от черно към бяло, като щракнете върху него в полето за избор.
Стъпка 10: Издърпайте черно-бял градиент върху маската на слоя
Трябва да видите бяла рамка за подчертаване около миниатюрата на маската на слоя в палитрата на слоевете, което показва, че в момента е избрана маската на слоя, а не самия слой. Ако не виждате рамката за подчертаване около миниатюрата, щракнете върху нея, за да я изберете. След това, за да скриете нежеланите участъци от ивиците на размазването на движението и да създадете илюзията, че обектът се появява от тях, просто щракнете върху точката на обекта, където искате размазаните ивици да започнат да избледняват, след което издърпайте кратък преход зона, която ще се превърне в "избледнялата" зона за ивиците. Точката, в която пуснете бутона на мишката, ще бъде областта, в която размазаните ивици стават 100% видими.
В моя случай ще щракна върху състезателния автомобил точно пред водача, след което ще плъзна към задната част на колата, за да създам къса зона за преход, за да избледнеят размитите ивици, като пусна бутона на мишката просто зад шофьора. Уверете се, че следвате същия ъгъл, както и размазването, когато изтегляте градиента:
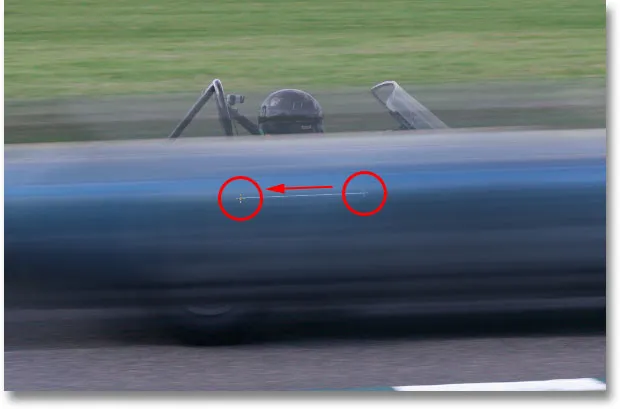
Изтеглете черно-бял градиент върху маската на слоя, за да създадете зона "избледняване в" за размазаните ивици.
Когато пуснете бутона на мишката, Photoshop рисува наклона. Тъй като нарисувахме градиента върху маската на слоя, а не върху самото изображение, няма да видите градиента в прозореца на документа, но можете да го видите, ако погледнете миниатюрата на маската на слоя в палитрата на слоевете. Черната зона вдясно представлява зоната в изображението, където са скрити ивиците от размазване, бялата зона вляво е там, където те са напълно видими, а действителната градиентна зона между тях е там, където размазаните ивици избледняват:
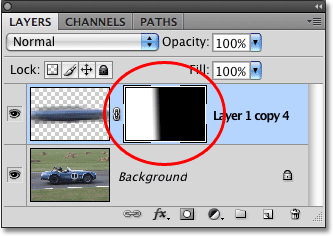
Градиентът се появява в миниатюрата на маската на слоя в палитрата на слоевете.
Ето моето изображение след като плъзнете градиента върху маската на слоя. Сега състезателният автомобил пламва към финала, оставяйки следа от размазване на движението зад него:

Окончателният ефект на пътеката за движение.