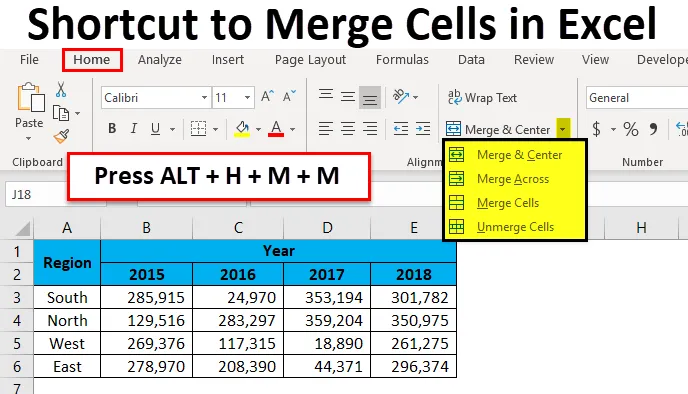
Excel пряк път за сливане на клетки (Съдържание)
- Клавиши за бърз достъп до обединяване на клетки в Excel
- Как да използвате клавишни комбинации за обединяване на клетки в Excel?
- Различни опции за подравняване
- Ограничения на обединените клетки
- Извадете клетката с помощта на клавиша за бързо изрязване на Excel
Клавиши за бърз достъп до обединяване на клетки в Excel
Сливането на клетки ще направи работния лист по-сложно, отколкото да улесни живота. Merge and Center не е най-използваният инструмент в excel поради сложността при движение в електронната таблица.
Повечето от нас използват отнемащата време мишка, за да се слеят и центрират клетките ни в отличен план. Обединяването на клетки обикновено се случва в окончателния отчет на данните. Сливането на клетки ще направи доклада по-красив, но ако имате обединени клетки в необработените данни, това ще направи живота ви по-сложен за работа.
Виждал съм много хора, които просто мразят опцията за сливане и център в excel, дори аз съм един от тях, ако клетките за сливане са там в необработените данни.
Сега погледнете по-долу данните за продажбите. Искам да консолидирам данните и да подготвя доклад за региона.
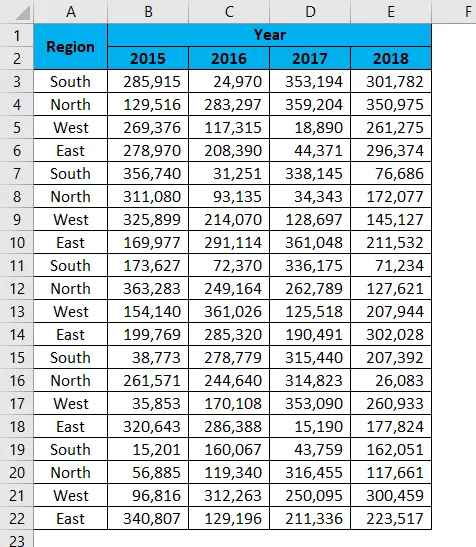
За да анализирам данните, ще прилагам въртяща се таблица, като избирам данните.
- Изберете данните и след това приложете въртящата се таблица.
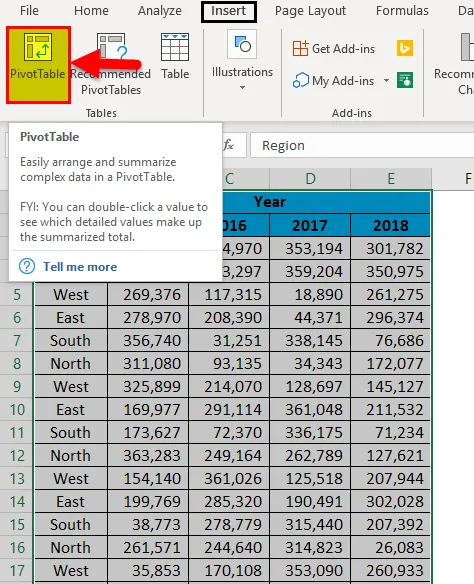
Сега погледнете опциите на въртящата се таблица, не виждаме заглавие Регион поради сливане на клетки в суровите данни.
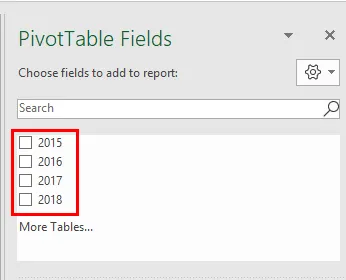
Това ще създаде сложни въпроси. В окончателния доклад обаче имаме нужда от тази възможност за сливане и център.
Как да използвате клавишни комбинации за обединяване на клетки в Excel?
Сливането на клетки в Excel е много просто и лесно с помощта на клавиши за бърз достъп. Нека разберем как да използваме клавишите за бърз достъп, за да обединим клетките в excel.
Можете да изтеглите този пряк ключ за обединяване на клетки в шаблон Excel тук - Клавиш за бърз достъп до обединяване на клетки в шаблон на ExcelExcel пряк път за сливане на клетки - пример №1
Вижте по-долу окончателния отчет за продажбите годишно, мениджърът на продажбите и регионалният.

Година е основното заглавие, а номерата на годините са подпозиции. За да направим ГОДИНА основната рубрика по-красива, трябва да обединим клетката ГОДИНА до номера на годината.
Изберете броя клетки, които искате да обедините. В този случай искам да обединя основната заглавие YEAR от клетката B1 към E1. Сега натиснете клавишната комбинация ALT + H + M + M.
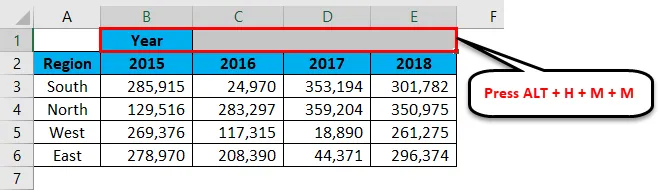
Можем също да се слеем под раздела Начало.
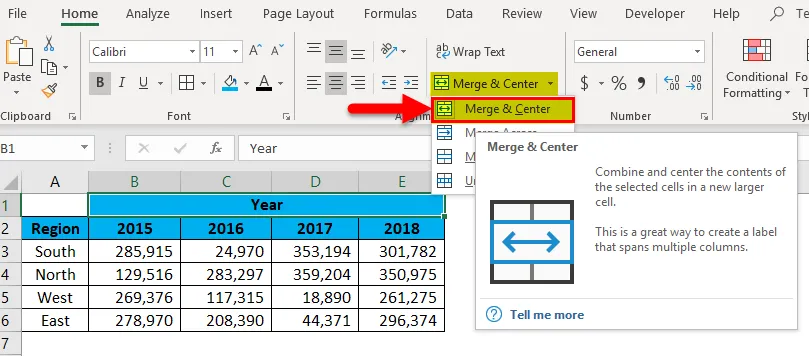
Трябва да обединим и региона. Изберете клетките А1: А2. Натиснете клавишната комбинация ALT + H + M + M.
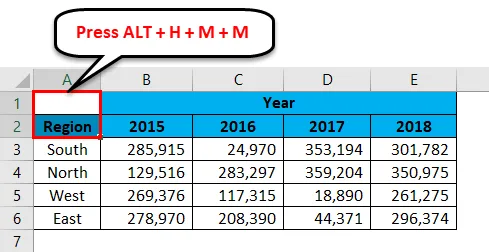
Той ще слее A1 и A2 клетка като едно цяло.
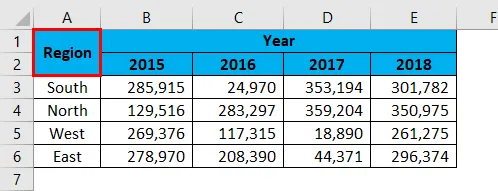
Сега докладът изглежда чист и ясен.
Excel пряк път за сливане на клетки - пример №2
Сега, вижте годината на отчета Target vs Actual.
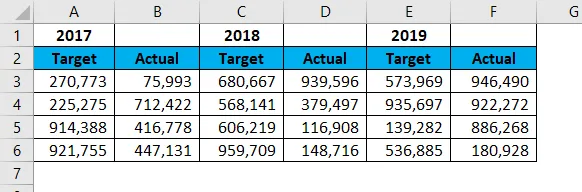
Изберете клетките A1: B1. Натиснете клавишната комбинация ALT + H + M + M.
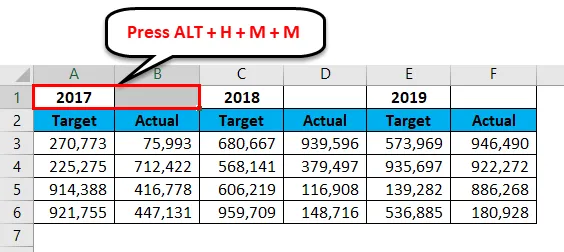
Той ще обедини избраните клетки.
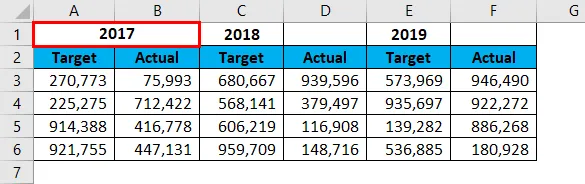
Сега не е необходимо да правите сливането за всички останали години, по-скоро можете просто да изберете още една година и да натиснете функционалния клавиш F4 . Той ще припомни предишното действие, което сте извършили в предишното действие.
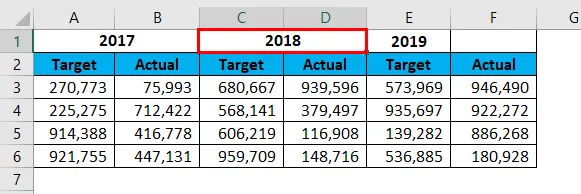
Сега направете същото и за остатъчната година. Вашият окончателен доклад трябва да изглежда по-долу.
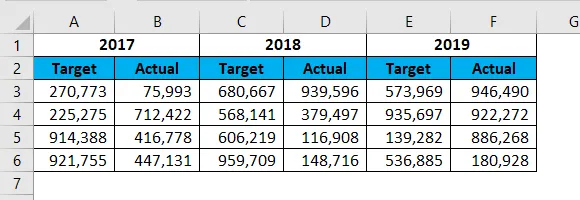
Различни опции за подравняване
При подравняване имаме различни опции за подравняване. Увиване на текст, подравняване вляво, подравняване надясно.
Под опцията за сливане имаме четири неща.
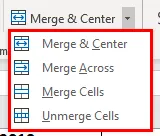
- Обединяване и център: Това ще обедини клетките и ще направи центъра за подравняване.
- Обединяване по целия: Това ще обедини клетката и ще направи подравняване наляво.
- Обединяване на клетки: Това също ще обедини клетката и ще направи подравняване наляво.
- Unmerge Cell: Това ще премахне всички обединени клетки, за да направи стойността, разпределена на една клетка.
Ограничения на обединените клетки
Ограничение 1: Обединените клетки имат повече недостатъци, отколкото техните предимства. Има множество ограничения за него.
Вижте по-долу окончателното оформление на отчета.
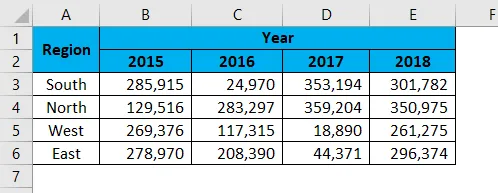
Сега, ако искам да избера един конкретен ред в тази обединена област, не мога да използвам клавиш за бърз достъп.
Ако натиснете Ctrl + Space, той ще избере всички обединени колони в областта.
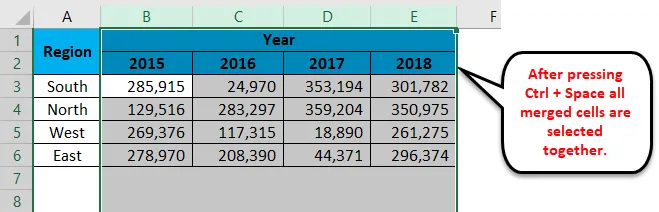
Ограничение 2: Ако искате да обедините първо име и последно заедно, то ще извади дясната страна на данните и ще запази само лявата страна на данните.
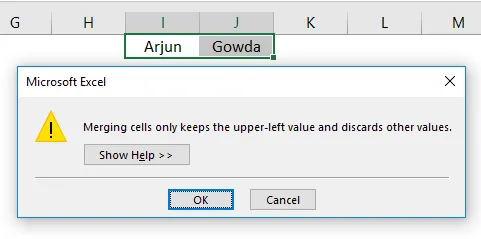
Извадете клетката с помощта на Excel клавиш за бързо изрязване
Подобно на това как сме слели клетки по подобен начин, можем да изключим и клетките. Ако искате да освободите част от работния лист, изберете тази част или ако искате да премахнете всички обединени клетки в работния лист, изберете целия работен лист.
Избрах целия работен лист и ще натисна ALT + H + M + U.
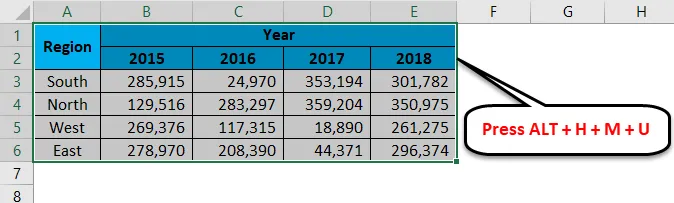
Той ще изключи всички слети клетки.

Неща, които трябва да запомните за клавишите за бърз достъп до сливане на клетки в Excel
- ALT + H + M + M е клавишът за бърз достъп за обединяване на клетки в excel.
- ALT + H + M + U е клавишът за бърз достъп до изключване на клетките в excel.
- Ако обедините две клетки заедно, тя ще извади дясната страна на данните и ще запази само лявата част на данните.
- Обединените необработени данни ще доведат до много проблеми. Избягвайте обединените клетки в суровите данни.
Препоръчителни статии
Това е ръководство за бързи клавиши за сливане на клетки в Excel. Тук обсъждаме как да използвате клавиши за бърз достъп до обединяване на клетки в Excel и неговите ограничения, заедно с практически примери и изтеглящ шаблон на excel. Можете да разгледате и другите ни предложени статии -
- Въведение в разширения филтър в Excel
- Научете Excel разширения на Excel файлове
- Условно форматиране в Excel в оборотна таблица
- Най-добрите 20 преки пътища на Microsoft Excel (предварително)