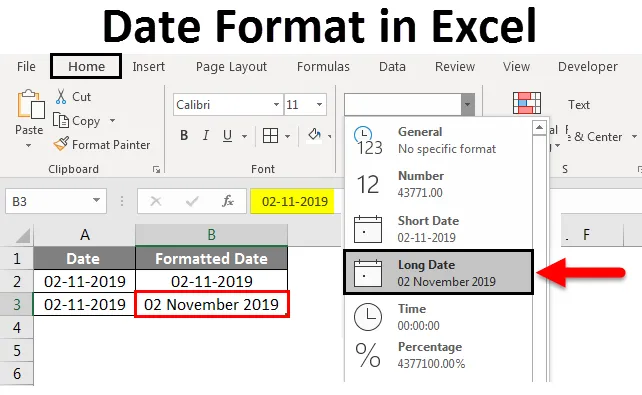
Формат на датата на Excel (Съдържание)
- Формат на датата в Excel
- Как Excel съхранява дати?
- Как да промените формата на датата в Excel?
Формат на датата в excel
Датата е един от типовете данни, който се предлага в excel, който използваме най-вече в нашето ежедневие. Датата може да бъде показана по няколко начина в excel според изискванията. Датата има многобройни формати въз основа на географски региони. Тъй като различните географски региони използват дата по различни начини. Въз основа на това Excel идва с множество числа формати за показване на дата.
Как Excel съхранява дати?
Преди да влезете във форматите за дата, опитайте се да разберете как Excel съхранява датите. Excel съхранява датата в цяло число. За да ви разберем по-добре ще разгледаме следния пример. Помислете за днешната дата 11 февруари 2019 г.

Ако наблюдаваме горната дата, тя е във формата на месец-ден-година. Изберете тази дата и преобразувайте това в общ или в цифров формат, тогава ще намерим число. Нека да видим как да конвертирате. Изберете датата и изберете падащия списък от сегмента Номер в раздела Начало . От падащото меню изберете опцията Общи и наблюдавайте как датата ще бъде преобразувана.
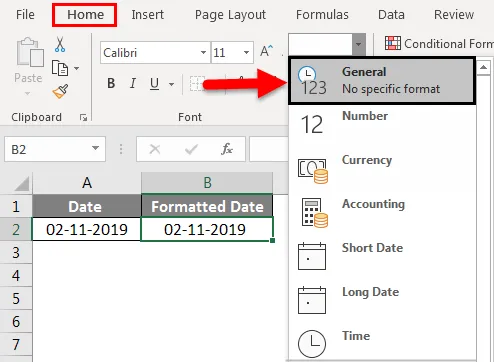
След като го конвертирате, той ще се промени като цяло число, както е показано на снимката по-долу.
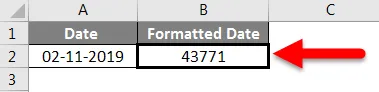
Сега ще разберем какво е това число и какво изчисление се използва от Excel за преобразуване на датата в цяло число. Excel дава числовата серия за датите, започващи от 1 януари 1900 г. до 31 декември 9999 г., което означава, че 1 януари 1900 г. ще се съхранява като 1, а 2 януари 1900 г. ще се съхранява като 2. Сега просто опитайте да проверите за датата 2 януари 1900 г.
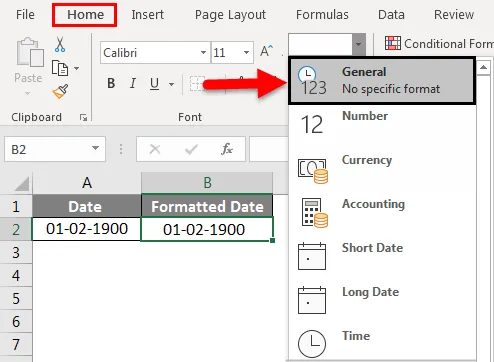
Когато изберем общата опция, тя се преобразува в 2, както е показано по-долу.
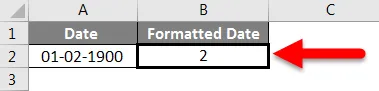
Надявам се да разберете как Excel съхранява датата.
Как да промените формата на датата в Excel?
Нека разберем как да променим формата на датата в Excel, като използваме някои примери.
Можете да изтеглите този формат на дата в шаблон на Excel тук - Формат на дата в шаблон на ExcelПример №1
Първо, ще видим кратка дата и Дълга дата. От един и същ списък на номера ще открием форматите Кратка дата и Дълга дата .
Кратка дата: Тъй като самото име говори как изглежда. Тя ще покаже дата по опростен начин, която е 2/11/2019 . В самото падащо меню можем да наблюдаваме как ще се покаже.
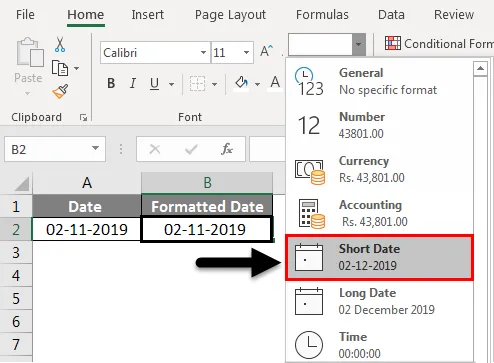
Дълга дата: Тя ще покаже дата в дългия формат. На снимката по-долу можем да наблюдаваме как ще се показва.

Пример №2
Системата има един формат по подразбиране, за да показва датата всеки път, когато потребителят въведе датата. Ще видим как да проверим формата по подразбиране в excel. Изберете датата и щракнете с десния бутон.
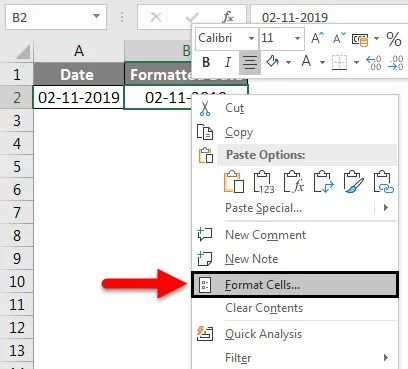
Горното изскачащо меню ще се появи, от това изскачащо меню изберете Format Cell s. Ще се появи друг екран, който е „Форматиране на клетките“, в който можем да прилагаме различни видове формати като номер, подравняване, шрифт, граница, запълване и защита.
Изберете Номер и изберете Датата от полето Категория. Когато изберете дясната кутия „Дата“, ще се покажат различните формати, налични за различните места.
Ако наблюдаваме първите два формата за дата, които са маркирани в червеното поле, имат знак * (звездичка), което показва, че те са формати за дата по подразбиране.
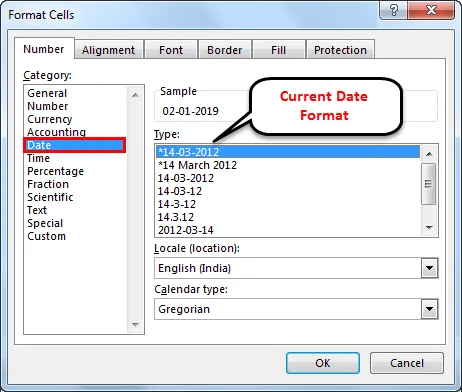
Ако искаме да променим настройките за дата по подразбиране, трябва да отидем на контролния панел и да изберете Регион и език и след това да изберете Формати и да промените формата на датата според вашето изискване.
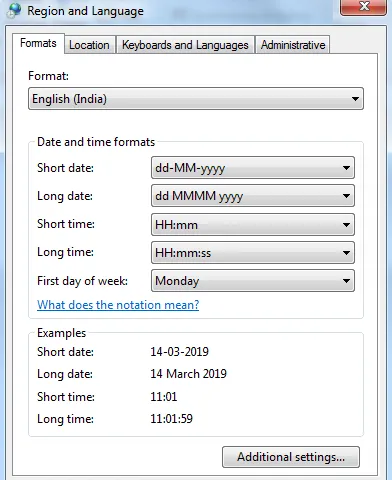
Пример №3
Ако наблюдаваме екрана по-долу, в допълнение към датите с ' *' има и различни формати. Можем да изберем необходимия формат за дата, за да променим текущия формат на дата.
Когато избираме необходимия формат, можем да наблюдаваме предварителен преглед как ще се покаже в excel под полето за пример . Предлагат се различни формати като M / D, M / D / Y, MM / DD / YY и др.
Изберете MD формат, както е показано по-долу.

Тогава датата ще изглежда като 2-11. Ако наблюдаваме в лентата с формули, която е подчертана. В лентата с формули той се показва като 2-11-2019, но в Excel се показва като 2-11.
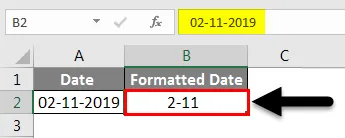
Можем също да променим местоположението, като изберем необходимото местоположение от избраното падащо меню. Наблюдавайте изображението по-долу как изглежда падащото меню.
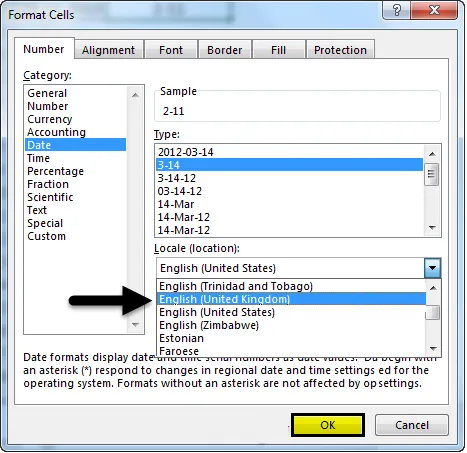
Когато изберем конкретното местоположение от падащото меню, в полето „Тип“ ще се появят различни формати за дата. В момента това е английски (САЩ), сега изберете английския (Обединеното кралство). Щракнете върху OK . Тогава форматите за дата в Тип ще се променят. Спазвайте екрана по-долу.
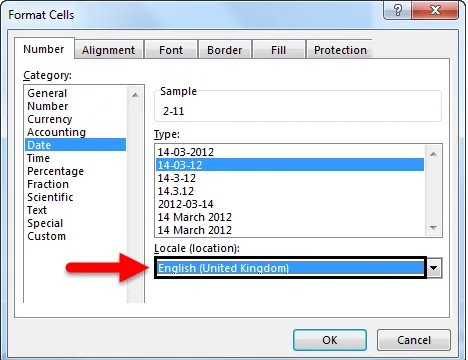
Спазвайте форматите в местоположението Обединеното кралство са различни от САЩ. И все пак, ако не сте доволни от форматите за дата. Можем да създадем нашия персонализиран формат.
Пример №4
За да създадете персонализиран формат, изберете опцията Персонализиране от полето Категория .
След като изберем категорията Custom, можем да въведем необходимия формат в Type . За да стане по-ясно, да предположим, че искаме формата като DD: MMMM: YYYY, след което въведете този формат в полето „Type“.
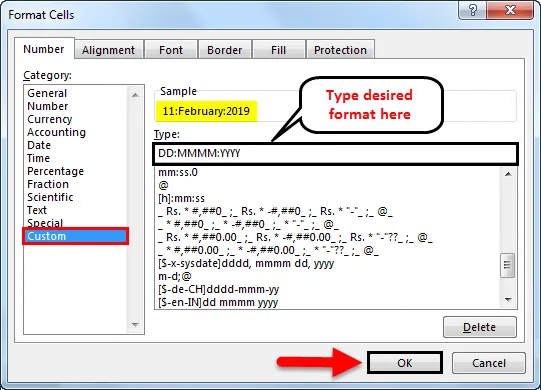
Спазвайте горното изображение, независимо какъв е входът Въведете същия пример в Пример . Ако щракнем върху OK, той ще се прилага към датата в excel.
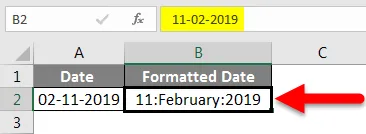
Пример №5
Формат на датата на други езици
Можем да показваме дати и на други езици. Ще можем да направим това, използвайки „персонализиран” формат под категорията. За да направим това, трябва да знаем този конкретен езиков код. След като знаем този код, просто трябва да добавим кода на държавата преди нашия формат на дата.
Езиковият код трябва да бъде в квадратни скоби, предхождащ $, последван от "-" във формата на ($ -xxx) .
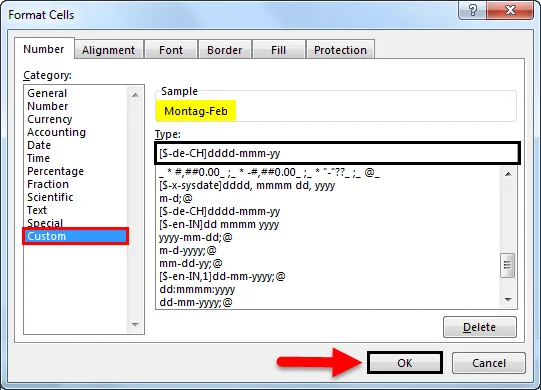
В примера по-долу създадохме формат за дата на немски език по подобен начин, можем да дадем формати за дата за китайски, испански, японски, френски, италиански и гръцки и т.н. Използвайте Google за езикови кодове според вашите изисквания.

Неща, които трябва да запомните
- Датите преди 1 януари 1900 г. не могат да конвертират в текст в excel, тъй като няма да четат отрицателни числа, следователно той остава в същия формат.
- Датите могат да се показват в кратки и дълги формати от падащото число в раздела „Начало“.
- За да конвертирате датата в цифров формат с формулата „Стойност на датата“.
- Дата по подразбиране се представя със символ „*“, за да промените избора по подразбиране, трябва да отидете на „Контролен панел“.
- CTRL + 1 е пряк път за „Форматиране на клетка“. CTRL +; се използва за показване на текущата дата.
Препоръчителни статии
Това е ръководство за формат на дата в Excel. Тук обсъдихме Как да промените Формат на дата в Excel, заедно с практически примери и шаблон за Excel за изтегляне. Можете да разгледате и другите ни предложени статии -
- Как да използвате DATEDIF функция в Excel?
- Формат на датата VBA в Excel
- Сортиране по дата в Excel
- Как да използвате EOMONTH Function Excel?