Не позволявайте на майката природа да ви остави на студа с вашата зимна фотография. Научете как да добавяте свой собствен падащ сняг към снимките си с този лесен за създаване ефект на Snowhop за Photoshop! Стъпка по стъпка урок за Photoshop CC и по-рано.
Зимата е любимият ми сезон. Но зимната фотография може да бъде предизвикателство и то не само защото студът играе поразия на батериите на камерата (и на ушите ви). Нищо не добавя към красотата на зимен пейзаж като падащ сняг, но как да снимате сняг, ако не вали сняг?
За щастие, Photoshop улеснява създаването на реалистичен падащ сняг и добавянето му към снимките ви, дори и да не вали сняг, когато сте ги заснели. Всичко, което е необходимо за правене на сняг във Photoshop, е няколко филтъра и коригиращи слоеве. Да видим как работи!
Ето изображението, което ще използвам (снимка на момиче в зимна гора от Shutterstock):

Оригиналната снимка.
И ето как ще изглежда ефектът на снега в Photoshop, когато приключим:

Крайният резултат.
Да започваме!
Как да добавите падащ сняг в Photoshop
За този урок използвам Photoshop CC, но всяка стъпка е съвместима с Photoshop CS6.
Стъпка 1: Добавете нов празен слой, наречен "Snow"
Ако погледнем в панела Слоеве, виждаме оригиналното изображение, седнало на фоновия слой. Нека започнем да създаваме нашия ефект на сняг, като добавим нов празен слой над изображението. Натиснете и задръжте клавиша Alt (Win) / Option (Mac) на клавиатурата си и щракнете върху иконата New Layer в долната част на панела Layers:
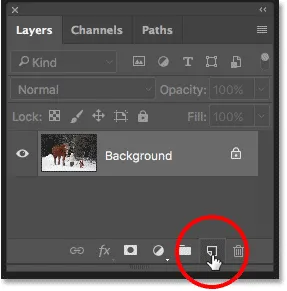
Задръжте Alt (Win) / Option (Mac) и щракнете върху иконата New Layer.
Клавишът Alt / Option казва на Photoshop да отвори диалоговия прозорец New Layer, където можем да назовем новия слой, преди да бъде добавен. Името на слоя "Snow" и след това щракнете върху OK, за да затворите диалоговия прозорец:
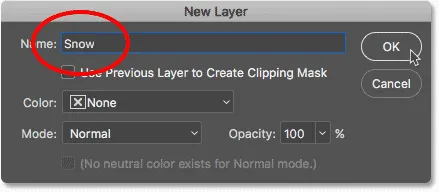
Именуване на новия слой "Сняг".
Photoshop добавя нашия нов "Snow" слой над фоновия слой:
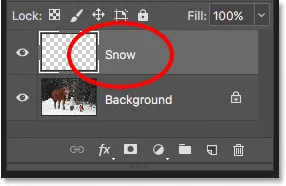
Добавен е новият празен слой „Сняг“.
Стъпка 2: Напълнете новия слой с черно
Напълнете новия слой с черно, като отидете до менюто Редактиране в лентата с менюта в горната част на екрана и изберете Запълване :
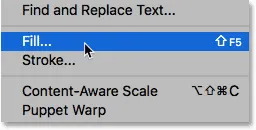
Отидете на Редактиране> Запълване.
В диалоговия прозорец Запълване задайте опцията Съдържание в горната част на Черно и след това щракнете върху OK:
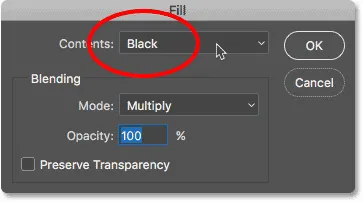
Опциите за запълване.
Photoshop запълва черния слой "Snow". И тъй като слоят "Сняг" седи над фоновия слой, черното временно скрива нашата снимка от гледката:

Документът сега е изпълнен с черно.
Стъпка 3: Приложете филтъра Add Noise
За да създадем падащия сняг, ще използваме филтъра за добавяне на шум на Photoshop. Отидете до менюто Филтриране в лентата с менюта, изберете Шум и след това изберете Добавяне на шум :
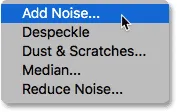
Отидете на филтър> шум> добавяне на шум.
Това отваря диалоговия прозорец Добавяне на шум. Филтърът за добавяне на шум добавя куп произволни точки (шум) към слоя. Тези точки ще станат нашите снежинки. Задайте стойността на сумата на 25% . В секцията за дистрибуция изберете Гаус . След това се уверете, че е избран Monochromatic в самото дъно, което ще ограничи цвета на шума само до черно и бяло. Щракнете върху OK, за да затворите диалоговия прозорец:
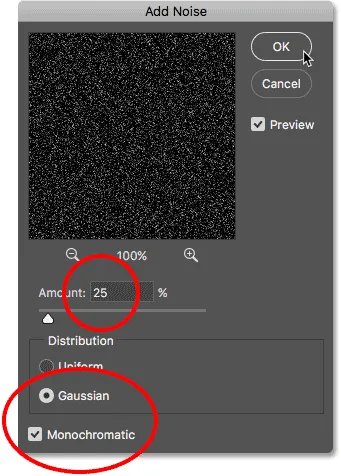
Опциите за филтър Add Noise.
Photoshop изпълва слоя "Сняг" с шум. Шумът изглежда малко слаб, но ще го озарим за момент:
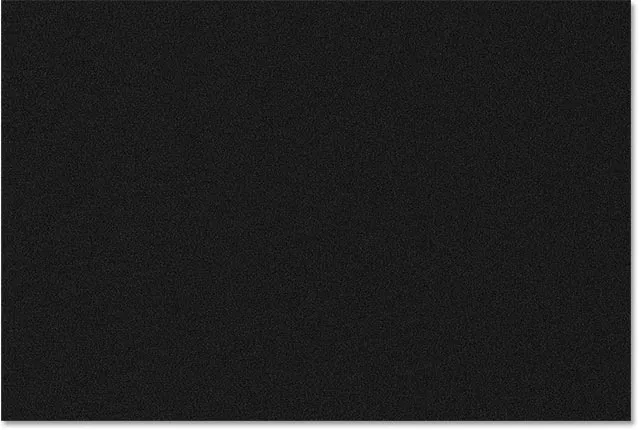
Слоят "Сняг", след като го запълни с шум.
Стъпка 4: Увеличете размера на шума
Наред с твърде слабите си точки, точките също са твърде малки. Нека ги направим по-големи, използвайки командата на Photoshop Scale. Отидете до менюто Редактиране в лентата с менюта, изберете Трансформиране и след това изберете Мащаб :

Отидете на Редактиране> Преобразуване> Мащаб.
В лентата с опции щракнете върху иконата на малката връзка между стойностите Width ( W ) и Height ( H ). Това ще свърже Ширина и Височина заедно, така че промяната на едната автоматично ще промени и другата:
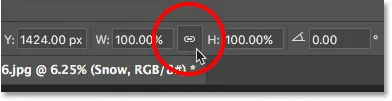
Свързване на ширината и височината заедно.
Променете стойността на Width на 400% . Photoshop задава височината до 400%, за да съответства:
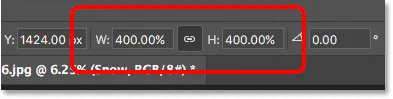
Промяна на ширината и височината на 400 процента.
Щракнете върху отметката в лентата с опции, за да я приемете:
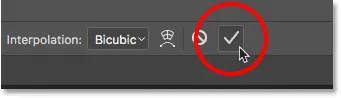
Щракнете върху отметката.
С точките сега много по-големи, те започват да приличат повече на сняг:
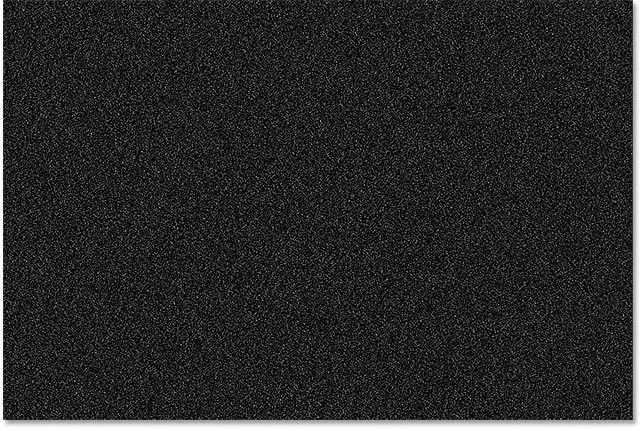
Шумът след мащабирането му с 400 процента.
Стъпка 5: Променете режима на слоевата смес на екрана
Друг проблем с шума е, че той напълно блокира нашата снимка от гледката. За да коригирате това, променете режима на смесване на слоя Snow от нормален (настройката по подразбиране) на екран :
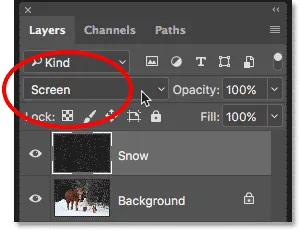
Промяна на режима на смесване на слоя "Snow" на Screen.
Режимът на смесване на екрана крие всички черни области на слоя, оставяйки видим само белия шум:

Резултатът след промяна на режима на смесване на слоя "Snow" на Screen.
Стъпка 6: Приложете филтъра за замъгляване на движението
За да изглежда снегът така, че пада, да не е замръзнал във времето, ще добавим малко движение към него. За това ще използваме филтъра за размиване на движението на Photoshop. Отидете до менюто Filter, изберете Blur, след което изберете Motion Blur :

Отидете на Filter> Blur> Motion Blur.
Това отваря диалоговия прозорец Motion Blur. Първо, задайте ъгъла в посоката, от която искате да пада снегът. Можете да въведете стойност директно или да завъртите циферблата. Ще настроя ъгъла до -65 °, така че снегът пада от горния ляв ъгъл. Опцията Разстояние контролира колко движение се прилага. Ако зададете твърде голямо разстояние, снегът ще изглежда по-скоро като дъжд, така че използвайте ниска стойност между 8 до 12 пиксела в зависимост от размера на вашето изображение. Щракнете върху OK, когато сте готови, за да затворите диалоговия прозорец:
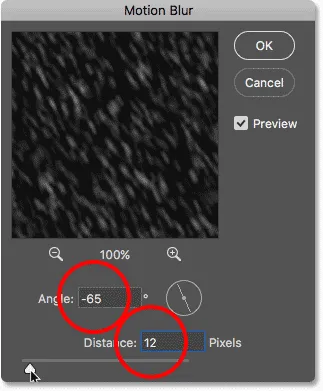
Добавяне на движение и посока към снега.
Ето ефекта след прилагането на филтъра Motion Blur. Увеличих мащаба на зона, за да улеснявам снега:

Сега снегът изглежда повече като пада.
Стъпка 7: Добавете слой за регулиране на нивата
След това ще намалим количеството сняг и също така ще го освежим едновременно, използвайки слой за регулиране на нивата. Щракнете върху иконата на нов слой за запълване или коригиране в долната част на панела Слоеве:
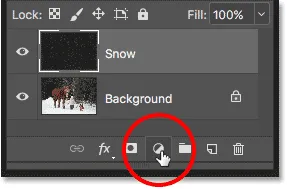
Кликнете върху иконата за нов запълващ или коригиращ слой.
Изберете Нива, за да добавите слой за регулиране на нива над слой "Сняг":
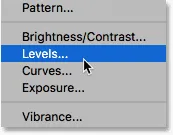
Избор на слой за регулиране на нива.
Стъпка 8: Създайте Маска за изрязване
Трябва ни слой за регулиране на нивата, за да засегне само слоя "Snow", а не оригиналното изображение. За целта ще създадем изрязваща маска. Кликнете върху иконата на менюто в горния десен ъгъл на панела Слоеве:
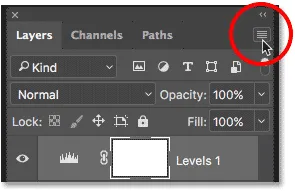
Кликнете върху иконата на менюто на панела Слоеве.
Изберете Създаване на маска за изрязване от списъка:

Създаване на маската за изрязване.
Това прикрепва коригиращия слой към слоя непосредствено под него, така че сега да бъде засегнат само слоят "Snow":
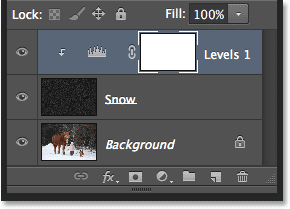
Слоят за регулиране на нивата сега се подрязва към слоя "Сняг".
Свързани: Как да използвате Машинки за изрязване във Photoshop
Стъпка 9: Плъзнете плъзгачите Черна точка и Бяла точка
Опциите и контролите за слоя за регулиране на нивата се появяват в панела Свойства на Photoshop. В центъра на панела е хистограмата, графика, показваща текущия тонален диапазон на изображението (или в случая на слоя "Snow"). Ако погледнете директно под хистограмата, ще намерите три плъзгача. В горната лява част има плъзгач за черна точка, плъзгач с бяла точка вдясно и плъзгач за средни тонове (сивият плъзгач) в средата. Можете да игнорирате сивия плъзгач на средни тонове. Всичко, от което се нуждаем, са черно-белите:
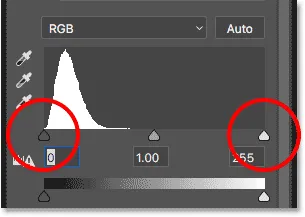
Черните (вляво) и белите (вдясно) плъзгачи под хистограмата.
За да намалите количеството сняг, щракнете върху черния плъзгач и започнете да го влачите вдясно. Внимавайте с изображението си, докато влачите и ще видите, че по-тъмните зони на сняг стават още по-тъмни и в крайна сметка изчезват напълно. След това, за да изсветлите останалия сняг и да увеличите цялостния му контраст, кликнете върху белия плъзгач и започнете да го влачите вляво. Колкото по-напред влачите, толкова по-светъл става снегът. Можете да се върнете напред и назад с двата плъзгача, за да прецизирате резултатите:
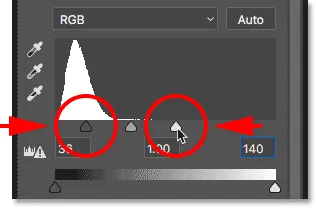
Плъзгане на плъзгачите на черната и бялата точка.
Ето моят ефект от сняг след влачене на плъзгачите. Сега има по-малко сняг, отколкото преди, а останалият сняг е по-ярък:

Ефектът след намаляване и изсветляване на снега.
Стъпка 10: Дублирайте слоевете "Сняг" и нива
Нека добавим малко дълбочина към нашия снежен ефект на Photoshop, като създадем втори слой сняг, този път с по-големи снежинки, така че те да изглеждат така, сякаш са по-близо до камерата. За да направим това, ще трябва да направим копие на нашия слой "Snow" и слоя за регулиране на нивата над него. Коригиращият слой вече е избран на панела Слоеве. За да изберете слоя "Snow", натиснете и задръжте клавиша Shift на клавиатурата си и кликнете върху слоя "Snow". И двата слоя вече са подчертани:
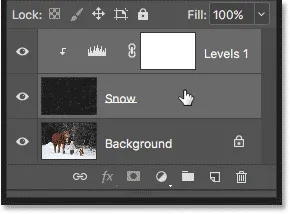
Задръжте Shift и щракнете върху слоя "Snow", за да изберете и двата слоя.
Кликнете и плъзнете двата слоя надолу върху иконата New Layer в долната част на панела Layers:
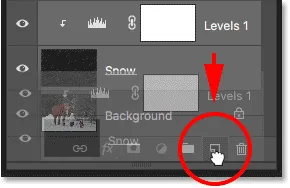
Плъзгане и на двата слоя наведнъж върху иконата на нов слой.
Освободете бутона на мишката и Photoshop добавя копие на двата слоя над оригиналите. Копията имат думата „копие“ в имената си:
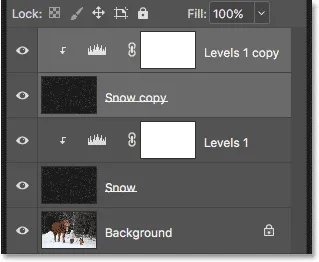
Копие на слоевете "Сняг" и Нива се появява над оригиналите.
Стъпка 11: Изберете слоя "Snow copy"
Кликнете върху слоя "Снежно копие", за да го изберете. Това също ще премахне избора на коригиращия слой над него:
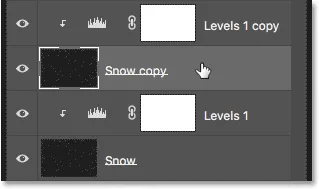
Избиране на слоя "Snow copy".
Стъпка 12: Завъртете слоя на 180 °
Нека завъртим слоя „Копие за сняг“, така че тези нови снежинки да добавят към количеството сняг на снимката, а не само да седят отгоре на оригиналите. Отидете до менюто Редактиране, изберете Трансформиране и след това изберете Завъртане на 180 ° :
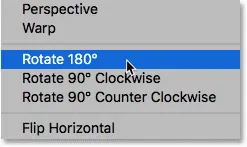
Отидете на Редактиране> Преобразуване> Завъртане на 180 °.
При завъртане на слоя копираните снежинки все още падат под същия ъгъл като оригиналите. Но тъй като те са разположени по различен начин, сега имаме два пъти повече сняг, отколкото преди:

Ефектът от сняг след завъртане на слоя.
Стъпка 13: Приложете филтъра за кристализиране
Трябва да направим тези нови снежинки по-големи от оригиналите. Можем просто да мащабираме слоя отново, но нека опитаме нещо различно. Този път ще използваме филтъра Crystallize на Photoshop. Отидете до менюто Filter, изберете Pixelate и след това изберете Crystallize :
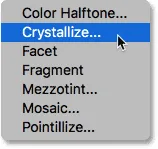
Отидете на филтър> Pixelate> Crystallize.
Това отваря диалоговия прозорец Crystallize. Филтърът Crystallize разбива изображение на малки участъци или „клетки” от цвят. Ние коригираме размера на клетките с опцията Cell Size в долната част на диалоговия прозорец. Стойност от 10 до 20 обикновено работи добре за този ефект. Тъй като изображението ми е доста голямо, ще отида с по-високата стойност от 20. Щракнете върху OK, за да затворите диалоговия прозорец:
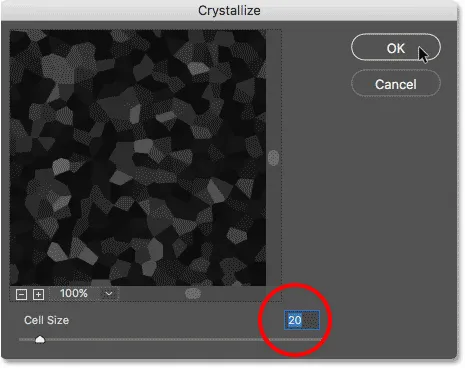
Задаване на стойността на размера на клетката в диалоговия прозорец Кристализиране.
На Photoshop може да са нужни няколко момента за завършване на ефекта, но когато приключи, новите снежинки ще изглеждат по-големи от оригиналите:

Ефектът от сняг след прилагане на филтъра Crystallize.
Стъпка 14: Приложете филтъра за замъгляване на движението
За да добавите движение към по-големите снежинки, върнете се обратно към менюто Filter, изберете Blur и отново изберете Motion Blur :

Върнете се към Filter> Blur> Motion Blur.
В диалоговия прозорец Motion Blur оставете Angle, зададен на същата стойност като последния път. Но тъй като тези нови снежинки са по-големи от оригиналите, увеличете стойността на разстоянието до някъде между 16 до 20 пиксела, отново в зависимост от размера на вашето изображение. Кликнете върху OK, когато сте готови:
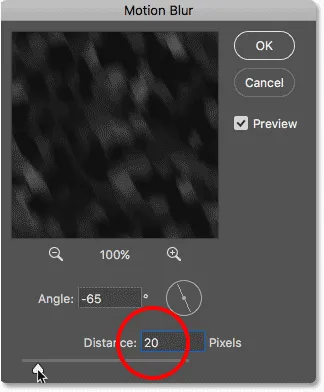
Използвайки малко по-голяма стойност на разстоянието този път.
Ето ефекта с размазването на движението, приложено към по-големите снежинки:

По-добре да се приберем скоро, снегът наистина се вдигна през последните минути.
Стъпка 15: Нагласете плъзгачите на нивата
И накрая, за да прецизирате външния вид на по-големите снежинки, кликнете върху коригиращия слой „Нива 1 копие“ над слоя „Копиране на сняг“, за да изберете. За да сте сигурни, че сте избрали самия слой, а не неговата маска на слоя, кликнете върху малката икона на хистограма:
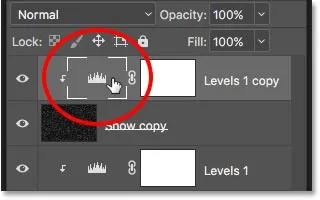
Щраквайки върху хистограмата, за да изберете коригиращия слой „Нива 1 копие“.
Както преди, контролите за коригиращия слой се появяват на панела Свойства . Плъзнете плъзгачите на черната и бялата точка наляво или надясно, за да направите необходимите корекции. Намалете количеството сняг с черния плъзгач и увеличете яркостта с белия плъзгач. Този път ние засягаме само по-големите снежинки на слоя "Копие за сняг". Оригиналите (върху оригиналния слой "Сняг") не са засегнати:
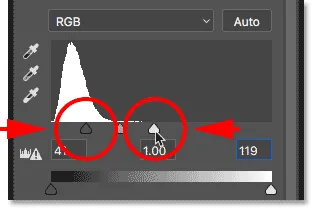
Този път от плъзгачите е засегнат само слоят „Snow copy“.
И с това сме готови! Ето, след фина настройка на по-големите снежинки, е последният ми резултат „Photoshop snow effect“:

Крайният снежен ефект на Photoshop.
И там го имаме! Ето как лесно да добавите сняг към снимка с Photoshop! Знаете ли, че същите основни стъпки за добавяне на сняг могат да се използват и за създаване на други ефекти на Photoshop? Научете как лесно да добавите дъжд към снимка или дори да добавите звезди към нощното си небе с Photoshop! Или посетете нашата секция с фото ефекти за повече уроци за ефекти за Photoshop!