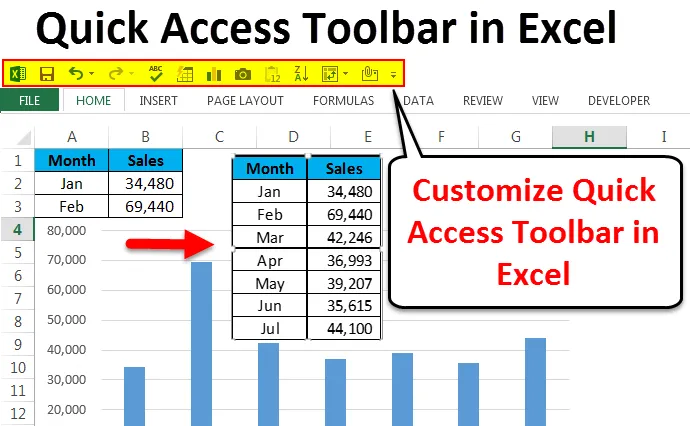
Excel бърза лента с инструменти за бърз достъп (Съдържание)
- Бърз достъп до лентата с инструменти в Excel
- Персонализирайте лентата с инструменти за бърз достъп в Excel
- Как да вмъкнете диаграма бързо?
Бърз достъп до лентата с инструменти в Excel
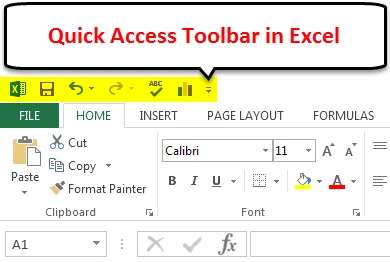
Бърз достъп до лентата с инструменти (QAT), както подсказва името, може бързо да влезе в лентата с инструменти. Ако знаете лентата с инструменти за бърз достъп в Excel притежава някои от важните редовни използваеми функции, наречени Save, Undo, Redo и много други неща (ако са персонализирани).
Можем да видим лентата с инструменти за бърз достъп в горния десен ъгъл, MS Word и PowerPoint. Поради много функции за бърз достъп, ние не ги използваме толкова често, колкото би трябвало да имаме. Не много от потребителите на Excel ги използват ефективно. По подразбиране можем да видим опция Запиши, Отмени и Повтори в excel.
В него има много повече неща, отколкото се вижда отвън. В него има пакет от други функции. Ние имаме достъп до всички тези ленти с инструменти, като персонализираме лентата с инструменти за бърз достъп в Excel и надхвърляме основните функции.
Персонализирайте лентата с инструменти за бърз достъп в Excel
Можем да добавим нашата собствена функция към лентата с инструменти за бърз достъп в Excel. Добавянето на тези функции лесно от другите сложни неща в excel. За добавяне на функции следвайте стъпките по-долу.
Можете да изтеглите този шаблон на Excel на лентата за бърз достъп тук - Шаблон на Excel на лентата за бърз достъпЕтап 1:
В горния десен ъгъл кликнете върху стрелката надолу, тук можем да видим няколко функции в движение като имейл, преглед на печат и печат, бърз печат, проверка на правописа, сортиране и много други, както е показано на изображението по-долу.
За да добавите други функции, щракнете върху Още команди…
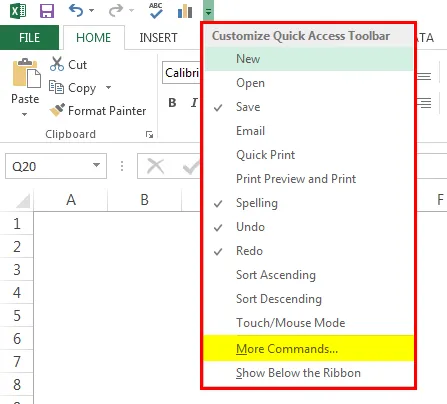
Стъпка 2:
В прозореца по-долу от падащия списък изберете Команди не в лентата .
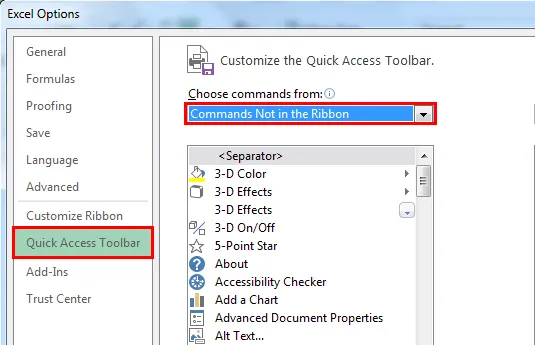
Стъпка 3:
Това ще покаже всички функции, които в момента не са в QAT.

Стъпка 4:
За да добавите функцията в QAT, изберете функцията, която искате да използвате и щракнете върху Добави .

По този начин избрах някои от важните характеристики на QAT. Ще обсъдя всеки един от тях един по един.

Сега можем да видим всички тези активирани функции в QAT.

автоматично форматиране
Проектирането на нашата маса е много важно. Проектирането ще отнеме част от нашето продуктивно време. С помощта на AutoFormat QAT можем да направим това само с едно мигновено око. Имам прости данни за форматиране.
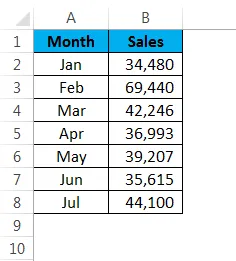
Поставете курсор вътре в таблицата и кликнете върху Автоматично форматиране от QAT.
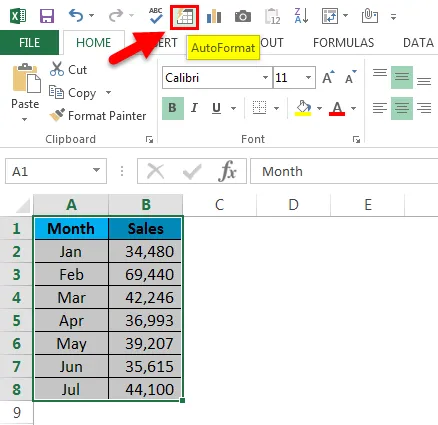
От прозореца по-долу можете да изберете някоя от таблиците с автоматичен формат.
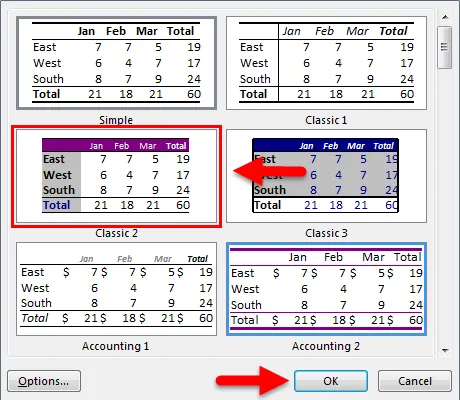
Сега данните ми изглеждат така.

Инструмент за камера
Инструментът за камера работи точно по същия начин, по който работи в нашите мобилни телефони. Можем да заснемаме изображения на живо от данните на excel. За да заснемете живо изображение, изберете данните, които искате да заснемете и щракнете върху Камера .
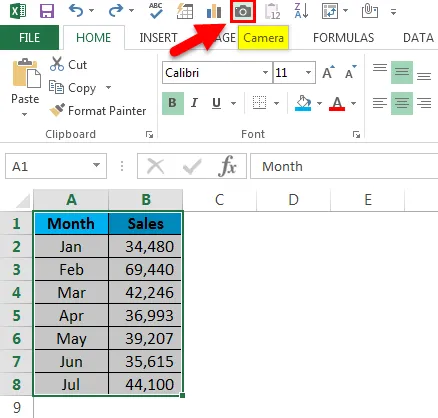
Щом кликнете върху камерата, тя ще копира диапазона, но не е необходимо да поставите, а трябва да нарисувате снимката там, където искате да покажете. Той ще постави картината като свързана картина, ако настъпят някакви промени, автоматично ще я актуализира.
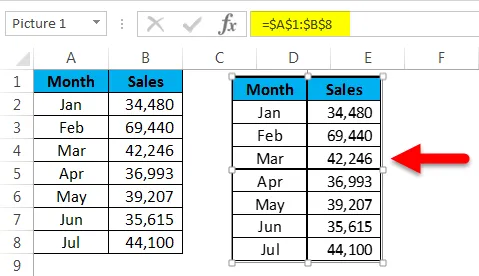
Как да вмъкнете диаграма бързо?
Поставянето на проста диаграма ще отнеме част от нашето време. С помощта на QAT можем да вмъкнем диаграмата моментално. Изберете данните и щракнете върху иконата Chart в QAT.
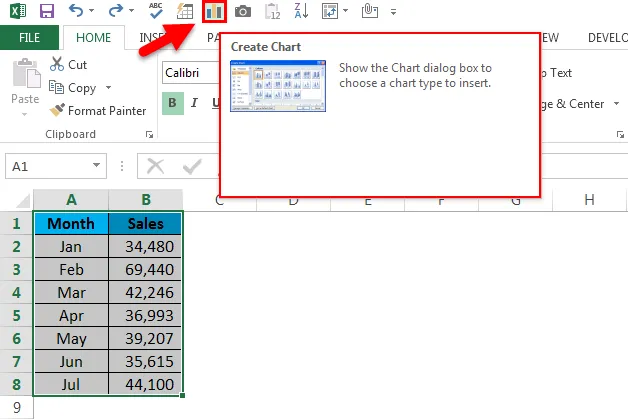
Сега тя ще ви помоли да изберете подходящата за вас диаграма. Можете да изберете някоя от наличните диаграми.

Въз основа на избрания от вас избор ще вмъкне диаграмата за вас.
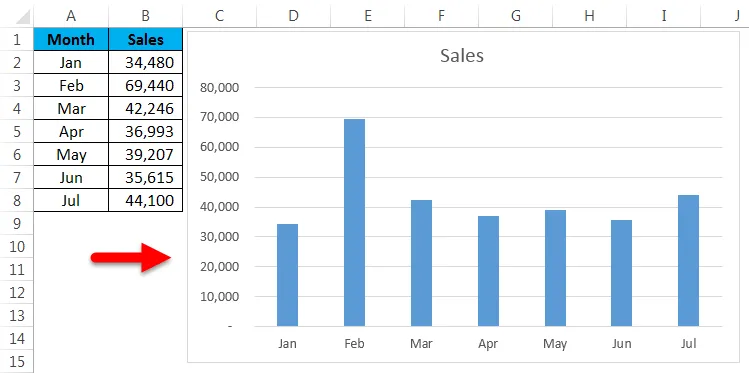
Сортиране Възходящо и Низходящо
Sort е почти редовна работа за всички потребители на excel. С помощта на тази лента с инструменти за бърз достъп можем да сортираме данните според вашето изискване или Възходящо или Низходящо.
Проверка на правописа
След като отделим значително време за изграждането на доклада, което трябва да напишем резюмето на изпълнителния доклад за нашия доклад, трябва да напишем някои от основните констатации, трябва да препоръчаме някои от прозренията и може да се напишат още неща. Като човек сме склонни да правим грешки при писане.
За да направите проверка на правописа, натиснете иконата за проверка на правописа в QAT, тя ще направи проверката на правописа в целия работен лист и ще препоръча промените. Вижте нашата статия за проверка на правописа за повече информация.
Поставете бързо таблицата
Всички използваме въртяща се таблица за целите на нашия анализ. Вмъкването на въртящата се таблица е супер бързо, просто трябва да изберете данните и да кликнете върху иконата Вмъкване на въртяща се таблица в лентата с инструменти за бърз достъп.
Изпратете файл като прикачване на имейл
За да изпратите текущата работна книга като прикачен файл към имейл, трябва да конфигурирате системата си към Outlook. След като перспективата е конфигурирана, кликнете върху иконата на имейл на QAT.
Неща, които трябва да запомните за лентата с инструменти за бърз достъп в Excel
- Въз основа на изискването на потребителя можем да персонализираме QAT.
- Можем да добавим Excel добавки към QAT.
- За да изпратите имейл система трябва да бъде конфигуриран Outlook имейл.
- Повечето от функциите на QAT имат клавиши за бърз достъп.
Препоръчителни статии
Това е ръководство за лентата с инструменти за бърз достъп в Excel. Тук обсъждаме как да използвате лентата с инструменти за бърз достъп в Excel, заедно с практически стъпки и изтеглящ се шаблон на excel. Можете да разгледате и другите ни предложени статии -
- Как да използвате автоматичен формат в Excel?
- Изчисляване на стойността с помощта на CAGR формула
- Ръководство за функцията AGGREGATE
- Примери за лента за превъртане в Excel