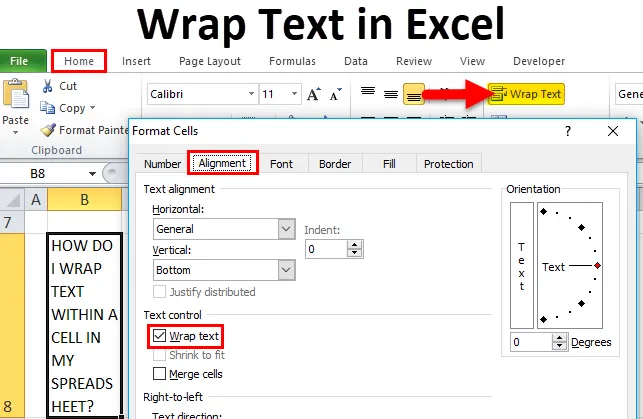
Увиване на текст в Excel (Съдържание)
- Увийте текст в Excel
- Как да увиете текст в Excel?
- Използване на опция за увиване на текст
- Използване на опция за форматиране на клетки
Увийте текст в Excel
Excel има ограничение за брой от 32 767 знака, което означава, че Excel ви позволява да въвеждате до 32 767 текстови или цифрови знака във всяка клетка. Всички тези 32 767 знака ще се показват или показват в лентата на формулата, но може да не се вижда в клетка поради ограничение на дисплея.
Ограничението в клетката на excel е, че тя ще показва само първите 1024 знака във всяка клетка. ако надхвърли, се показва като **
Понякога можете да забележите или бихте попаднали на споменатите по-долу сценарии, т.е.
- Когато въведете дълъг текст в клетка, т.е. дълъг едноредов текст, който е по-дълъг от ширината на клетката.
или
- Вече съществуващ дълъг текстов низ в клетка, който надвишава ширината на клетката.
или
- Клетката не е обединена клетка, а клетка, съдържаща дълъг текстов низ
Горните сценарии в клетката на excel се появяват, както е споменато по-долу:
- По-дълъг текстов низ, презаписващ празни съседни клетки
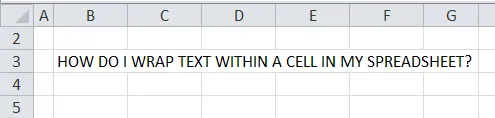
Ако съседната клетка на клетката вдясно е празна, дълъг низ от текстови данни се простира над границата на клетката в тези колони.
- По-дълъг текстов низ се отрязва поради наличието на текст в съседна клетка.
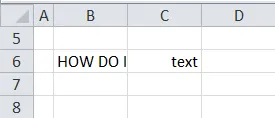
Ако съседната клетка на колоната вдясно, съдържа някакъв текст или числови данни, тогава текстовият низ ще бъде отрязан на границата на клетката.
Това голямо количество текст трябва да се съхранява в електронни таблици и трябва да се побира в клетка.
Както можем да коригираме по-горе две ситуации, като просто направим колоната по-широка на границата на клетката, където можете да коригирате ръчно, или като направите само два пъти щракване върху границата на колоната, за да разширите автоматично колоната, за да пасне на дългия текст.
И двете опции не работят, когато имате огромен брой колони и това са текстови данни за показване.
Възможно е ръчно или автоматично увиване на текста (обяснено в примери). По-добър вариант е да увиете текста в клетките, които имат повече текстово съдържание.
дефиниция
Уплътняване на текста е функция в таблицата на excel, която обгръща или приляга на текстовото съдържание в клетката.
Той автоматично оразмерява височината на реда и ширината на колоната, когато поставите текст в Excel
Той обвива или приляга на съдържанието на клетката на няколко реда, а не на един или един дълъг ред, без да припокрива текстовото съдържание с друга съседна клетка.
Excel предоставя опция „Увиване на текст“ в групата Подравняване, в раздела Начало на лентата. Този бутон или опция ви помага да превключвате и изключвате увиването на текст.
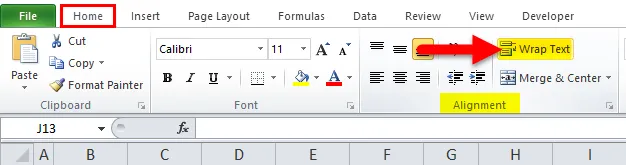
Появата на увит текст в клетката на Excel.
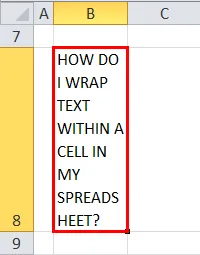
Предимство на опаковането на текст
- Улеснява четенето на пълнотекстовото съдържание в клетка.
- По-добре ще се побере и лесно ще вземете разпечатка.
- В целия работен лист за excel, ако увивате текст, ширината на колоната ще бъде последователна и ще има по-добър дисплей или външен вид.
Как да увиете текст в Excel?
Нека да разгледаме различните налични опции за WRAP текст в excel.
Можете да изтеглите този шаблон за обръщане на текст Excel тук - Опаковайте текст Excel шаблонПример №1
Автоматично увиване на текст в клетка в електронната таблица
Този метод за увиване на текст в excel е много лесен процес и може да се извърши по-бърз начин.
В споменатия по-долу пример имам дълъг текст в клетката B5 & B8, да предположим, че искам да увия текст в клетката „B8“
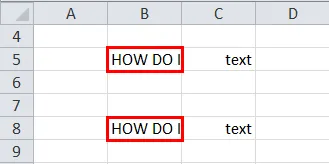
Първата стъпка е да изберете клетка „B8“, след като изберете клетката, можете да наблюдавате черен цвят на границите
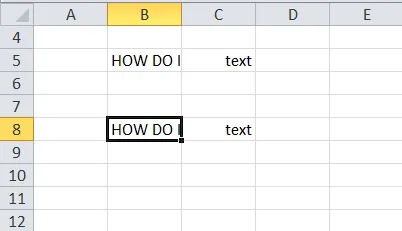
Сега изберете опцията „Опаковане на текст“ в групата Подравняване в раздела H Ome на лентата на Excel.
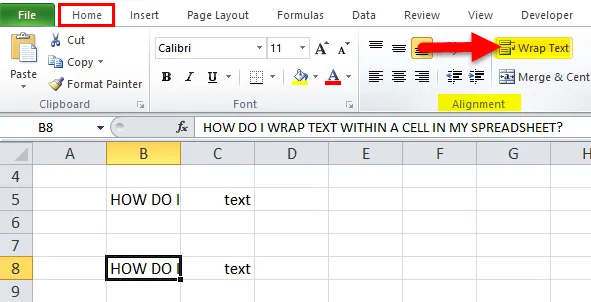
Сега можете да наблюдавате съдържанието на клетката „B8“, която е обвита, за да пасне на клетката.

Забележка:
- Ако първоначално сте задали височината на реда на произволен номер или ръчно зададете височина на реда или
- Коригирана ширина на колоната, като щракнете върху дясната долна граница на заглавката на реда и плъзнете разделителя вляво или вдясно.
Ако сте използвали по-горе две опции, преди да извършите обгръщането на текст, няма да наблюдавате промяна във височината на реда или в ширината на колоната, когато щракнете върху бутона за обгръщане на текст.
Ако случайно се видят някакви промени, просто щракнете двукратно върху долната граница на заглавния ред, за да коригирате това.
Пример №2
Увийте текст в клетка в електронната таблица с опция „форматиране на клетки“
Първата стъпка е да изберете клетка или група от клетки, които искате да обвиете текстовото съдържание.
В споменатия по-долу пример имам дълъг текст в клетката B5 & B8, да предположим, че искам да обвивам текст в клетката „B8“
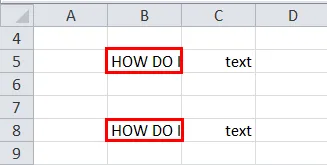
Изберете клетка „B8“, след като изберете клетка, можете да наблюдавате черен цвят на границите.
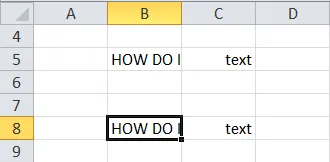
Сега щракнете с десния бутон върху избраната клетка и отидете на Форматиране на клетки.
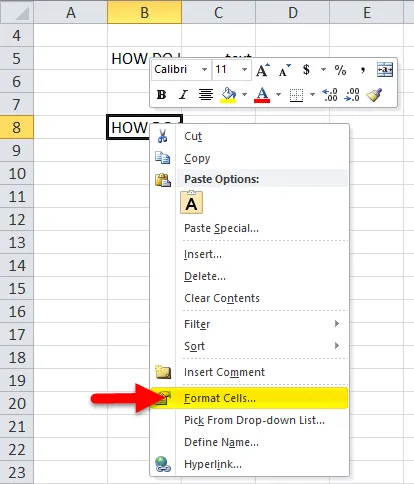
Или изберете опцията за падащо меню със стрелка на шрифта в групата с шрифтове в раздела Начало на лентата на Excel.
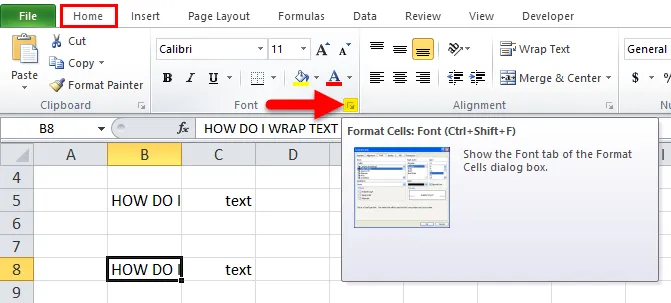
След като изберете клетка, която трябва да увиете, можете да натиснете Ctrl + 1, за да отворите диалоговия прозорец Форматиране на клетки

В диалоговия прозорец "Форматиране на клетки" изберете подраздела за подравняване, в който поставете отметка в квадратчето "Опаковане на текст" и щракнете върху ОК.
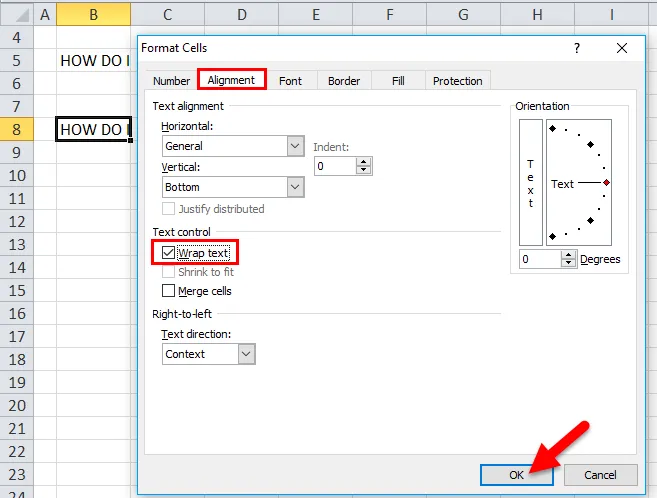
Сега можете да наблюдавате текстовото съдържание на клетката „B8“, която е обвита, за да се побере в клетката.
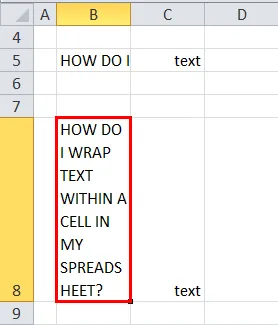
В сравнение с първия метод, този може да отнеме допълнително време и може да отнеме няколко допълнителни кликвания, но с един кадър, той ще ви помогне да направите други промени във форматирането на клетките с различни опции в прозореца за форматиране на клетките.
Неща, които трябва да запомните за текста за увиване в Excel
- Ако текстът е увит и искате да го развиете, изберете клетката или групата от клетки, които трябва да се развиват.
- Сега отново трябва да изберете опцията „Увиване на текст“ в групата Подравняване, в раздела Начало на лентата на Excel.
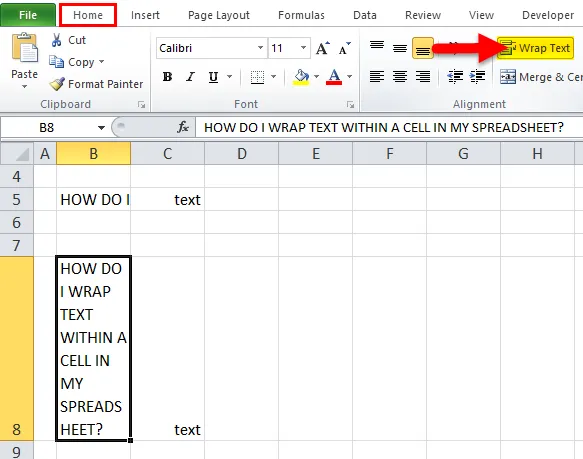
- Понякога обвитият текст няма да се вижда, поради фиксираната височина на реда, която бихте направили преди това, това може да бъде коригирано, като кликнете върху опциите за автоматично задаване. т.е. избор на опцията „формат“ в секцията с клетки, в раздела Начало на лентата на Excel. Появява се падащото количество размер на клетката, в което изберете AUTOFIT ROW HEIGHT
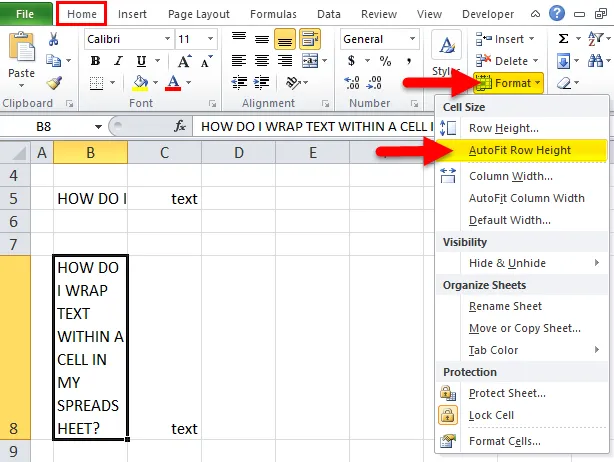
- Опцията Wrap Text в excel не е приложима за обединени клетки.
Препоръчителни статии
Това е ръководство за Excel Wrap Text. Тук обсъждаме как да увивате текст в excel, като използвате опцията за форматни клетки и опция за увиване на текст, заедно с практически примери и шаблон за екзел за сваляне. Можете да разгледате и другите ни предложени статии -
- Ръководство за случайни числа в Excel
- Как да добавите номера на страници в Excel?
- Как да премахнете хипервръзките в Excel?
- Ръководство за основни формули на Excel