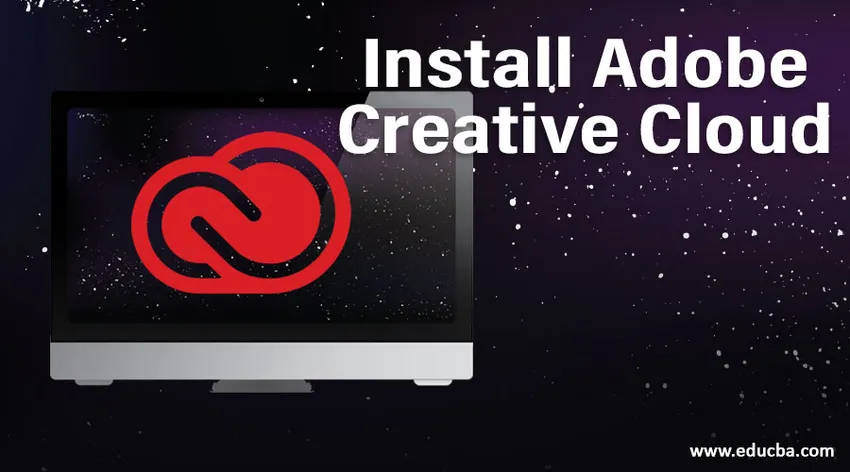
Какво е Adobe Creative Cloud?
Adobe Creative cloud е настолно приложение, което се състои от повече от 20+ приложение, което се използва за фотография, дизайн, редактиране на видео, публикуване и т.н. В този пакет имаме софтуер, като Photoshop, Premiere Pro, Lightroom и т.н., в миналото, използвахме да изтегляме целия този софтуер отделно и да го инсталираме, но сега целият този софтуер се предлагаше в пакет, наречен Adobe Creative cloud, той предоставя както оригинални, така и последващи версии. След като изберем софтуера на уеб страницата за неговото инсталиране, той директно ще изтегли и инсталира в приложението за творчески облак на Adobe Adobe.
Как да инсталирате Adobe Creative Cloud?
По-долу са стъпките за инсталиране на Adobe Creative Cloud:
Стъпка 1: Отидете в Google и потърсете рекламния облак на Adobe, можем да закупим пакета и от дилърите на софтуера на концерна.

Стъпка 2: Когато изберете облака за творчество на Adobe, можем да видим меню с искане да продължите към Индия, да продължите към Съединените щати, ще има разлика в двете опции като стойности за покупка, режими на плащане и формати на софтуер. Някои софтуер имат опции за местни езици на техните страни, така че те дават такива опции за държава. Избирам да продължа в Индия.
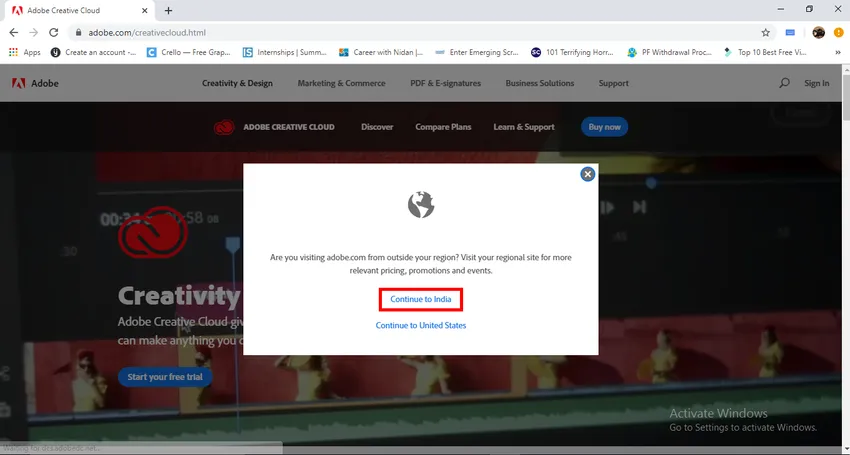
Стъпка 3: Можем да опитаме за опит.
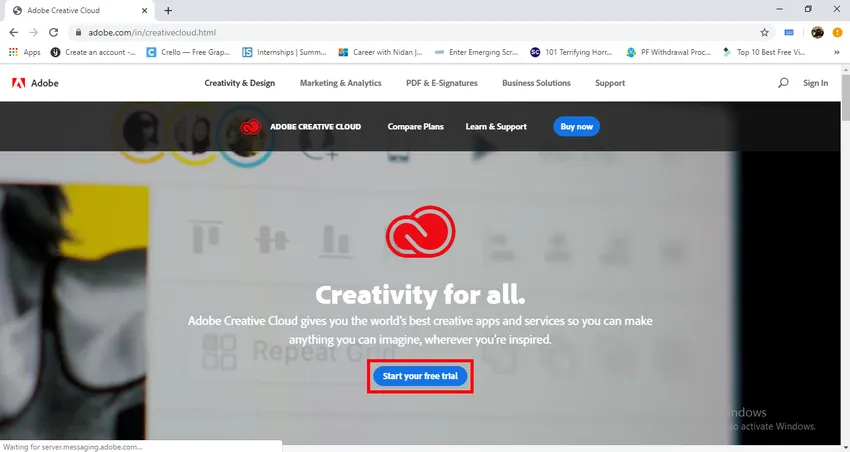
Стъпка 4: Тук можем да видим подробности за плана, можем да изберем Избор на план и те също споменават цялата сума за пакета.
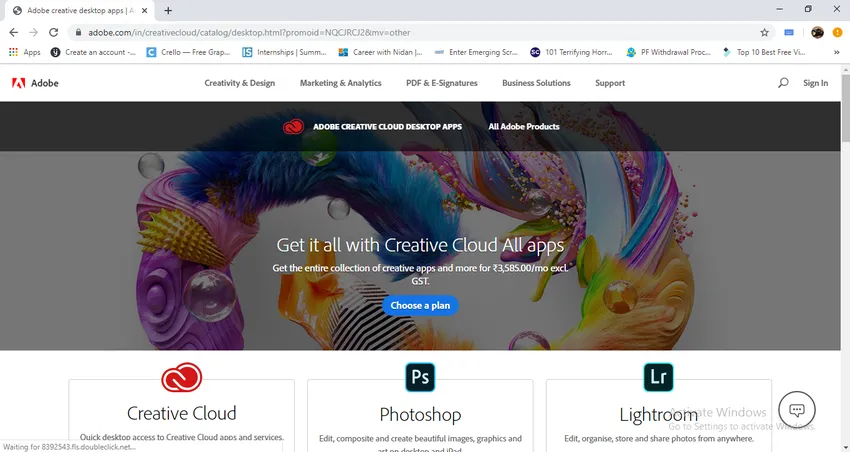
Стъпка 5: Ето подробности за плана на приложенията, има 4 категории цени, във всяка категория има две опции като едно приложение и всички приложения и това означава, че можем да закупим всяко едно приложение, което е необходимо за използване в колекциите. За различните и бизнес ценообразуването различни, ценообразуването за ученици и училища ще бъде много по-малко от останалите две.
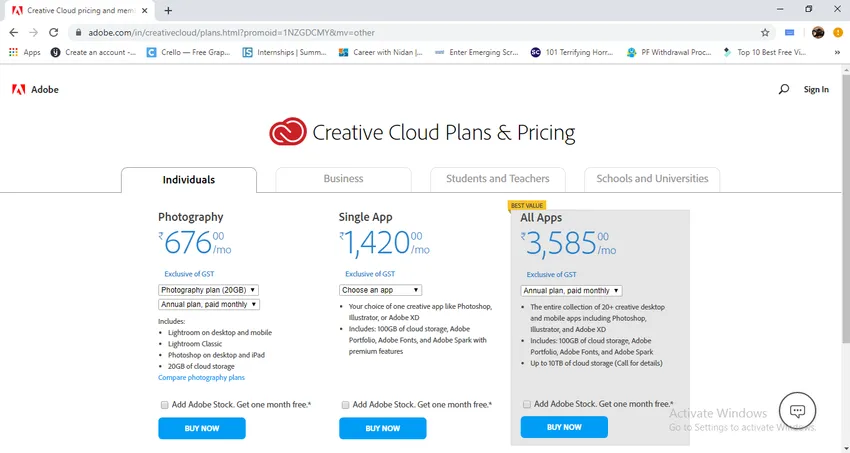
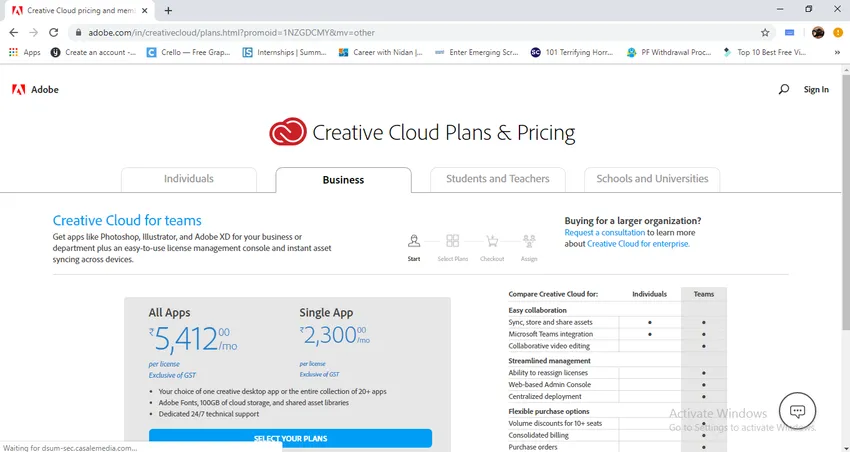
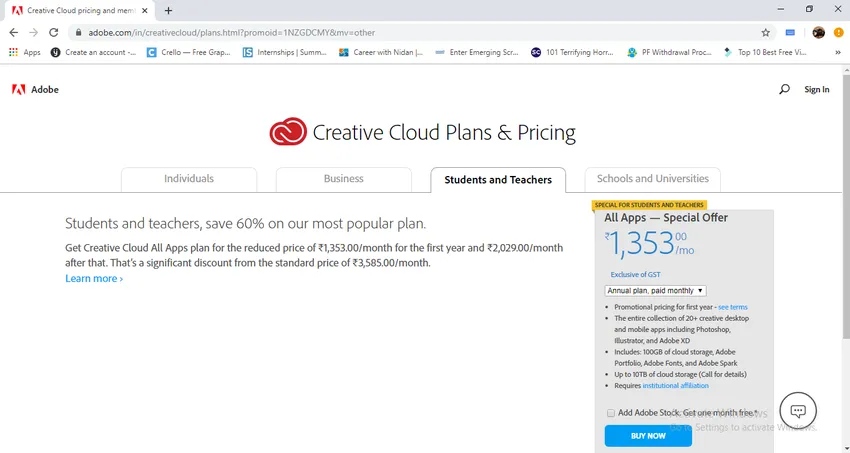
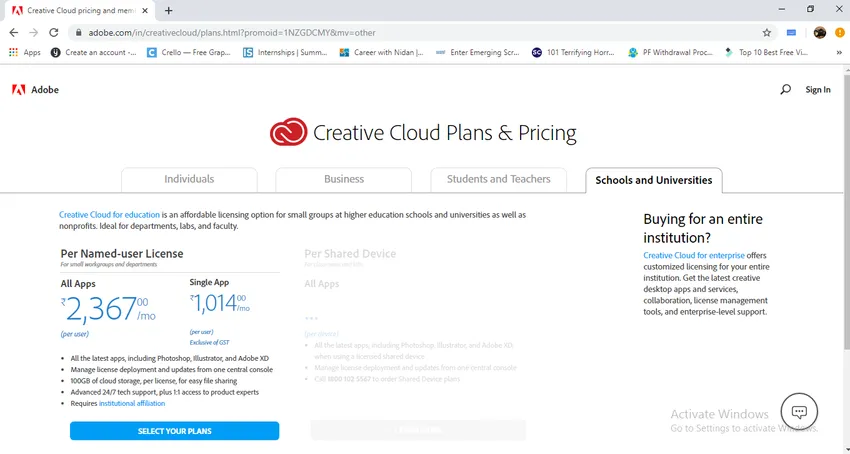
- Надявам се да разберете как цените варират във всяка категория.
Стъпка 6: Тук можем да намерим иконата на Adobe Creative cloud и можем да намерим останалите няколко приложения в изображението.
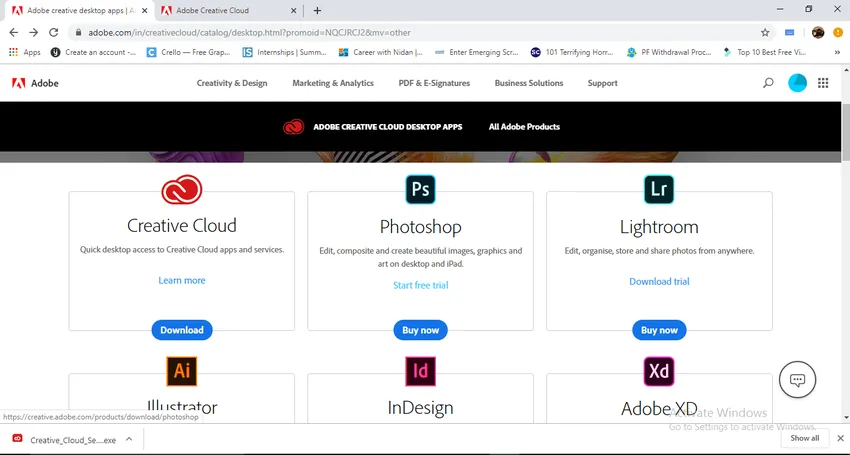
- Трябва да кликнем върху иконата, за да изтеглим приложението, ако го изтеглим, получаваме десктоп приложение по-късно всеки път, когато изтеглим всяко приложение Adobe, то директно ще го изтегли в настолното приложение.
Стъпка 7: Когато кликнем върху творческия облак на Adobe, той започва да се изтегля.
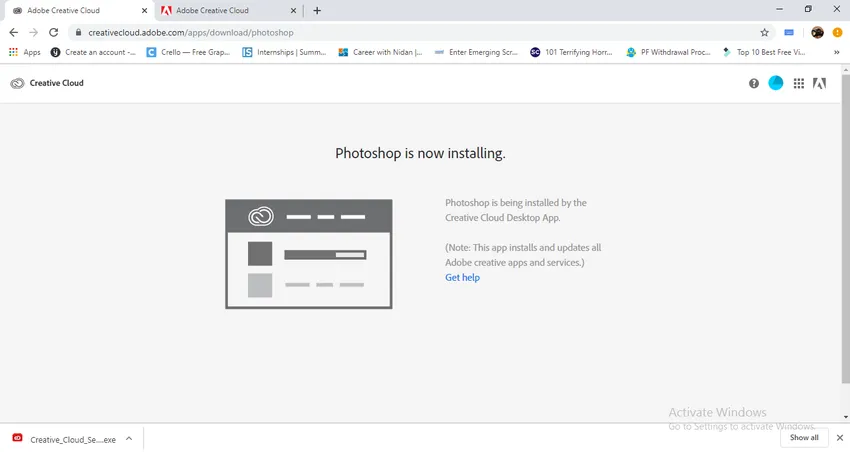
Стъпка 8: След като завършим изтеглянето, ние намираме икона в папката за изтегляне.
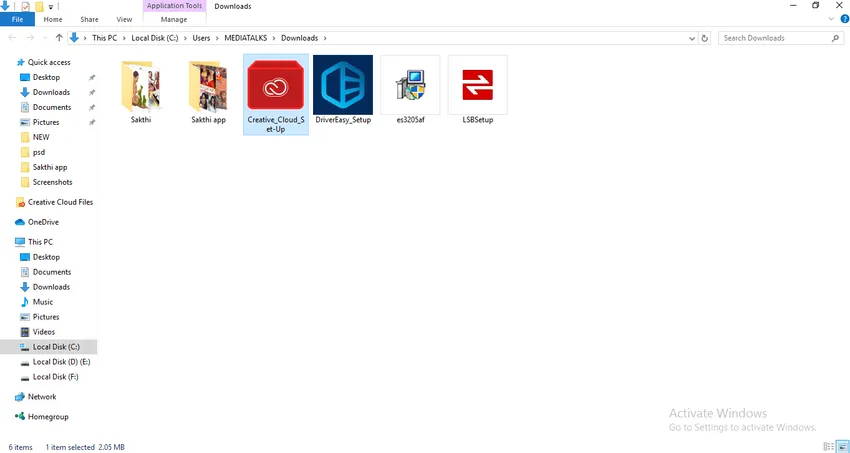
Стъпка 9: С двойно щракване върху иконата можем да започнем да инсталираме творческия облак на Adobe.
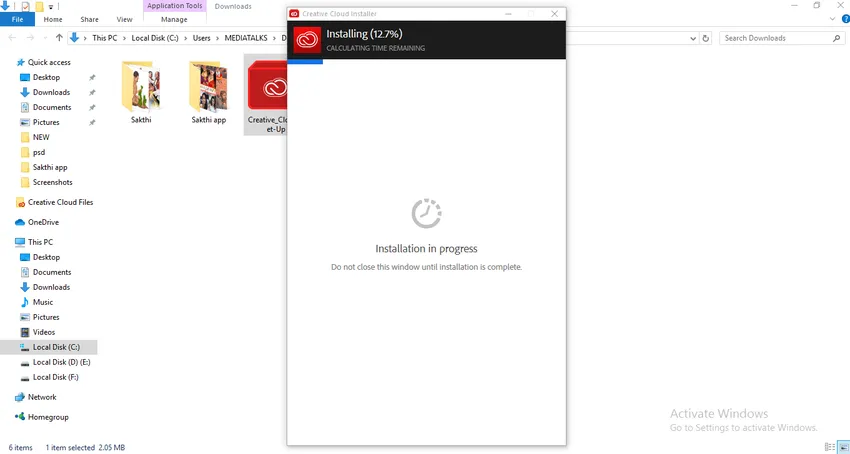
- След като приключим процеса на инсталиране, можем да изтеглим приложението от браузъра. Тук видяхме опциите за ценообразуване и процеса на изтегляне на творческия облак. Сега нека да видим как да изтеглите приложение. Ще изтегля Adobe Photoshop.
Стъпка 10: Отидете на уеб страницата и кликнете върху иконата на Photoshop, ще има две опции „Купете сега“ и „Започнете безплатна пробна версия“, по-добре е да купим или ако желаете можете да използвате пробната версия.
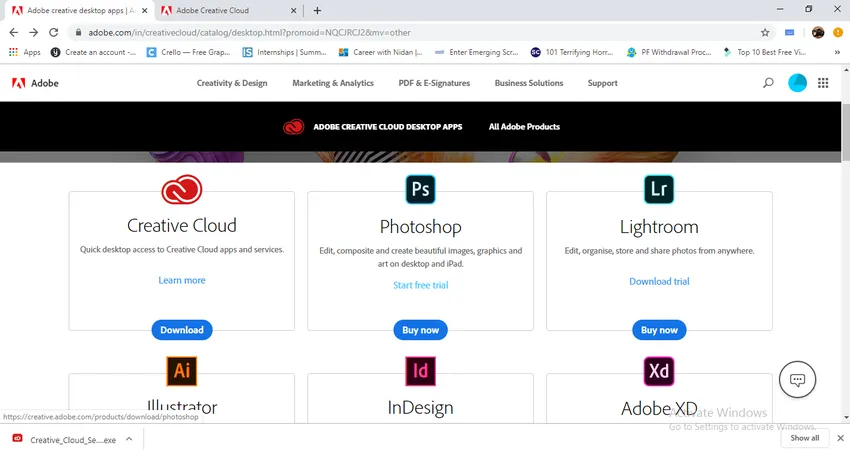
Стъпка 11: След като изберете опцията, ние трябва да предоставим малко информация.
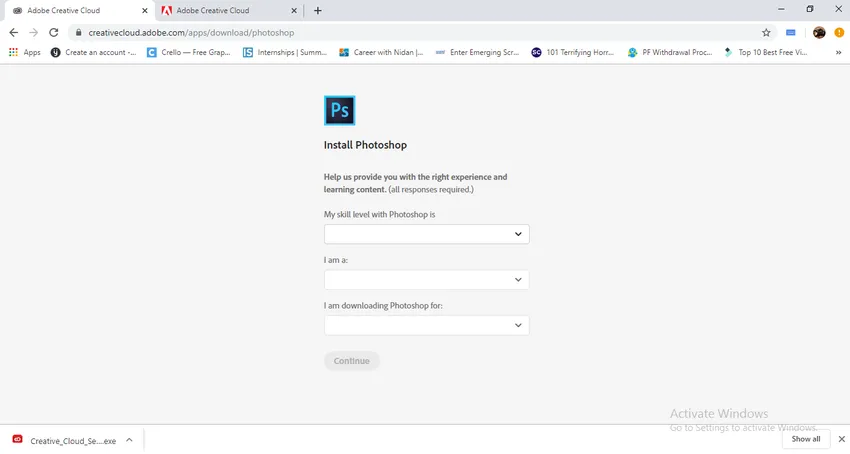
Стъпка 12: Първият въпрос, който те задават, е доколко сме квалифицирани във Photoshop, това означава на какво ниво сме във Photoshop и те ни дадоха някои възможности, които да ни улеснят в избора.
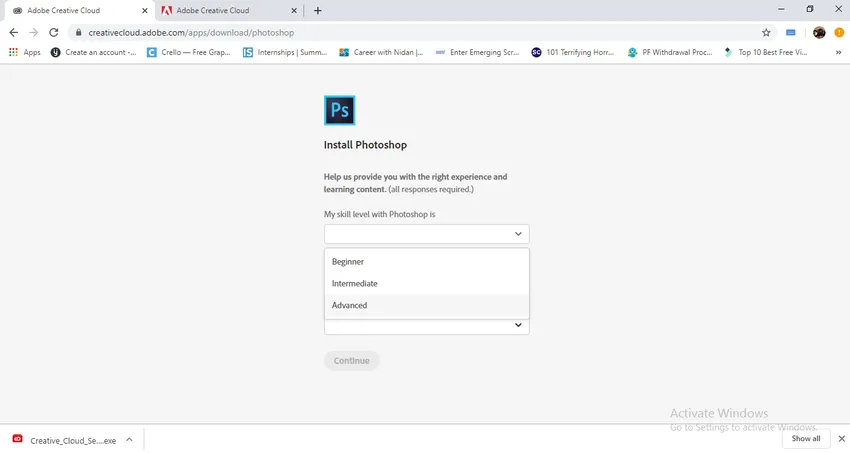
- Ето опциите като начинаещи, средни и напреднали, аз избирам разширения вариант.
Стъпка 13: Следващият вариант е кои сме ние? Това означава ли какво правим? Каква е нашата професия? Тук можем да намерим опциите за избор.
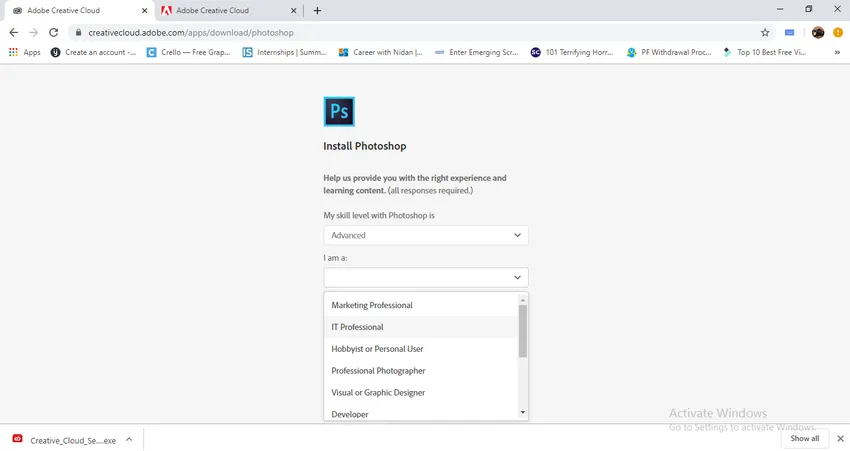
- Току-що избрах видео професионалист.
Стъпка 14: Вариант за какво изтегляме Photoshop?
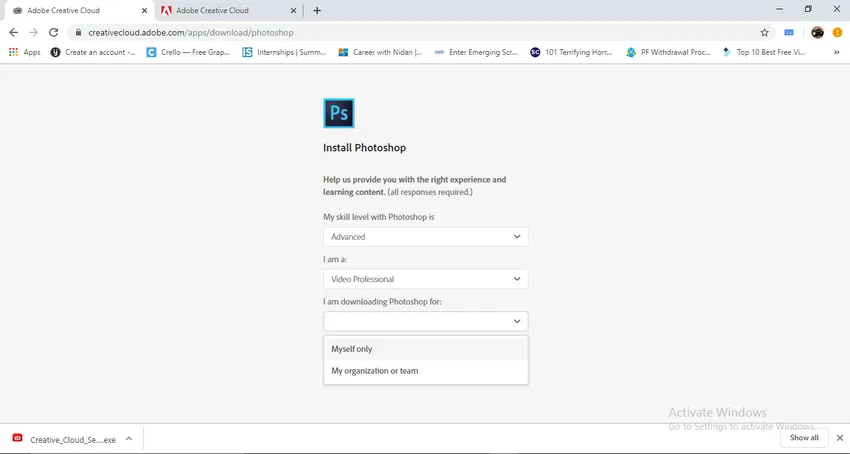
Ние изтегляме за наша употреба или изтегляме за всяка организация, която имаме.
Стъпка 15: След приключване на опциите за пълнене кликнете върху бутона за продължаване.
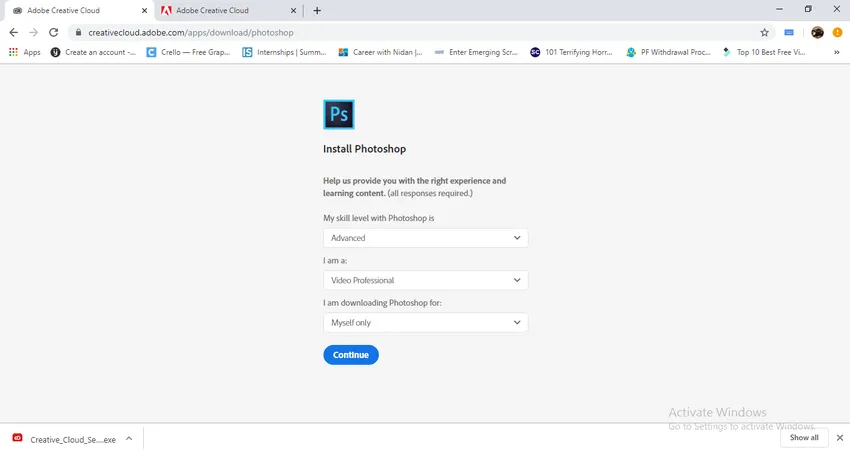
Стъпка 16: След като кликнем върху бутона за продължаване, приложението Photoshop ще започне да изтегля. И това ще ни насочи към отваряне в Adobe приложение за творчески облаци. Ако щракнем върху това кранче, ще видим приложението Photoshop, което се инсталира в творческия облак на Adobe.

- Сега Photoshop е готов за употреба.
- Тук научихме как да инсталираме Adobe Creative cloud и да инсталираме adobe Photoshop, а също така знаем и детайлите за цените. Видяхме как да инсталираме Photoshop от adobe Creative cloud.
Как да инсталирате Photoshop CS2 файла отделно?
Нека да видим как да инсталирате отделно изтегления файл на Photoshop CS2:
Стъпка 1: Изберете изтегления файл в Photoshop в папката за изтегляне.
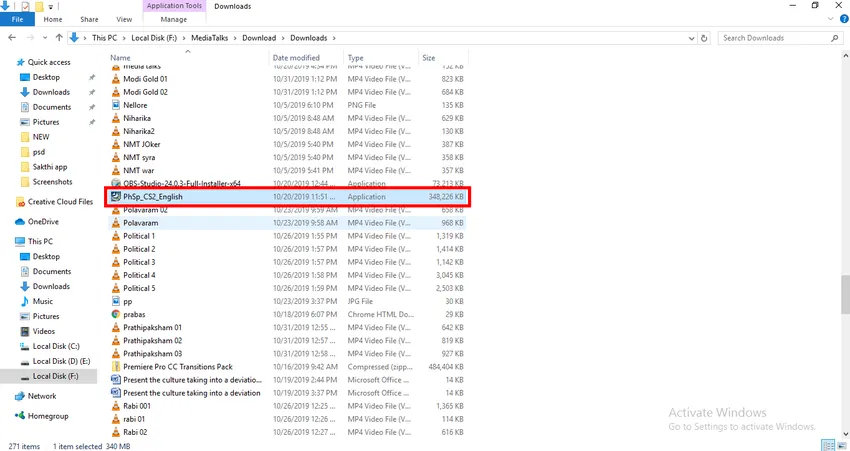
Стъпка 2: Трябва да намерим запазения файл, това означава, че когато инсталираме всички поддържащи файлове ще бъдат копирани в определена папка, тя ще бъде записана в C: диск на програмни файлове, ако желаете да промените местоположението на папката, която можете променете по ваше желание.
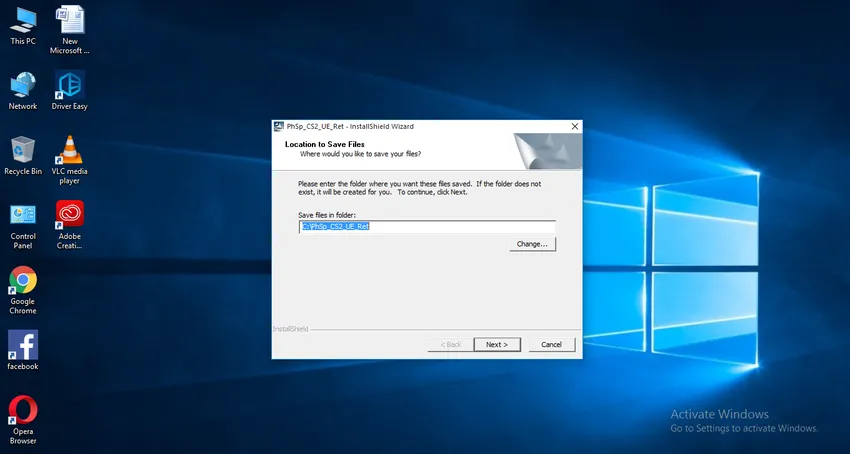
Стъпка 3: Ако дадем опция за промяна, можем да получим меню като това на изображението.
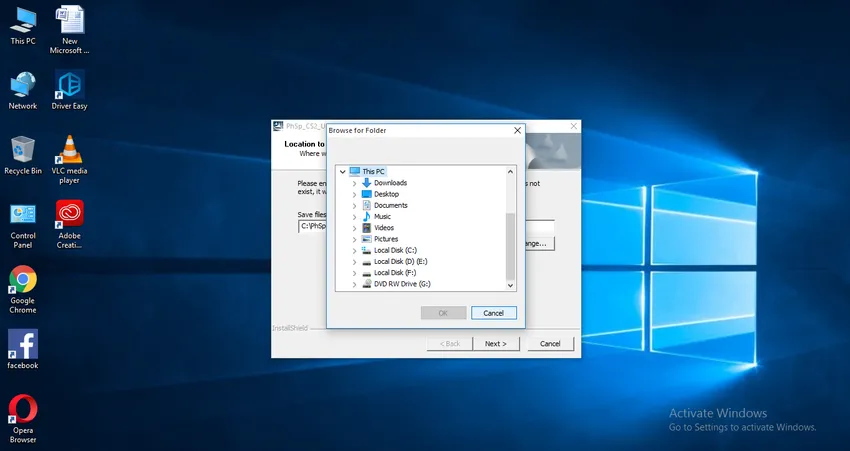
- В това меню можем да намерим дисковете, за да запишем инсталираните ни файлове, но тук отивам с програмни файлове c диск по подразбиране, за да запишем файловете.
Стъпка 4: След като финализираме местоположението и дадем опцията следваща, тя ще извлече файла.
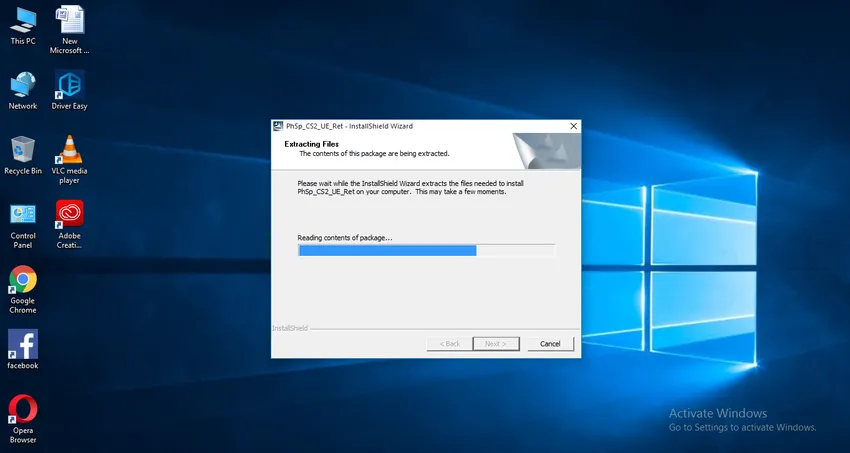
Стъпка 5: След завършване на извличащия файл, той ще ни помоли да започнем инсталацията.

Стъпка 6: Ако натискаме следващата, можем да получим още един прозорец на лицензионното споразумение, трябва да приемем лицензионното споразумение и преди да приемем да прочетем условията и условията и тук имаме опция за език, трябва да изберете езика, който предпочитаме, тук аз избирам английски.
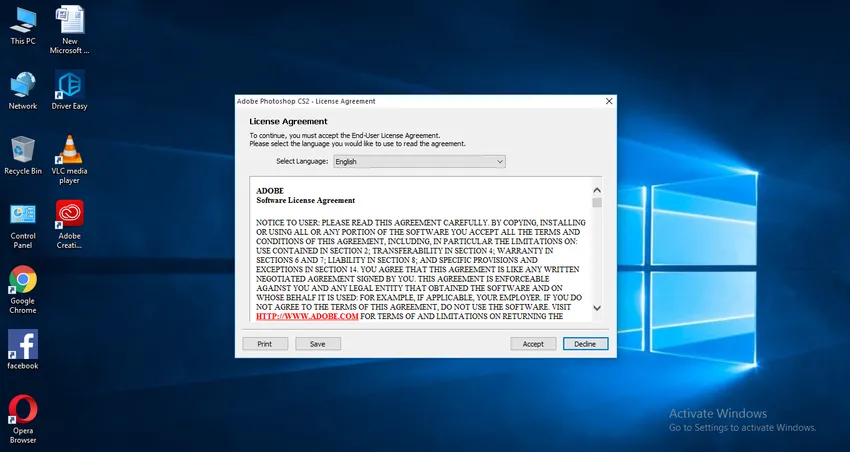
Стъпка 7: След приемането на лицензионното споразумение трябва да предоставим малко информация за нас.
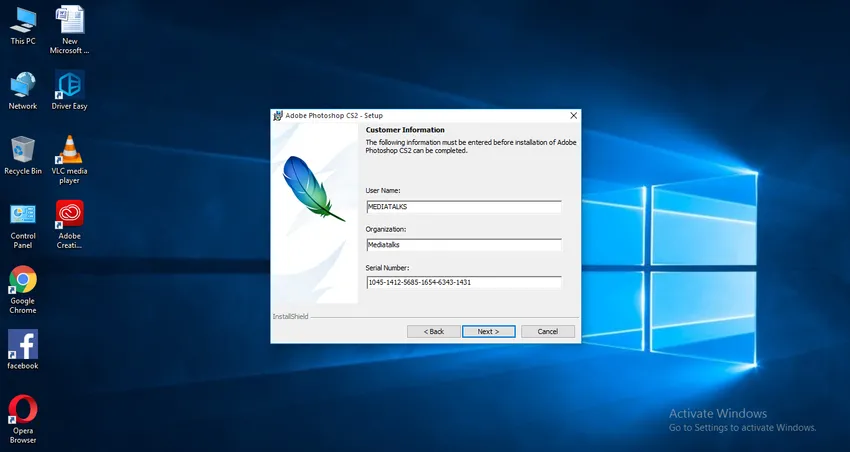
- Тук имаме три възможности.
- В първия вариант трябва да дадем потребителското име.
- Във втория трябва да споменем името на нашата организация, ако нямаме организация, можем да я оставим празно.
- Най-добрите две опции можем да оставим като празни, но не и третата, третата опция е много важна, че е сериен номер, серийният номер се предоставя заедно с компактдиска, докато купуваме, в днешно време можем да получим и серийния номер онлайн.
Стъпка 8: Сега можем да преминем към следващата стъпка за избор на папка за местоназначение, тя ще бъде в c диск по подразбиране, ако трябва да променим можем да променим дестинацията.
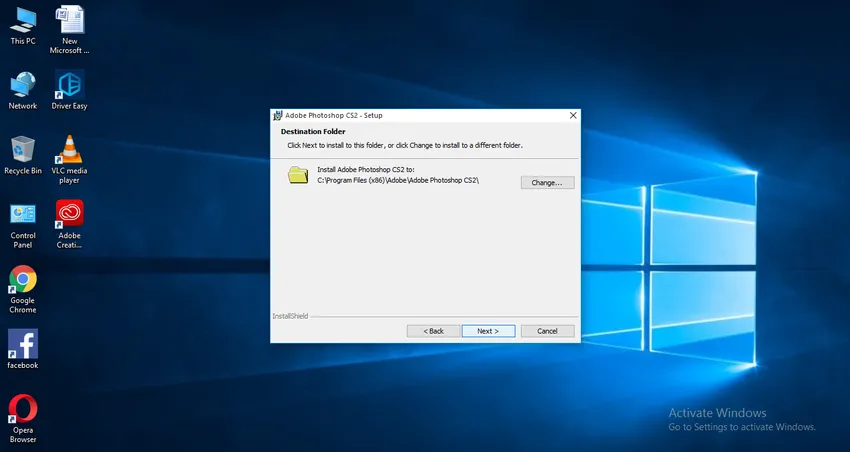
Стъпка 9: Сега щракнете върху Напред в опцията за настройка.
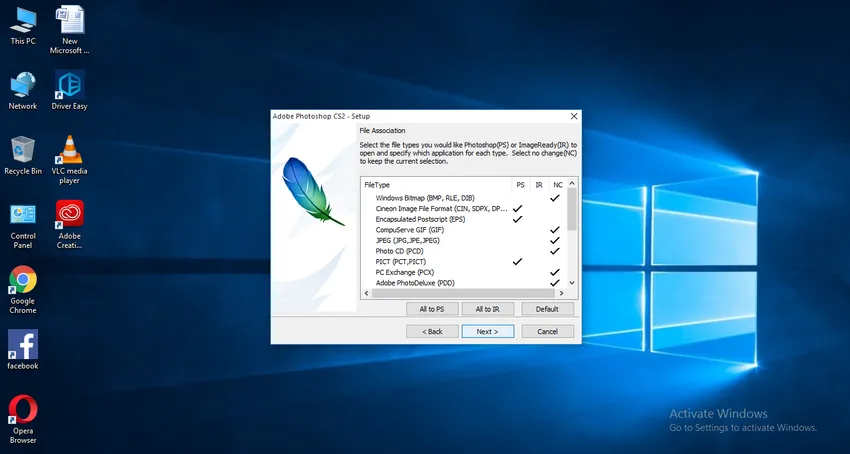
Стъпка 10: Нашата инсталация е готова. Кликнете върху опцията за инсталиране.
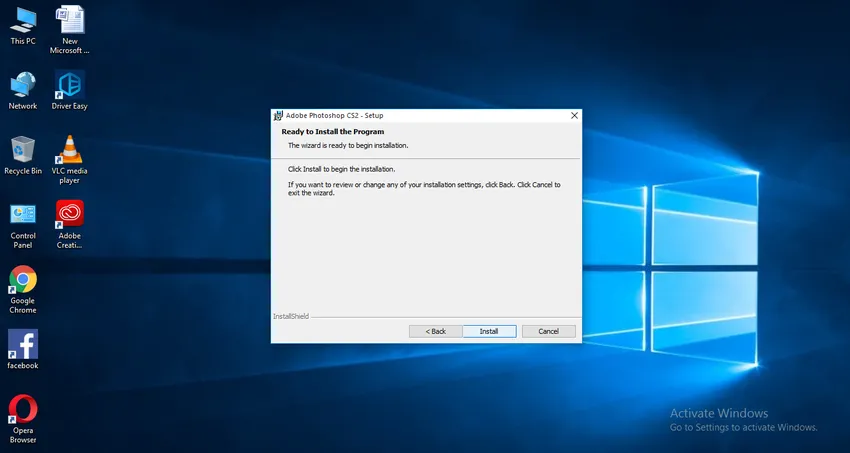
Стъпка 11: Щракнете върху Finish, за да завършите инсталацията.
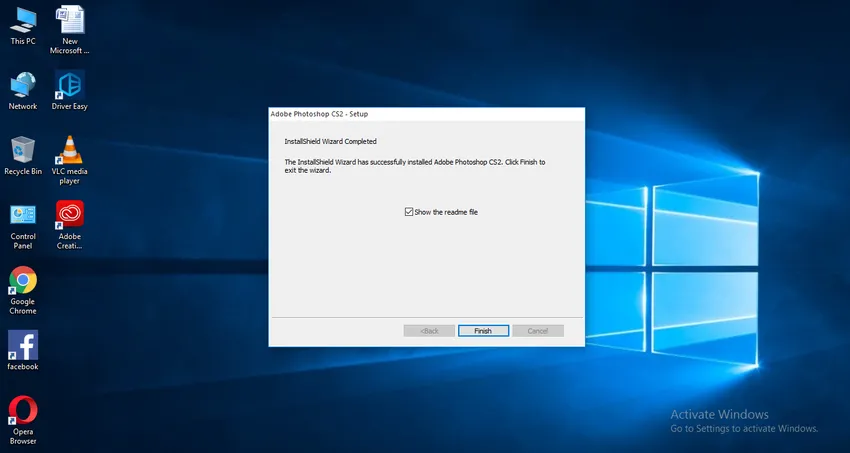
Стъпка 12: Сега Photoshop е готов за употреба.
- Тук научаваме как да инсталирате Adobe Cloud Creative Cloud и как да инсталирате Photoshop от творческия облак, как също да инсталирате Photoshop CS2.
Надявам се, че обсъдихме интересна тема.
Препоръчителни статии
Това е ръководство за инсталиране на Adobe Creative Cloud. Тук обсъждаме как да инсталирате Adobe Adobe Creative и как да инсталирате отделни файлове за Photoshop. Можете също да прегледате и другите ни свързани статии, за да научите повече -
- Различни стъпки за инсталиране на Adobe Illustrator
- Въведение в преките пътища на Мая
- Какви са Adobe Illustrator Tools?
- Стъпки за инсталиране на AutoCAD
- Алтернативи на Мая