В този урок за Photoshop ще научим как да дадем на нечии очи почти чуждия ефект на "радиално увеличение" с ярки цветни размазани ивици, които отдалечават от центъра на очите. Както ще видим, ефектът е много лесен за създаване, като се използва нищо повече от основен инструмент за избор, няколко филтри на Photoshop, маска на слоя и режим на смесване на слоевете!
Тази версия на урока е актуализирана за Photoshop CS6 и също така е напълно съвместима с Photoshop CC (Creative Cloud). За CS5 и по-ранни, ще искате да разгледате оригиналния ни урок за подобрени очи с радиално увеличение.
Ето изображението, с което ще работя (бляскава снимка на очите от Shutterstock):
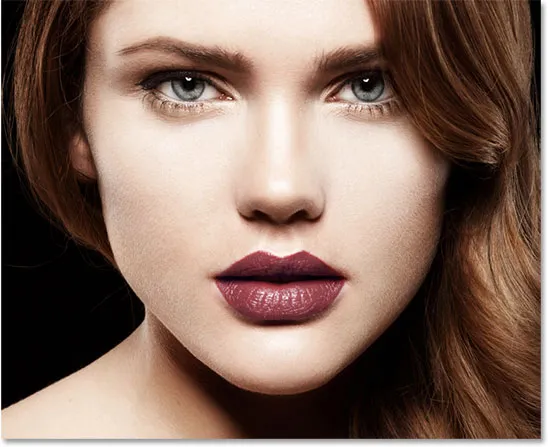
Оригиналното изображение.
Ето как ще изглеждат очите, когато приключим:

Крайният ефект.
Ето изглед отблизо, само за да видите ефекта по-ясно:

Поглед отблизо на ефекта.
Как да създадете ефект на очи с увеличен радиален мащаб
Стъпка 1: Изберете инструмента за елиптична маркировка
Нека започнем с погледа отляво на снимката. Ще преминем през стъпките, необходими за създаване на ефекта в едното око, тогава просто е въпрос на повторение на същите стъпки за другото око. За начало изберете инструмент Elliptical Marquee на Photoshop от панела с инструменти вляво на екрана. По подразбиране се крие зад инструмента за правоъгълна маркировка. За да влезете в него, кликнете върху иконата на Rectangular Marquee Tool и задръжте бутона на мишката за секунда или две, докато не се появи менюто, което показва другите инструменти, които са налични на същото място. Изберете инструмента Elliptical Marquee от списъка:
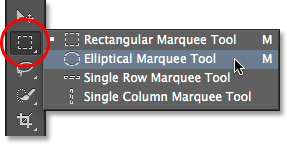
Избор на Elliptical Marquee Tool.
Стъпка 2: Изберете ириса
Ще използваме Elliptical Marquee Tool, за да нарисуваме селекция около ириса (цветната част на окото). На моята снимка горната част на ириса на жената е покрита от клепача й, така че за да я изберете с инструмента Elliptical Marquee, ще трябва да използваме няколко различни режима на подбор, както ще видим след малко.
Първо, ще увелича малко окото, като натискам и задържам Ctrl + интервал (Win) / Command + интервал (Mac) на клавиатурата си, който временно ме превключва към инструмента за увеличение и щраквам няколко пъти върху око. След като увеличите мащаба, освободете клавишите, за да се върнете автоматично към предишния инструмент (в този случай Elliptical Marquee Tool):

Мащабиране по-близо до окото.
С инструмента Elliptical Marquee в ръка ще издърпам елипсовидни селекционни контури около ириса, без да обръщам внимание, че върхът на селекцията ми се простира нагоре към клепача. За да препозиционирате очертанията на селекцията, докато го рисувате, натиснете и задръжте интервала си, плъзнете контура на избор на място, след това освободете интервала и продължете да влачите. Не се притеснявайте, ако изберете малко от бялата зона около ириса. По-късно можем лесно да го премахнем:

Първоначалната елиптична селекция се простира нагоре към клепача, но ние ще поправим това следващо.
За да премахнете частта от селекцията, която се простира върху клепача, ще трябва да сменим режимите на избор. По подразбиране Elliptical Marquee Tool е зададен в режим New Selection, което означава, че ще изготвя съвсем нова селекция всеки път, когато го използваме. Това обикновено искаме, но не и в този случай. Имаме нужда от режим Пресичане със селекция, към който можем да преминем, като щракнем върху иконата му в лентата с опции в горната част на екрана:
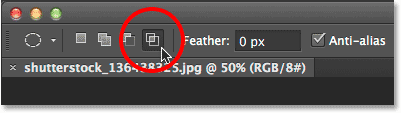
Кликнете върху иконата Intersect With Selection (четвърта икона отляво).
В долния десен ъгъл на курсора на мишката ще се появи малко „х“, което ще ме уведоми, че съм в режим „Пресичане със селекция“. Когато първоначалната селекция все още е активна, ще щракна и издърпам втори избор около само частта от първоначалната селекция, която искам да запазя, което е всичко, с изключение на горната област, която се простира над клепача. Забележете, че върхът на втория ми избор сега отрязва нежеланата горна зона на първоначалния ми избор. Отново, за да препозиционирате тази втора селекция, докато я рисувате, натиснете и задръжте интервала на клавиатурата си, плъзнете контура на селекцията на място, след това освободете интервала и продължете да влачите:
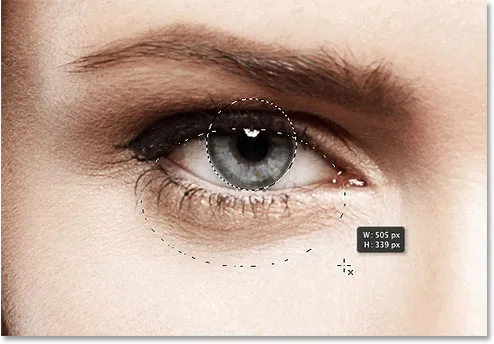
Начертаване на втора селекция около частта от първоначалната селекция, която искам да запазя.
С втория си контур за избор ще пусна бутона на мишката и понеже бях в режим „Пресичане със селекция“, Photoshop запазва само частта от първоначалния избор, която беше заобиколена от втория избор. Нежеланата горна зона над клепача вече няма:

Горната част на първоначалния избор е премахната.
Сроден урок: Отключете пълната мощност на основни селекции в Photoshop
Стъпка 3: Копирайте избора в нов слой
След това ще копираме избора си в нов слой. Натиснете клавиша Alt (Win) / Option (Mac) на клавиатурата си и, докато все още държите клавиша надолу, отидете до менюто Layer в лентата с менюта в горната част на екрана, изберете New, след това изберете Layer чрез Copy :
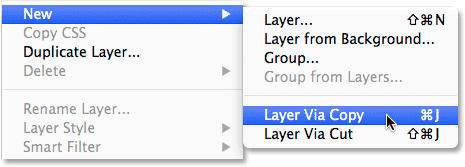
Натиснете и задръжте Alt (Win) / Option (Mac) и отидете на Layer> New> Layer чрез Copy.
Задържайки клавиша Alt (Win) / Option (Mac), когато избираме New Layer чрез Copy, казва на Photoshop да отвори диалоговия прозорец New Layer за нас, за да можем да назовем новия слой, преди да бъде добавен. Наименувайте слоя "ляво око". Оставете всички други опции, зададени по подразбиране:
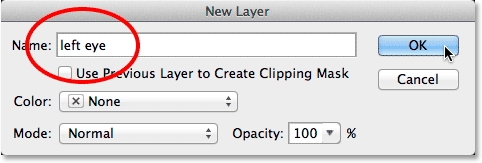
Именуване на новия слой "ляво око".
Щракнете върху OK, когато сте готови да излезете от диалоговия прозорец. Изглежда, че нищо не се е случило в документа (с изключение на това, че очертанията на селекцията ще изчезнат), но ако погледнем в панела Слоеве, виждаме, че сега нашата селекция седи върху собствения слой „ляво око“, непосредствено над първоначалното изображение на фоновият слой:
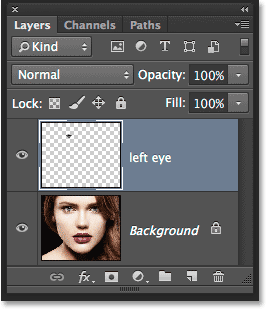
Изборът сега се появява на собствения му слой над снимката.
Стъпка 4: Начертайте кръгова селекция около ириса
Когато инструментът Elliptical Marquee все още е избран, щракнете в самия център на зеницата (черната зона в центъра на окото) и започнете да влачите още един елиптичен контур за селекция около ириса. След като започнете да влачите, натиснете и задръжте Shift + Alt (Win) / Shift + Option (Mac) на клавиатурата си, след което продължете да влачите. Задръжката на клавиша Shift надолу, докато плъзнете, ще принуди избора в перфектен кръг, докато клавишът Alt (Win) / Option (Mac) казва на Photoshop да изтегли избора навън от точката, върху която сте щракнали. Направете тази нова селекция само малко по-голяма от самия ирис. Когато приключите, освободете бутона на мишката, след това освободете клавишите Shift и Alt (Win) / Option (Mac) (уверете се, че освобождавате бутона на мишката, преди да пуснете клавишите, в противен случай ще объркате избора):
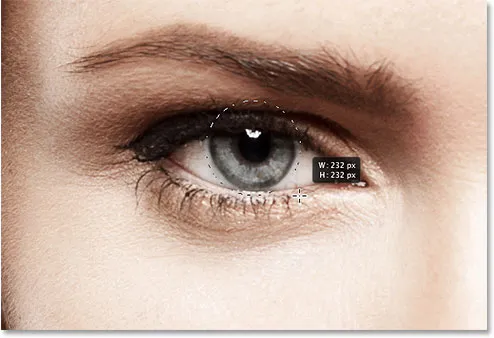
Изчертаване на кръгла селекция, малко по-голяма от ириса.
Стъпка 5: Добавете шум към селекцията
Нека добавим малко шум към нашата селекция, което ще помогне при създаването на нашите размазани ивици. За това ще използваме филтъра Add Noise на Photoshop. Отидете до менюто Филтър в горната част на екрана, изберете Шум и след това изберете Добавяне на шум :
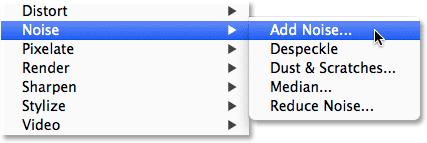
Отидете на Filter> Noise> Add Noise.
Това отваря диалоговия прозорец Добавяне на шум. Задайте Количеството на шума около 10%, след което изберете Gaussian и Monochromatic в долната част на диалоговия прозорец:
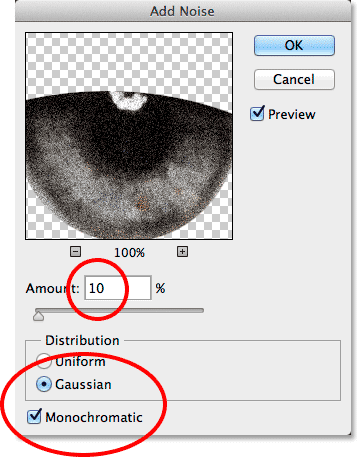
Опциите за филтър Add Noise.
Щракнете върху OK, за да затворите диалоговия прозорец. Зоната вътре в селекцията вече е изпълнена с шум:

Изображението след добавяне на шум в избраната област.
Стъпка 6: Нанесете филтъра за радиално замъгляване
С добавения шум се върнете обратно към менюто Филтър в горната част на екрана и този път изберете Blur, а след това Radial Blur :
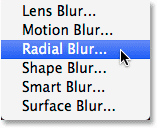
Отидете на Filter> Blur> Radial Blur.
Това отваря диалоговия прозорец на филтъра Radial Blur. Увеличете стойността на сумата в горната част на диалоговия прозорец до около 80 или по-нататък, след това задайте метода на размазване на мащаба и качеството на най-добро . Не докосвайте полето Blur Center в долния десен ъгъл на диалоговия прозорец. Искаме да оставим центъра на замъгляване точно там, където е (в центъра), така че да изглежда, че нашите размазани ивици намаляват от центъра на нашия избор:
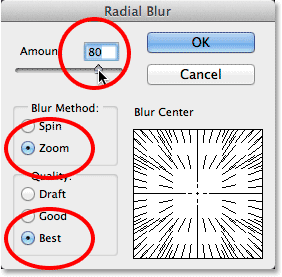
Опциите Radial Blur.
Щракнете върху OK, за да затворите диалоговия прозорец. Photoshop прилага замъгляването към селекцията, създавайки ефект "увеличение" от центъра на окото:

Изображението след прилагане на филтъра Radial Blur.
Стъпка 7: Превърнете селекцията в маска на слой
Трябва да почистим зоната около ириса, за да премахнем замъглените ивици, които се простират в бялата част на окото (и над клепача), а за това ще използваме слойна маска. Когато вашият контур за избор все още е активен, щракнете върху иконата Layer Mask в долната част на панела Layers:
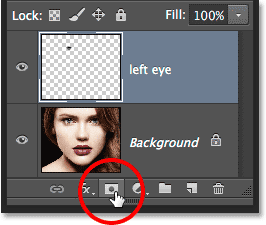
Кликнете върху иконата Layer Mask.
Това добавя маска на слоя към слоя "ляво око" и тъй като имахме активна селекция, Photoshop използва селекцията, за да създаде маската. Ако погледнем миниатюрата на слоевата маска в панела „Слоеве“, виждаме, че маската е изпълнена с черно, с изключение на малка площ от бяло, която е зоната, която беше вътре в нашия контур за избор. Белите зони върху маска на слоя представляват областите на слоя, които са видими в документа, докато черните представляват области, които са скрити:
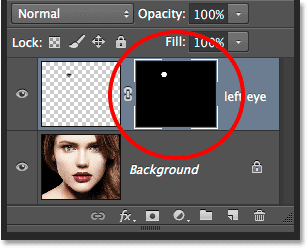
Миниатюрата на слоевата маска ни показва маската, която е добавена към слоя.
Стъпка 8: Изберете инструмента за четка
Нека нарисуваме нежеланите замъглени зони около ириса. За целта ще трябва да рисуваме върху слоевата маска с Brush Tool на Photoshop. Изберете инструмента за четка от панела с инструменти:
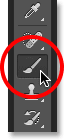
Избор на инструмента за четка.
Освен това се уверете, че е избрана маската на слоя, а не самият слой, като щракнете върху миниатюрата на маската на слоя. Трябва да видите бяла рамка за подчертаване около миниатюрата, която ви уведомява, че маската е избрана (тя трябва да бъде избрана вече, но по-добре безопасна, отколкото съжалявам):
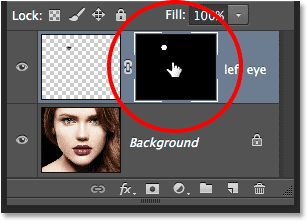
Границата на осветяване ни казва дали слоят или маската са избрани.
Стъпка 9: Оцветете всички нежелани области
За да премахнете нежеланите зони, ще трябва да боядисаме с черно върху маската на слоя. Photoshop използва цвета на предния план като цвят на четката, така че нека се уверим, че цветът на предния план е зададен на черно. За целта първо натиснете буквата D на клавиатурата си. Това ще нулира цветовете на предния план и фона по подразбиране, като цветът на предния план стане бял, а цветът на фона - черен. Това е обратното на това, което искаме, така че да го поправим, натиснете буквата X на клавиатурата, която ще смени цветовете на предния план и фона, като цветът на предния план стане черен. Можете да видите текущите цветове на преден план и фон в цветните групи в долната част на панела с инструменти:
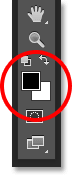
Цветовата линия на предния план (горе вляво) трябва да бъде настроена на черно.
За да изберете четката си, щракнете с десния бутон на мишката (Win) / Control (щракнете върху Control) (Mac) навсякъде в документа, за да отворите инструмента за избор на четка . Кликнете върху първата миниатюра в списъка (тази в горния ляв ъгъл), за да изберете мека кръгла четка, след това се уверете, че Твърдостта на четката е зададена на 0%, така че краищата да са хубави и меки. Размерът, от който се нуждаете за вашата четка, ще зависи от размера на вашето изображение. Ще настроя мина на 70 px . Натиснете Enter (Win) / Return (Mac) на клавиатурата си, когато сте готови да излезете от инструмента за избор на четка:
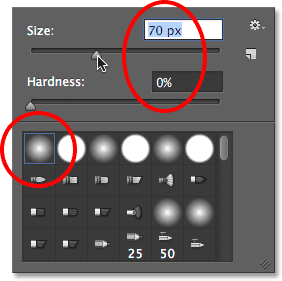
Избор на четката ми в Предварително избрания инструмент за четка.
С инструмента за четка в ръка и черно като цвета на предния план боядисвайте около външния ръб на ириса, за да почистите нежеланите ивици от размазване в бялата част на окото и върху клепача. Тъй като рисуваме върху маската на слоя, а не върху самия слой, всички области, които рисуваме с черно, ще изчезнат от изображението. Ако трябва да промените размера на четката си, можете или отново да щракнете с десния бутон на мишката (Win) / Control-click (Mac) в документа, за да отворите отново Bricker Preset Picker, или можете да промените размера на четката директно от клавиатурата. Натиснете левия клавишен скоба ( ( ), за да направите четката по-малък, или десния скоба ( ) ), за да го увеличите:

Боядисване с черно на маската за почистване на бялата част на окото около ириса.
Ако направите грешка и случайно рисувате върху ириса, натиснете буквата X на клавиатурата си, за да смените цветовете на предния план и фона, което прави цвета на предния план бял . Оцветете грешката, за да върнете ефекта на замъгляване, след това натиснете отново X, за да промените цвета на Предния план обратно в черен и продължете да рисувате около ириса.
Също така искаме да премахнем размазаните ивици във вътрешността на зеницата, така че боядисайте с черно върху зеницата, за да почистите и тази зона. Когато сте готови, размазаните ивици трябва да се виждат само в самия ирис:
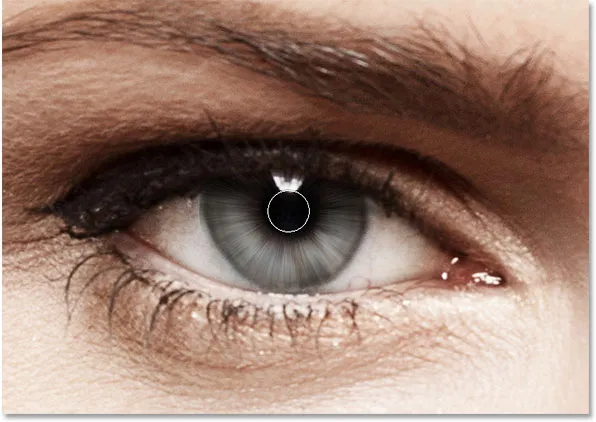
Боядисването на размазаните ивици в зеницата.
Сроден урок: Разбиране на маските на слоевете в Photoshop
Стъпка 10: Изберете фоновия слой
С добавянето на размазани ивици към първото око, използвайте същите стъпки, които току-що покрихме, за да създадете същия ефект в другото око. Първо обаче трябва да изберем фоновия слой . Кликнете върху него в панела Слоеве, за да го активирате:
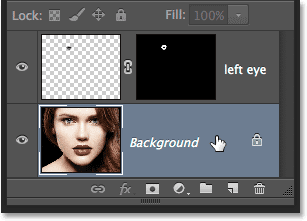
Избор на фонов слой.
Стъпка 11: Изберете повторно инструмента за елиптична маркировка
Кликнете върху инструмента Elliptical Marquee в панела с инструменти, за да го изберете отново. Тъй като това беше последният инструмент, който използвахме от този слот, иконата му вече ще се вижда. Този път няма нужда да го избирате от менюто за прелитане:
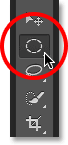
Избор на инструмента Elliptical Marquee за пореден път.
Стъпка 12: Изберете ириса
Точно както направихме в стъпка 2, начертайте първоначален елиптичен подбор около ириса, след което използвайте режима „ Пресичане със селекция “, ако е необходимо, за да нарисувате втори избор около само частта от първата селекция, която искате да запазите, като отрежете всички области, които се разширяват в клепача:

Другият ирис вече е избран.
Стъпка 13: Копирайте избора в нов слой
Отново, както направихме преди това, копирайте тази селекция в собствения си слой, като натиснете Alt (Win) / Option (Mac) на клавиатурата си и с клавиша все още надолу, отидете до менюто Layer в горната част на екрана и изберете New, след това изберете Layer чрез Copy . Когато се появи диалоговият прозорец „Нов слой“, назовете този нов слой „дясно око“, след което щракнете върху „ОК“, за да го затворите:
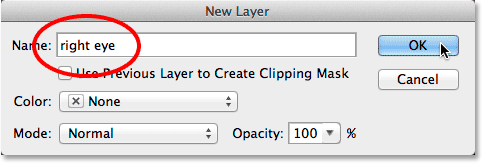
Именуване на новия слой "дясно око".
Изборът се появява на собствения му слой „дясно око“ между предишните два слоя:

Вече имаме три слоя в нашия документ.
Стъпка 14: Повторете стъпки 4 до 9
Останалите стъпки са абсолютно същите като преди, като започнете със стъпка 4 и преминете към края на стъпка 9. Използвайте Elliptical Marquee Tool, за да нарисувате кръгова селекция малко по-голяма от самия ирис, добавете шум с Добавете филтър за шум, създайте замъглените ивици с филтъра Radial Blur, добавете слоева маска, след това боядисайте нежеланите зони за размазване около ириса, клепача и върху зеницата с инструмента за четка. Ето моят резултат до момента с размазаните ивици, добавени към двете очи:

И двете очи имат ефект на радиално замъгляване, приложен към тях.
Стъпка 15: Изберете и двата слоя за очи
С вече избрания и активен слой „дясно око“ в панела „Слоеве“, натиснете и задръжте клавиша Shift на клавиатурата си и кликнете върху слоя „ляво око“ над него. Това ще избере и двата слоя наведнъж:
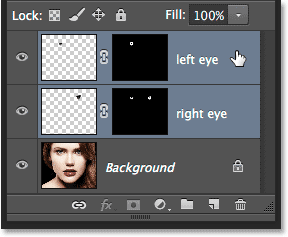
Избиране на двата очни слоя.
Стъпка 16: Създайте група за слоеве
Когато двата слоя са избрани, щракнете върху иконата на малкото меню в горния десен ъгъл на панела Слоеве:
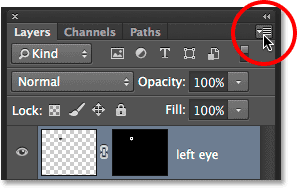
Кликнете върху иконата на менюто.
Изберете Нова група от слоевете от менюто, което се показва:
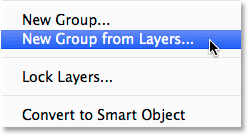
Избиране на Нова група от Слоеве от менюто.
Photoshop изскачащи отвори диалоговия прозорец Нова група от слоеве. Назовете новата група слоеве „очи“, след което щракнете върху OK, за да излезете от диалоговия прозорец:
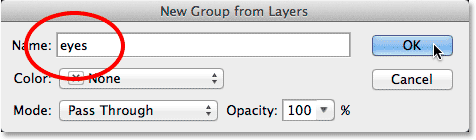
Именуване на новата група слоеве.
Ако погледнем отново в панела Слоеве, виждаме, че и двата слоя вече са вътре в група слоеве. Можете да завъртите групата отворена и затворена, като щракнете върху малката икона на триъгълник отляво. Поставянето на слоевете вътре в група ще ни позволи да завършим ефекта си, като приложим един единствен коригиращ слой върху двата слоя "око" наведнъж:
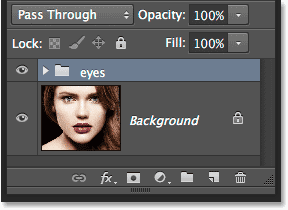
Двата очни слоя вече са вътре в еднослойна група.
Стъпка 17: Добавете Hue-Saturation Adjustment Layer
С двата слоя, групирани сега заедно, нека да озарим очите и да увеличим наситеността на цветовете. Натиснете и задръжте клавиша Alt (Win) / Option (Mac) на клавиатурата си и щракнете върху иконата New Adjustment Layer в долната част на панела Layers:
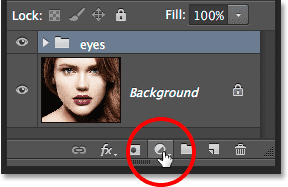
Натискане и задържане на Alt (Win) / Option (Mac), докато щракнете върху иконата New Adjustment Layer.
Изберете Hue / Saturation от списъка с коригиращи слоеве, който се показва:
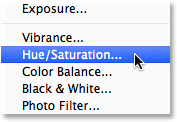
Избор на нюанс / насищане от списъка.
Това отваря диалоговия прозорец Нов слой. Можете да оставите името на коригиращия слой да е зададено по подразбиране, но да изберете опцията директно под името, Използвайте предишен слой за създаване на маска за изрязване, като щракнете вътре в квадратчето му. След това променете режима ( режим на смесване) на коригиращия слой от нормален към екран :
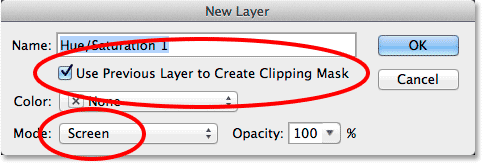
Изберете „Използване на предишен слой за създаване на маска за изрязване“ и промяна на режим на екран.
Щракнете върху OK, за да затворите диалоговия прозорец, в който момент Photoshop добавя новия слой за регулиране на Hue / Saturation директно над групата на слоевете. Забележете на панела "Слоеве", че коригиращият слой е вдлъбнат вдясно с малка стрелка, насочена надолу към групата на слоевете под него. Това ни казва, че коригиращият слой е прикрепен към групата, което означава, че ще засегне само съдържанието на самата група. Оригиналната снимка на фоновия слой под групата няма да бъде засегната. Също така имайте предвид, че режимът на смесване на коригиращия слой е зададен на Екран в горния ляв ъгъл на панела Слоеве:
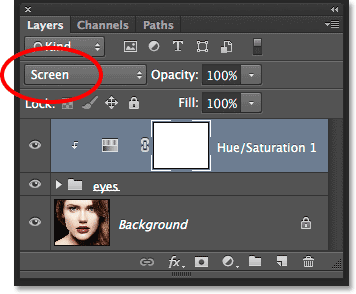
Панелът "Слоеве" показва ново добавения слой за регулиране на оттенъка / насищане, зададен на екран.
Режимът на смесване на екрана е един от няколко режима на смесване на слоеве във Photoshop, който има ефект на изсветляване на изображението, а с настройката на Hue / Saturation на Screen, очите сега са много по-ярки:

Ирисът на двете очи сега е по-ярък благодарение на режима на смесване на екрана.
Свързан урок: Петте основни режима на смесване на слоевете в Photoshop
Контролите и опциите за коригиращия слой Hue / Saturation се намират в панела Properties . За да увеличите наситеността на цвета, плъзнете плъзгача Saturation надясно. Внимавайте за изображението, докато влачите плъзгача, за да не натискате нивото на насищане твърде много. Ще задам стойността си на насищане на около +60 :
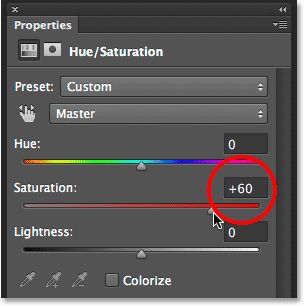
Плъзнете плъзгача Saturation вдясно, за да засилите цветната наситеност в очите.
Ето моят ефект след засилване на наситеността на цветовете. В зависимост от първоначалния цвят на очите, повишената наситеност може да изглежда фина, както е тук, или по-интензивна. Ще видим как да го увеличим много по-нататък в следващите стъпки:

Изображението след увеличаване на наситеността на цветовете в очите.
Стъпка 18: Опитайте различен режим на осветяване на смеси (незадължително)
Както споменах, режимът на смесване на екрана е само един от няколко режима на смесване на слоеве във Photoshop, предназначен да олекоти изображението, и той е най-често използваният. Съществуват обаче и други олекотяващи смеси - Color Dodge и Linear Dodge (Add) - които ще ни дадат по-силни и интензивни резултати. Ще променя моя режим на смесване от Screen на Color Dodge:

Промяна на режима на смесване на коригиращия слой на Color Dodge.
Ето резултата, който ми дава Color Dodge:

Изображението след промяна на режима на смесване на Color Dodge.
След това ще опитам да променя режима на смесване от Color Dodge на Linear Dodge (Добавяне):
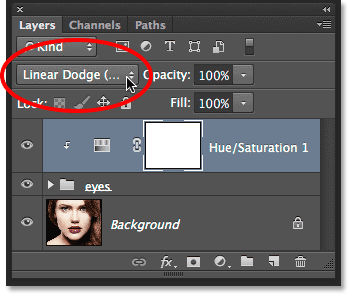
Изпробвайте режима на линеен Dodge (Add).
И ето резултатът. В моя случай с това изображение, мисля, че режимът на смесване Linear Dodge (Add) ми дава най-добрия резултат, но не забравяйте да опитате и трите режима на смесване и изберете този, който работи най-добре за вашето изображение:

Ефектът, използващ режим Linear Dodge blend.
Стъпка 19: Намалете непрозрачността за фино настройване на ефекта (незадължително)
След като изберете режима на смесване, който ви харесва най-добре, можете да прецизирате резултатите, като намалите стойността на непрозрачност на коригиращия слой. Ще намерите опцията Opacity директно от опцията Blend Mode в горната част на панела Слоеве. Ще оставя моята настроена на 100%, но опитайте да я намалите, за да намалите въздействието на коригиращия слой, ако е необходимо:
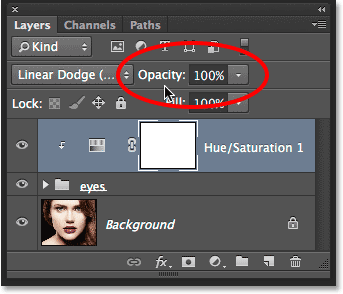
Намалете стойността на непрозрачност, ако е необходимо, за да намалите яркостта.
И с това сме готови! Ето моето изображение, показващо крайния резултат:

Крайният ефект.
Къде да продължа …
И там го имаме! Ето как да добавите ефект на радиално замъгляване към очите, както и да озарите и подобрите цвета им, с Photoshop! Посетете нашата секция с фото ефекти за още уроци за ефекти за Photoshop!