В този урок за Photoshop ще научим колко лесно е да създавате забавни и интересни рамки за снимки, използвайки нищо повече от обикновена маска на слоя и вашия избор на филтър Photoshop. Казвам "ваш избор", защото в Photoshop няма недостиг на филтри, от които да избирате и много от тях са чудесни за създаване на уникални рамки за снимки. Ще разгледаме няколко примера за такива, които работят наистина добре, но определено ще искате да експериментирате самостоятелно с различните филтри, за да видите какви видове ефект на границата на снимките можете да измислите!
Ето изображението, което ще използвам за този урок:

Оригиналната снимка.
Стъпка 1: Дублирайте фоновия слой
С наскоро отвореното ми изображение във Photoshop виждам в палитрата си на слоевете, че в момента имам един слой, фоновия слой, който съдържа моето изображение:
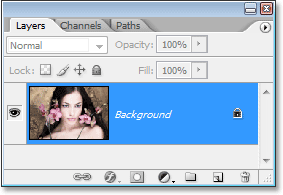
Палитрата на слоевете във Photoshop, показваща изображението на фоновия слой.
Тъй като фоновият ни слой съдържа нашата оригинална информация за изображението, винаги е добра идея да се дублира, преди да извършите каквато и да било работа. По този начин няма да се докоснем до оригинала и винаги ще трябва да го връщаме, ако се нуждаем. Най-лесният начин да се дублира слой в Photoshop е с помощта на клавишната комбинация Ctrl + J (Win) / Command + J (Mac). Ако погледнем отново в палитрата на слоевете, можем да видим, че сега имаме два слоя - оригиналният фонов слой на дъното и негово копие, което Photoshop е кръстил „Слой 1“, отгоре:
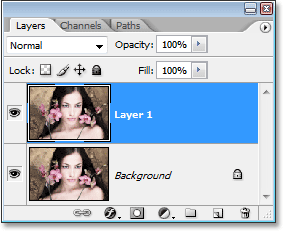
Натиснете "Ctrl + J" (Win) / "Command + J" (Mac), за да дублирате фоновия слой.
Стъпка 2: Добавете нов празен слой между двата съществуващи слоя
След това трябва да добавим нов слой между нашите два съществуващи слоя. За целта се уверете, че "Layer 1" в момента е избран в палитрата на слоевете (трябва да бъде подчертан в синьо). След това задръжте клавиша Ctrl (Win) / Command (Mac) и кликнете върху иконата New Layer в долната част на палитрата на слоевете:
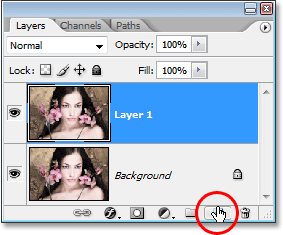
Задръжте клавиша "Ctrl" (Win) / "Command" (Mac) и кликнете върху иконата "New Layer".
Обикновено Photoshop добавя новия слой над текущо избрания слой в палитрата на слоевете, но като задържи клавиша „Ctrl“ / „Command“, това казва на Photoshop да го добави под текущо избрания слой. Сега в палитрата на слоевете можем да видим, че имаме нов празен слой между фоновия слой и „слой 1“:
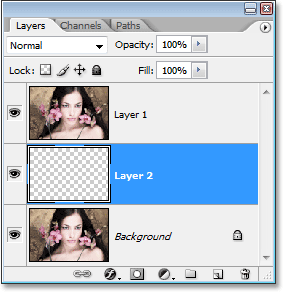
Нов празен слой се появява между фоновия слой и „Layer 1“.
Стъпка 3: Напълнете новия слой с бяло
Ще използваме бялото като цвят на границата, така че трябва да запълним новия си празен слой с бяло. За целта първо трябва да се уверим, че нашите цветове на преден план и фон в Photoshop са зададени по подразбиране, като натискате буквата D на клавиатурата. Това задава цвета на предния план черно, а цвета на фона - бял. Това можем да видим, като погледнем накрайниците за цвят на преден план и фон в долната част на палитрата Инструменти. Квадратът горе вляво представлява текущия цвят на предния план, докато квадратът в долната дясна част ни показва текущия цвят на фона:
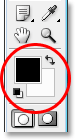
Цветовете на предния план и фона във Photoshop's
Палитра от инструменти. Натиснете буквата "D" на клавиатурата си, за да ги върнете към настройките по подразбиране.
С цветовете на предния план и фона, зададени по подразбиране, уверете се, че новият празен слой в момента е избран в палитрата на слоевете. След това използвайте клавишната комбинация Ctrl + Backspace (Win) / Command + Delete (Mac), за да запълните слоя с текущия цвят на фона, който е бял. Нищо няма да се случи в прозореца на документа, тъй като изображението на "Layer 1" блокира новия слой от изглед, но ако погледнем в нашата палитра на слоевете, можем да видим в миниатюрата на визуализацията на слоя, че слоят наистина е запълнен с бяло:
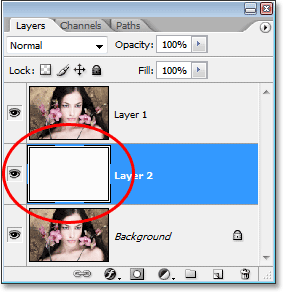
Предварителната миниатюра на новия слой вече е изпълнена с бяло, което ни казва, че самият слой е изпълнен с бяло.
Стъпка 4: Добавете допълнително пространство на платно около изображението
Нека си дадем малко място, с което да си играем, когато създаваме нашата граница. Първо ще добавим малко допълнително платно пространство около снимката. За целта отворете менюто Изображение в горната част на екрана и изберете Размер на платно. Когато се появи диалоговият прозорец Размер на платно, въведете стойност от 1 инч както за ширината, така и за височината. Това ще добави допълнителен инч платно пространство около изображението. Освен това се уверете, че е отметнат опцията за относително:
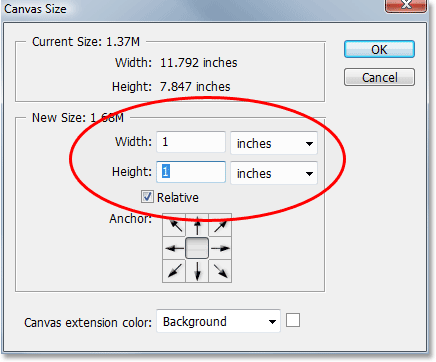
Използвайте диалоговия прозорец "Размер на платно", за да добавите допълнителен инч платно около снимката.
Щракнете върху OK, за да добавите допълнителното пространство на платното и да излезете от диалоговия прозорец. Ще видите допълнителното бяло пространство, добавено около изображението в прозореца на вашия документ:
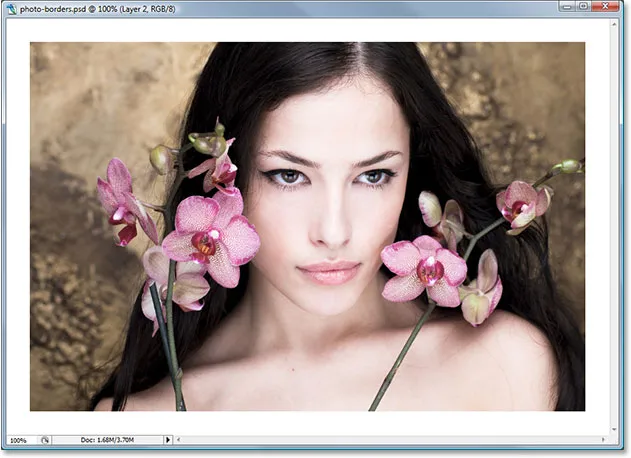
Допълнителното платно пространство е добавено около снимката.
Стъпка 5: Заредете селекция около снимката
Ще добавим и малко място само в краищата на снимката. Задръжте клавиша Ctrl (Win) / Command и кликнете директно върху миниатюрата за визуализация на слоя за „Layer 1“ в палитрата на слоевете:

Задръжте "Ctrl" (Win) / "Command" (Mac) и кликнете върху миниатюрата за визуализация на Layer 1.
Това зарежда селекция около съдържанието на слоя и ако погледнете в прозореца на вашия документ, ще видите, че около снимката се е появила селекция:

Около снимката се появява селекция.
Стъпка 6: Договор за избор
Трябва да направим избора малко по-малък и можем да го направим лесно, като използваме една от вградените функции на Photoshop за работа със селекции. Отидете до менюто Select в горната част на екрана, изберете Modify и след това изберете Contract. Когато се появи диалоговият прозорец Избор на договор, въведете стойност от някъде между 5-15 пиксела за опцията Contract By, в зависимост от размера и разделителната способност на вашето изображение. Това казва на Photoshop колко пиксела да свият избора чрез или с други думи колко по-малки искаме да го направим. Ще въведа стойност от 10 пиксела:

Отидете на Select> Modify> Contract и въведете стойност от 5-15 пиксела в диалоговия прозорец.
Щракнете върху OK, за да излезете от диалоговия прозорец и селекцията около снимката е намалена по размер, оставяйки малко място между полето за избор и краищата на снимката:

Сега между селекцията и краищата на снимката има известно пространство.
Стъпка 7: Добавете слоева маска
Ще добавим маска на слоя към „Layer 1“. Преди да успеем да направим това обаче, трябва да имаме избран "Layer 1", така че щракнете върху него в палитрата на слоевете, за да го изберете. Тя ще се подчертае в синьо:

Кликнете върху „Layer 1“ в палитрата на слоевете, за да го изберете.
След това, като изберете „Layer 1“, кликнете върху иконата Layer Mask в долната част на палитрата Layers:

Кликнете върху иконата "Маска на слоя" в долната част на палитрата на слоевете.
Това добавя маска на слоя към „Layer 1“ и в палитрата на слоевете можем да видим, че миниатюрата на маската на слоя е добавена вдясно от миниатюрата за визуализация на слоя:

Миниатюрата на слоевата маска се появява на "Layer 1" в палитрата на слоевете.
Забележете, че зоната, която беше вътре в селекцията ни, изглежда бяла в миниатюрата, докато областта, която беше извън селекцията ни, изглежда черна. Ако не сте запознати с това как работят маските на слоевете и искате да научите повече, не забравяйте да разгледате нашия урок за разбиране на маските на слоевете в секцията Основи на Photoshop на уебсайта.
Ще създадем ефекта на границата с първия си филтър Photoshop след това!
Стъпка 5: Заредете селекция около снимката
Ще добавим и малко място само в краищата на снимката. Задръжте клавиша Ctrl (Win) / Command и кликнете директно върху миниатюрата за визуализация на слоя за „Layer 1“ в палитрата на слоевете:

Задръжте "Ctrl" (Win) / "Command" (Mac) и кликнете върху миниатюрата за визуализация на Layer 1.
Това зарежда селекция около съдържанието на слоя и ако погледнете в прозореца на вашия документ, ще видите, че около снимката се е появила селекция:

Около снимката се появява селекция.
Стъпка 6: Договор за избор
Трябва да направим избора малко по-малък и можем да го направим лесно, като използваме една от вградените функции на Photoshop за работа със селекции. Отидете до менюто Select в горната част на екрана, изберете Modify и след това изберете Contract. Когато се появи диалоговият прозорец Избор на договор, въведете стойност от някъде между 5-15 пиксела за опцията Contract By, в зависимост от размера и разделителната способност на вашето изображение. Това казва на Photoshop колко пиксела да свият избора чрез или с други думи колко по-малки искаме да го направим. Ще въведа стойност от 10 пиксела:

Отидете на Select> Modify> Contract и въведете стойност от 5-15 пиксела в диалоговия прозорец.
Щракнете върху OK, за да излезете от диалоговия прозорец и селекцията около снимката е намалена по размер, оставяйки малко място между полето за избор и краищата на снимката:

Сега между селекцията и краищата на снимката има известно пространство.
Стъпка 7: Добавете слоева маска
Ще добавим маска на слоя към „Layer 1“. Преди да успеем да направим това обаче, трябва да имаме избран "Layer 1", така че щракнете върху него в палитрата на слоевете, за да го изберете. Тя ще се подчертае в синьо:

Кликнете върху „Layer 1“ в палитрата на слоевете, за да го изберете.
След това, като изберете „Layer 1“, кликнете върху иконата Layer Mask в долната част на палитрата Layers:

Кликнете върху иконата "Маска на слоя" в долната част на палитрата на слоевете.
Това добавя маска на слоя към „Layer 1“ и в палитрата на слоевете можем да видим, че миниатюрата на маската на слоя е добавена вдясно от миниатюрата за визуализация на слоя:

Миниатюрата на слоевата маска се появява на "Layer 1" в палитрата на слоевете.
Забележете, че зоната, която беше вътре в селекцията ни, изглежда бяла в миниатюрата, докато областта, която беше извън селекцията ни, изглежда черна. Ако не сте запознати с това как работят маските на слоевете и искате да научите повече, не забравяйте да разгледате нашия урок за разбиране на маските на слоевете в секцията Основи на Photoshop на уебсайта.
Ще създадем ефекта на границата с първия си филтър Photoshop след това!
Стъпка 8: Нанесете филтъра "Spatter" върху маската на слоя
На този етап създаването на нашия ефект на границата е просто въпрос на прилагане на един от филтрите на Photoshop към маската на слоя, която току-що създадохме. Единственото нещо, което трябва да се уверите, е, че сте маската на слоя, а не самия слой, избрана преди да приложите филтъра, в противен случай бихте могли да нанесете филтъра върху съдържанието на слоя по грешка. Тъй като току-що приключихме с добавянето на нашата маска на слоя, тя трябва да бъде избрана, но за всеки случай погледнете двете миниатюри за "Layer 1" в палитрата на слоевете. Който и да има бялото поле за осветяване около него, е този, който е избран в момента. Трябва да видите полето за осветяване около миниатюрата на маската на слоя, но ако по някаква причина не го направите, просто щракнете върху миниатюрата на маската на слоя, за да я изберете:
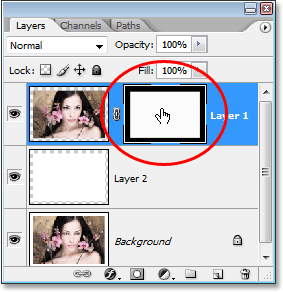
Миниатюрата на слоевата маска трябва да има бяло поле за подчертаване, което показва, че е избрано. Ако не стане, щракнете върху него, за да го изберете.
Сега, когато сме сигурни, че сме избрали маската на слоя, а не самия слой, можем да приложим нашия филтър. Както споменах в началото на този урок, има много филтри, от които да избирате във Photoshop, които работят чудесно, когато става въпрос за създаване на интересни рамки за снимки. Тук ще разгледаме няколко примера, но определено ще искате да експериментирате самостоятелно с други филтри. Първо ще опитаме един от любимите ми филтри, филтърът с четки "Spatter". Отидете до менюто „Филтър“ в горната част на екрана, изберете щрихи и след това изберете Разпръскване. Когато се появи диалоговият прозорец, ще въведа стойност 10 за радиус на пръскане и 5 за гладкост:
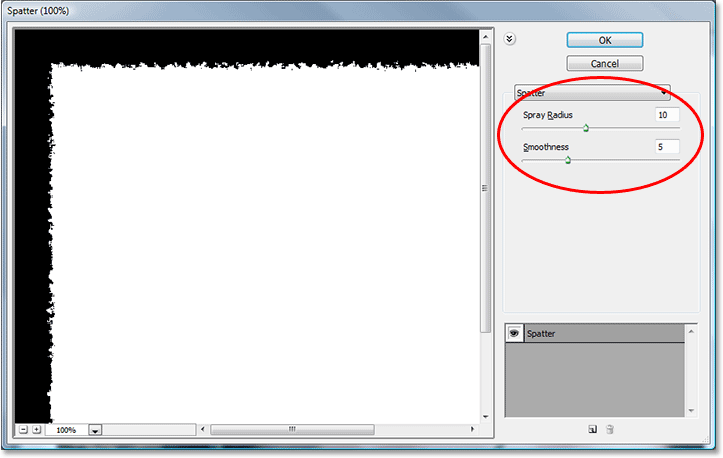
Диалоговият прозорец за филтър "Разпръскване". Въведете „10“ за „Радиус на пръскане“ и „5“ за „Гладкост“.
Можете да видите предварителен преглед на това как ще изглежда границата в голямата област за предварителен преглед в лявата част на диалоговия прозорец, така че не се колебайте да експериментирате с различни стойности за радиус и гладкост на спрея, за да видите какъв ефект ще получите. Щракнете върху OK, когато сте готови, за да излезете от диалоговия прозорец и приложите филтъра. Ето моята рамка за снимки след прилагане на филтъра за разпръскване върху маската на слоя:
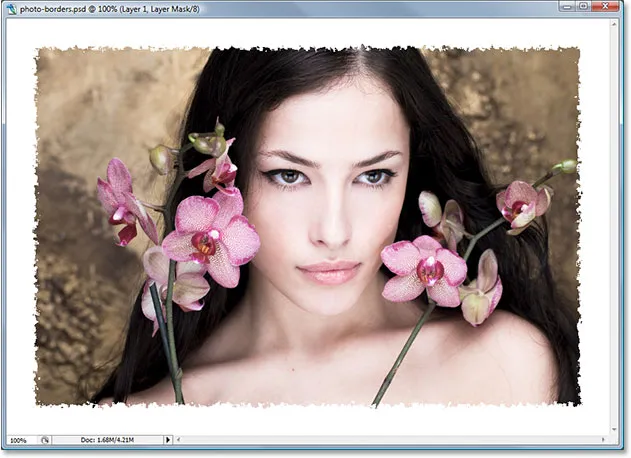
Ефектът за рамка на снимката, създаден с помощта на филтъра "Разпръскване"
Стъпка 9: Нанесете филтъра „Стъкло“
Нека опитаме различен филтър за различен ефект на границата на снимките. Първо натиснете Ctrl + Z (Win) / Command + Z (Mac), за да отмените филтъра за разпръскване. След това се върнете обратно към менюто Филтър, този път изберете Distort и след това изберете Glass. Когато се появи диалоговият прозорец на филтъра „Стъкло“, ще въведа 8 за сумата на изкривяване и 4 за гладкост. Ще оставя опцията Texture, зададена на Frosted, а Scaling - 100%:
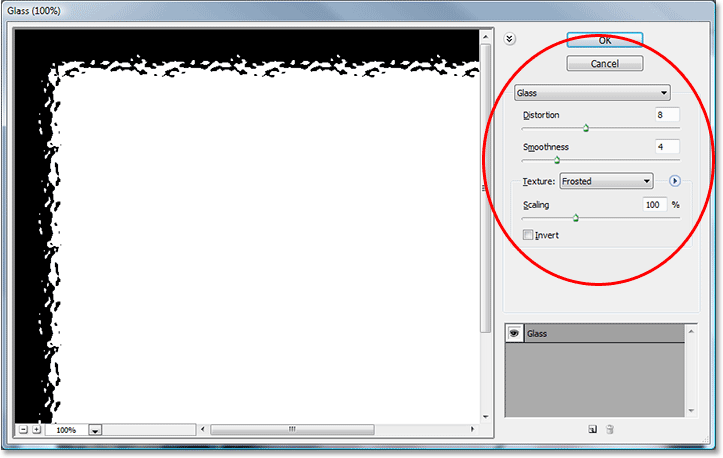
Въведете "8" за "Изкривяване" и "4" за "Гладкост" в диалоговия прозорец Стъклен филтър или експериментирайте сами с настройките, като използвате прозореца за преглед вляво.
Отново можете да изпитате сами с тези настройки, ако искате да използвате голямата област за предварителен преглед отляво на диалоговия прозорец, за да прегледате ефекта на границата, който създавате. Щракнете върху OK, когато сте готови да приложите филтъра върху маската на слоя и да излезете извън диалоговия прозорец. Ето моята рамка за снимки, създадена с помощта на филтъра „Стъкло“:
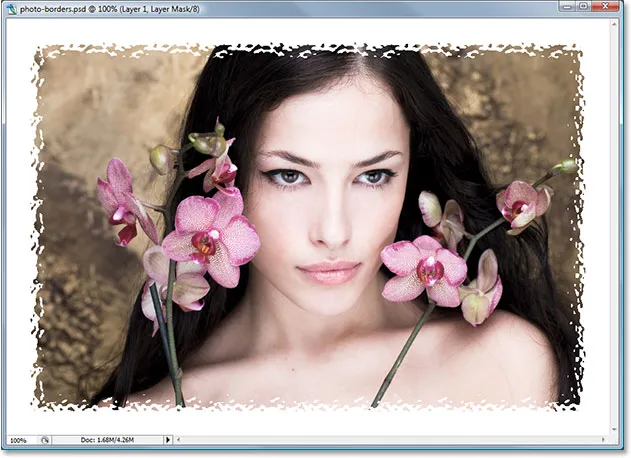
Фото рамката, създадена чрез прилагане на филтъра "Стъкло" на Photoshop върху маската на слоя.
Стъпка 10: Нанесете филтъра „Спрейни удари“
Нека опитаме още един. Натиснете Ctrl + Z (Win) / Command + Z (Mac) още веднъж, за да отмените последния филт, който приложихме. Този път отидете на менюто „Филтриране“, изберете щрихи и след това изберете Sprayed Strokes. Когато се появи диалоговият прозорец, ще въведа 6 за дължината на хода, 10 за радиус на разпръскване и ще настроя посоката на хода на десен диагонал:
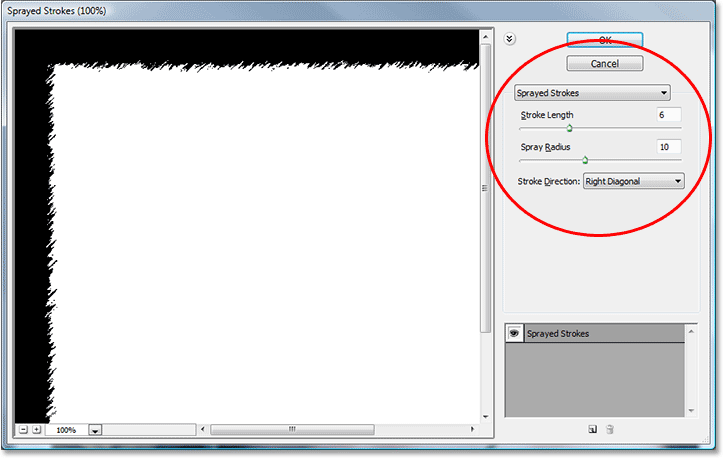
Когато се появи диалоговият прозорец "Спрейни удари", въведете "6" за "Дължина на хода" и "10" за "Радиус на пръскане" и задайте "Посока на хода" на "Прав диагонал".
Отново можете да експериментирате самостоятелно с тези настройки, ако искате да използвате областта за визуализация отляво. Когато приключите, щракнете върху OK, за да излезете от диалоговия прозорец и приложете филтъра към маската на слоя. Ето моята рамка за снимки, създадена с помощта на филтъра „Спрейни удари“:
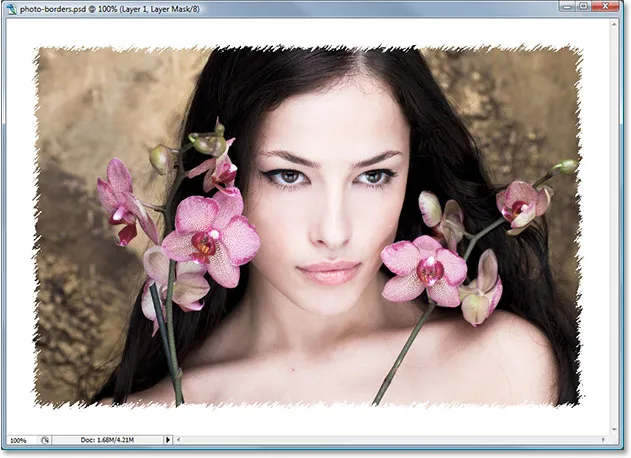
Фото рамката, създадена чрез прилагане на филтъра "Sprayed Strokes" върху маската на слоя.
Разгледахме само три от многото филтри във Photoshop, които можете да използвате, за да създадете интересни и уникални рамки за снимки, но това трябва да ви даде представа колко лесно са да създадете, просто като приложите различни филтри към маската на слоя. Ще завършим нещата, като премахнем цялата излишна граница около нашата снимка следващата.
Стъпка 11: Отрежете излишното бяло пространство около снимката
След като сте доволни от ефекта на рамката на снимката, който сте създали, вероятно ще искате да почистите нещата, като отрежете цялата допълнителна бяла зона около снимката. За целта отворете менюто Изображение в горната част на екрана и изберете Подрязване. Когато се появи диалоговият прозорец „Отрязване“, уверете се, че сте избрали опцията Top Left Pixel Color в секцията „Основано на“ в горната част, която ще накара Photoshop да отреже всичко, което е същия цвят като цвета на пиксела в горния ляв ъгъл на документа. Освен това, уверете се, че имате всички четири опции в долната част - отгоре, отдолу, отляво и отдясно - избрани:
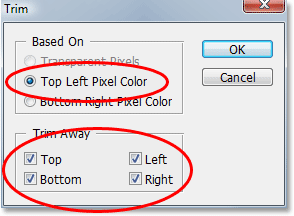
Използвайте командата "Изрязване", за да отрежете цялото допълнително бяло пространство около изображението.
Щракнете върху OK, за да излезете от диалоговия прозорец и Photoshop отреже цялото допълнително бяло пространство, оставяйки само вашето изображение и ефекта на рамката на снимката около него:
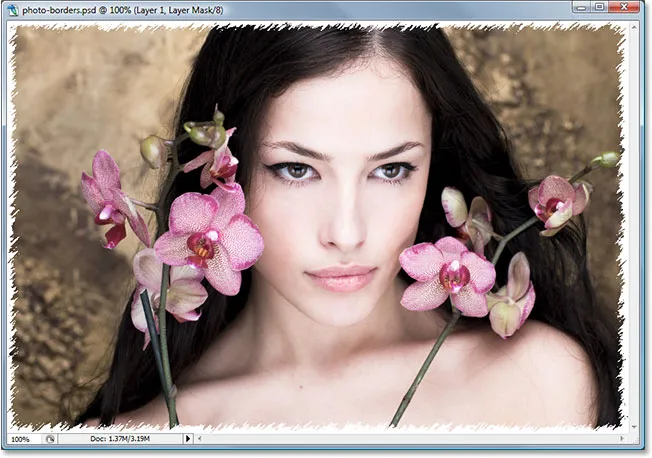
Излишното бяло пространство около изображението вече няма.
И там го имаме! Има само няколко примера за това колко лесно е да създавате интересни рамки за снимки във Photoshop, като използвате нищо повече от обикновена маска на слоя и филтри на Photoshop! Посетете нашата секция с фото ефекти за още уроци за ефекти за Photoshop!