Научете колко лесно е да запълните нощното си небе с поле от звезди във Photoshop! Ще научите как да създавате звезди във Photoshop, как да добавите блясък и цвят към звездите и как да смесите ефекта на звездите с вашите изображения!
Няма нищо толкова спокойно, колкото да сте навън през нощта, да погледнете към ясно небе и да видите безкрайно поле от звезди, простиращо се във всички посоки. И има няколко неща толкова разочароващи, колкото да се опитвате да заснемете тези звезди с вашия фотоапарат. Конкурентните светлини от града или други близки източници могат да изхвърлят експозицията и да изтласкат звездите ви в мрак. И с нашата планета винаги се върти, улавянето на тази слаба звездна светлина с дълги експозиции често води до замъглена бъркотия.
За щастие, както ще видим в този урок, е лесно да добавите звезди към вашите изображения с Photoshop! И тъй като сами създаваме звездите, ние имаме пълен контрол върху това колко „звездно“ изглежда небето. Всъщност техниките, на които ще се учим тук, са същите, които се използват за създаване на запълнени със звезди фонове във филми. Така че, въпреки че резултатите вероятно няма да заблудят нито един астроном в семейството, този звезден ефект е повече от реалистичен за почти всички останали.
Ще използвам това изображение, което изтеглих от Adobe Stock:

Оригиналното изображение. Кредит за снимки: Adobe Stock.
И ето как ще изглежда ефектът на крайните звезди, когато приключим:

Крайният резултат.
Да започваме!
Как да създадете звезди във Photoshop
За този урок използвам Photoshop CC, но всяка стъпка е съвместима с Photoshop CS6. Можете също да следите заедно с моето видео от този урок на нашия канал в YouTube. Или изтеглете този урок като готов за печатPDF!
Стъпка 1: Добавете нов празен слой над изображението
Първо ще научим как да създаваме звезди във Photoshop, а след това ще научим как да смесим звездите с вашето изображение.
Нека започнем от панела Слоеве, където виждаме нашето изображение, седнало на фоновия слой:
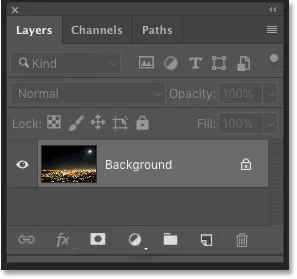
Понастоящем фоновият слой е единственият слой в документа.
Ще създадем звездите на отделен слой над изображението. За да добавите нов слой, натиснете и задръжте клавиша Alt (Win) / Option (Mac) на клавиатурата си и щракнете върху иконата Add New Layer :
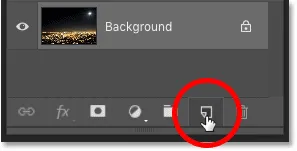
Кликнете върху иконата Добавяне на нов слой.
В диалоговия прозорец Нов слой назовете слоя "Звезди" и натиснете ОК:
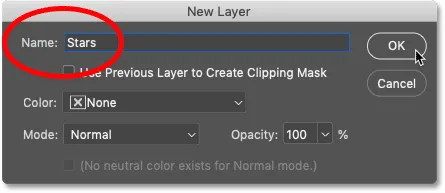
Именуване на новия слой "Звезди".
И обратно в панела "Слоеве" се появява новият слой "Звезди":
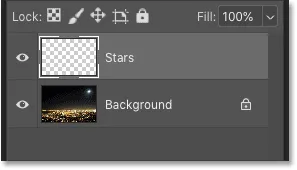
Панелът "Слоеве" показва новия слой "Звезди".
Стъпка 2: Запълнете слоя с черно
Трябва да запълним черния слой „Звезди“. Отидете до менюто Редактиране в лентата с менюта и изберете Запълване :
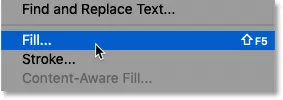
Отидете на Редактиране> Запълване.
В диалоговия прозорец Запълване променете опцията Съдържание на Черно и натиснете OK:
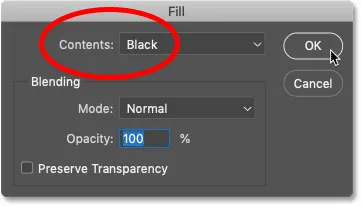
Промяна на „Съдържание“ на Черно.
И Photoshop запълва слоя с черно, като временно блокира изображението от изглед:
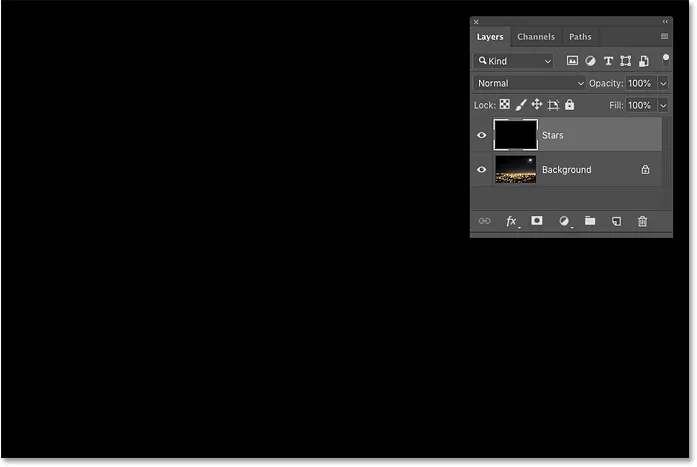
Резултатът след запълване на слоя "Звезди" с черно.
Стъпка 3: Добавете малко шум с филтъра за добавяне на шум
За да създадем звездите, ще добавяме шум с помощта на филтъра за добавяне на шум на Photoshop. Отидете до менюто Filter, изберете Noise и след това изберете Add Noise :
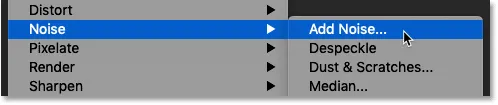
Отидете на филтър> шум> добавяне на шум.
В диалоговия прозорец Добавяне на шум задайте Количеството на 50% и се уверете, че са избрани и Gaussian и Monochromatic :
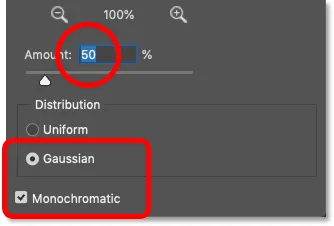
Настройките на филтъра за добавяне на шум.
След това щракнете върху OK, за да затворите диалоговия прозорец, и Photoshop запълва слоя със случаен шум:
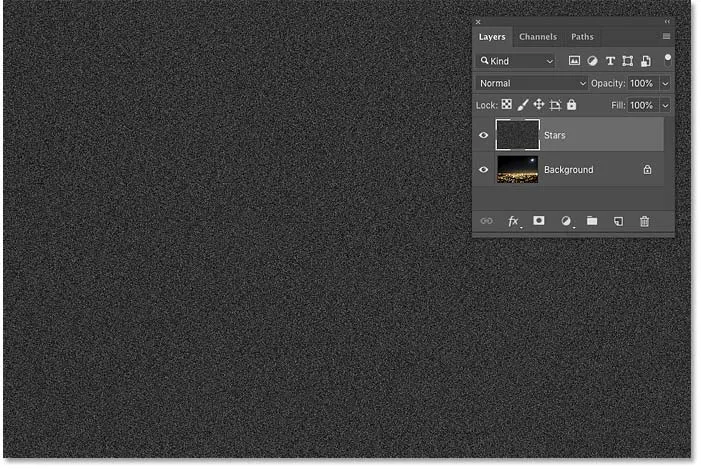
Резултатът след запълване на слоя „Звезди“ с шум.
Стъпка 4: Размийте шума с филтъра Gaussian Blur
След това трябва да замъглим шума и можем да направим това с помощта на филтъра Gaussian Blur. Отидете до менюто Filter, изберете Blur и след това изберете Gaussian Blur:

Отидете на Filter> Blur> Gaussian Blur.
В диалоговия прозорец Gaussian Blur задайте стойността на Radius на 1, 5 пиксела и щракнете върху OK:
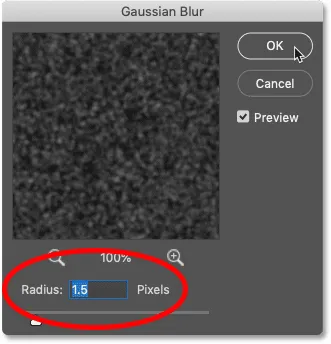
Задаване на стойността на Radius на 1, 5 пиксела.
Стъпка 5: Превърнете шума в звезди с настройка на нивата на нивата
За да превърнем шума в звезди, ще използваме корекция на изображението на Нива. Отидете до менюто Image, изберете Adjustments и след това изберете Levels :
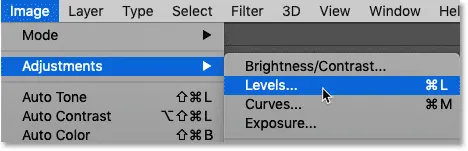
Отидете на Image> Adjustments> Levels.
Плъзгане на плъзгача на бялата точка
В диалоговия прозорец Нива щракнете и плъзнете плъзгача на бялата точка докрай наляво, докато стигнете до десния ръб на хистограмата:
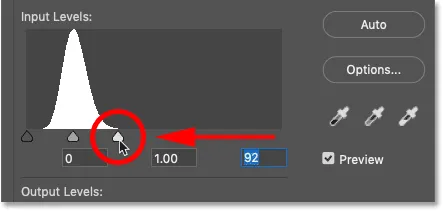
Плъзгане на плъзгача на бялата точка към десния ръб на хистограмата.
Това повишава шума и прави най-ярките зони бели:
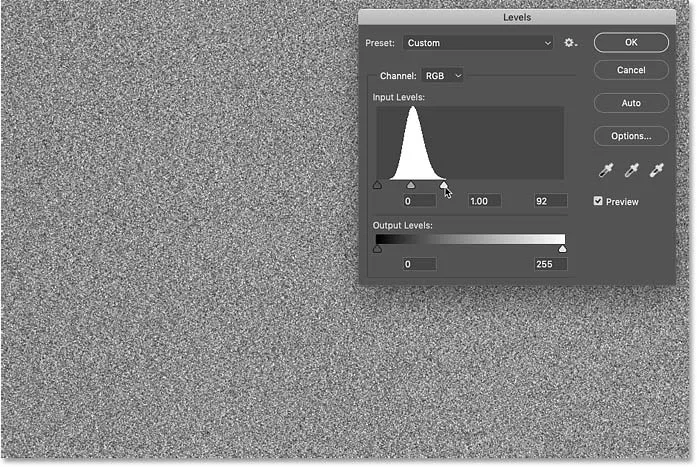
Резултатът след плъзгане на плъзгача на бялата точка.
Плъзгане на плъзгача на черната точка
След това щракнете и плъзнете плъзгача на черната точка вдясно. Колкото по-напред влачите, толкова повече ще затъмнявате най-тъмните зони на шум, в крайна сметка изтласквайки тези области до чисто черно. Продължете да влачите надясно, докато повечето шум не изчезне. Оставащият шум става нашите звезди:
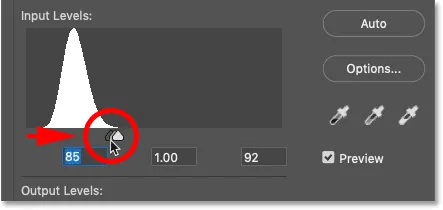
Плъзнете плъзгача на черната точка вдясно, за да затъмните шума.
Може да се наложи да се върнете и напред няколко пъти с белите и черните плъзгачи, докато не сте доволни от ефекта на звездите. В крайна сметка използвах бяла точка 94 и черна точка 90 . Когато приключите, щракнете върху OK, за да затворите диалоговия прозорец Нива. И ето моят резултат:
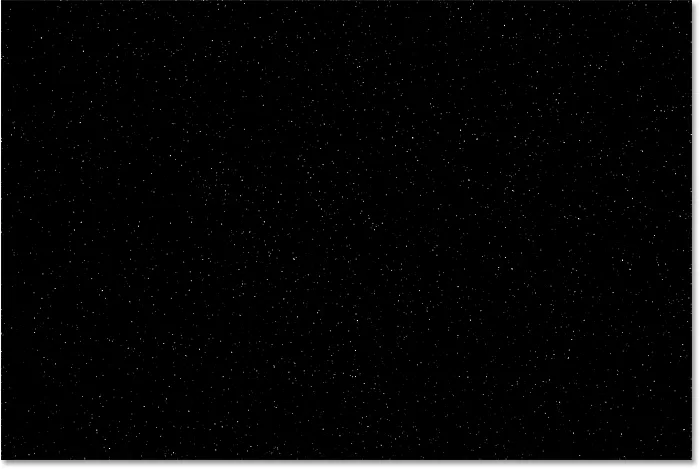
Първоначалният ефект на звездите.
Добавяне на сияние към звездите
В момента нашите звезди просто приличат на бели точки. Нека им помогнем да изглеждат повече като звезди, като добавим слаб блясък. След това, след като сме добавили сиянието, ще добавим малко цвят.
Стъпка 6: Направете копие на слоя "Звезди" и го наречете "Glow"
В панела Слоеве направете копие на слоя "Звезди", като го плъзнете надолу върху иконата Добавяне на нов слой :
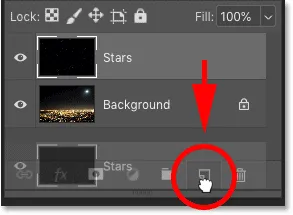
Дублиране на слоя "Звезди".
Photoshop добавя копието над оригинала и го нарича "Stars copy":
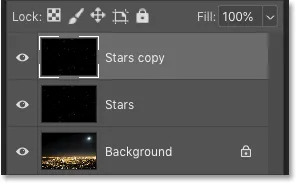
Новият слой „Звезди копие“.
Кликнете два пъти върху името "Stars copy" и преименувайте слоя "Glow". Натиснете Enter (Win) / Return (Mac), за да го приемете:
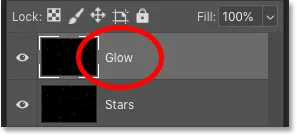
Преименуване на слоя "Glow".
Стъпка 7: Добавете още замъгляване с Gaussian Blur филтъра
С избрания слой "Glow" се върнете обратно към менюто Filter, изберете Blur и още веднъж изберете Gaussian Blur :

Отидете на Filter> Blur> Gaussian Blur.
Този път в диалоговия прозорец Gaussian Blur увеличете стойността на Radius до 4 пиксела . Това ще замъгли звездите и те ще изглеждат твърде слаби, но ще поправим това следното:
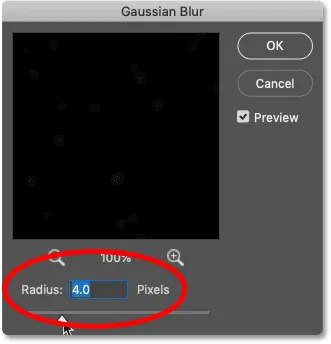
Увеличаване на стойността на радиус до 4 пиксела.
Стъпка 8: Осветлете звездите с автоматичен контраст
За да озарите звездите, отворете менюто Изображение и изберете Автоконтраст :
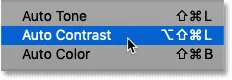
Отидете на Image> Auto Contrast.
Това прави замъглените звезди твърде ярки:
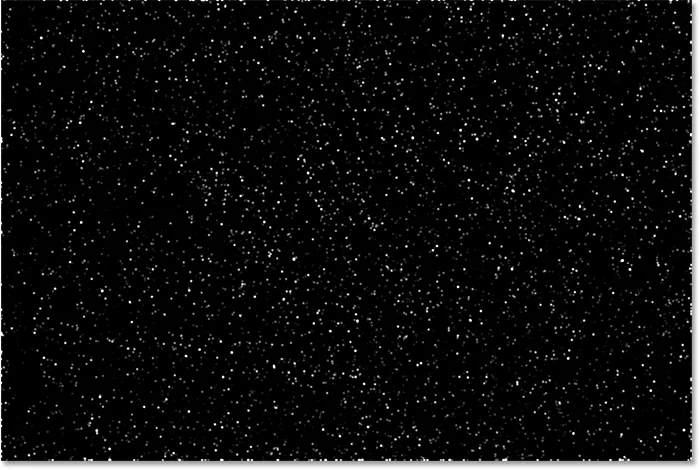
Резултатът след прилагане на командата Auto Contrast.
Стъпка 9: Намалете непрозрачността на слоя "Glow"
За да затъмните ефекта, просто намалете непрозрачността на слоя "Glow" в панела "Слоеве", докато видите само слаб блясък около звездите. Стойността на непрозрачност от 20-25% трябва да работи:
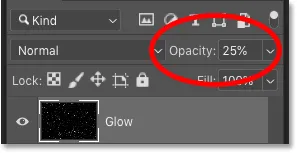
Намаляване на непрозрачността на слоя "Glow".
Ето по-отблизо моите звезди, показващи слабото сияние около тях:
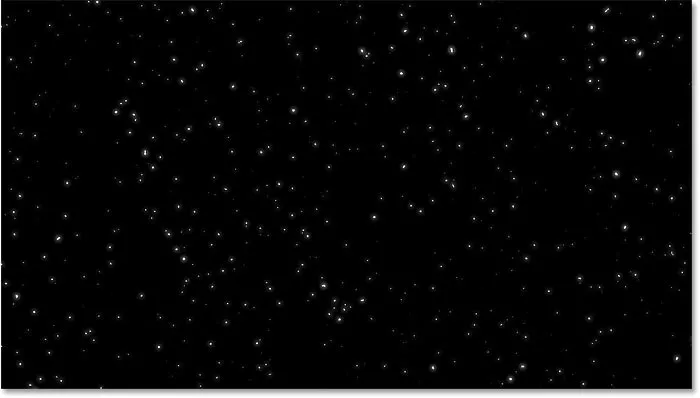
Резултатът след добавяне на сиянието към звездите.
Добавяне на цвят към звездите
След това, нека добавим малко цвят към звездите и ще направим това, използвайки слой за регулиране на оттенък / насищане. Звездите често се появяват като сини или червеникаво-оранжеви, така че ще започнем с добавяне на синьо.
Стъпка 10: Добавете слой за регулиране на оттенък / насищане
В панела "Слоеве" щракнете върху иконата за нов запълване или коригиране :
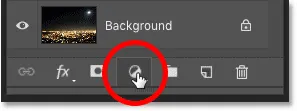
Кликнете върху иконата за нов запълващ или коригиращ слой.
И след това изберете Hue / Saturation от списъка:
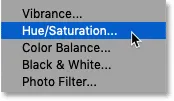
Избор на слой за регулиране на оттенък / насищане.
Стъпка 11: Изберете "Colorize" и задайте Hue на 220
Опциите за Hue / Saturation коригиращ слой се появяват в панела Properties на Photoshop. Първо изберете опцията Colorize и след това задайте стойността на Hue на 220 за светлосиньо. Можете също да увеличите интензивността на цвета, като повишите стойността на насищане, но ще оставя моята настроена на 25 :
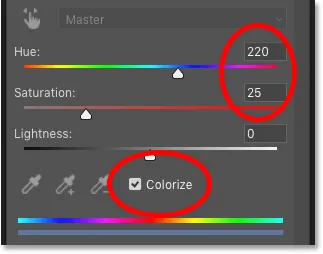
Опциите Hue / Saturation в панела Properties.
Стъпка 12: Променете режима на смесване на коригиращия слой на Color
Обратно в панела "Слоеве" слоят за регулиране на оттенъка / наситеността се появява над слоя "Glow". За да промените цвета на звездите, без да влияете на тяхната яркост, променете режима на смесване на коригиращия слой от Нормален на Цветен :
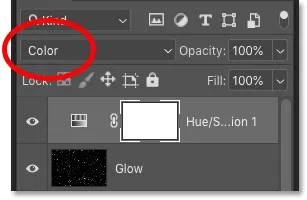
Промяна на режима на смесване на коригиращия слой на Color.
И ето моите звезди сега оцветени в синьо:

Резултатът след оцветяване на звездите в син цвят.
Стъпка 13: Направете копие на коригиращия слой Hue / Saturation
Наред със синьото ще добавим и малко оранжево към звездите. На панела Слоеве направете копие на коригиращия слой Hue / Saturation, като го плъзнете надолу върху иконата Add New Layer :
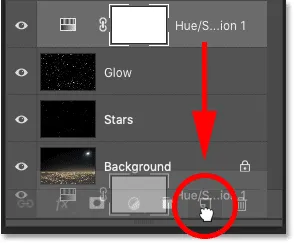
Дублиране на Hue / Saturation слой.
Стъпка 14: Променете стойността на Hue на 40
И в панела Свойства променете стойността на Hue за втория коригиращ слой Hue / Saturation на 40 . Оставете останалите опции същите:
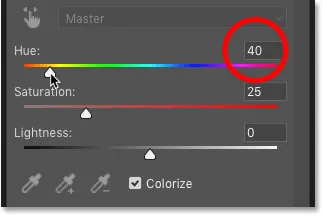
Промяна на стойността на Hue на 40.
Обратно в панела Слоеве виждаме втория коригиращ слой, разположен над оригинала. Забележете, че режимът на смесване вече е настроен на цвят :
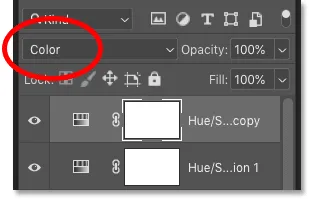
Режимът на смесване на цветовете вече е избран.
И тук виждаме моите звезди, сега оцветени в оранжево. Проблемът е, че всички те са оцветени в оранжево и сме загубили всичките си сини звезди. Така че ще поправим това следващо:
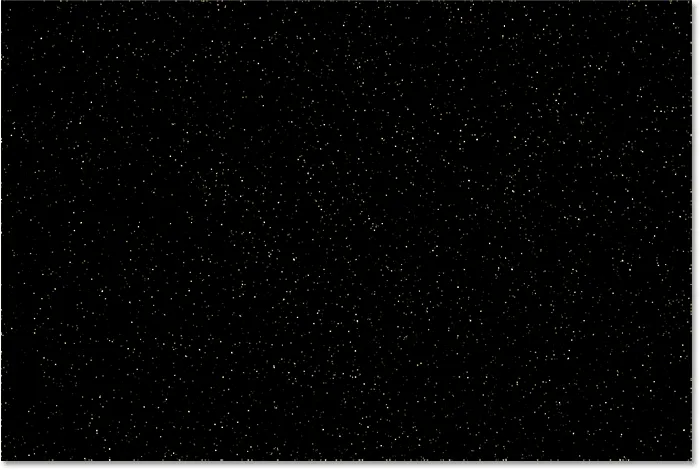
Резултатът след оцветяване на звездите в оранжево.
Стъпка 15: Приложете филтъра Clouds върху маската на слоя
Приятна особеност на настройките на слоевете във Photoshop е, че те включват вградена маска на слоя. За да добавим случайност към цвета на звездите, така че някои изглеждат сини, а други оранжеви, ще приложим филтъра на облаците на Photoshop към маската на втория коригиращ слой.
В панела Слоеве се уверете, че е избрана маската на слоя за горния коригиращ слой, като щракнете върху миниатюрата на маската на слоя :
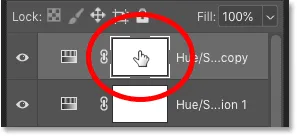
Избор на маска на коригиращия слой.
Цветовете на преден план и фон
Преди да приложим филтъра за облаци, също така се уверете, че цветовете на предния план и фона на Photoshop са зададени по подразбиране, като бялото е като цвят на предния план и черното като цвят на фона. Ако не са, натиснете буквата D на клавиатурата си, за да ги нулирате:
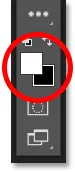
Цвето Преден план (горе вляво) и Цвят на фона (долу вдясно).
Съвет: Как да приложим по-интензивен облачен филтър
Облачният филтър ще запълни маската на слоя със случайни зони от бяло, черно и сиво. Но по подразбиране резултатът е по-сив от всичко друго. За да натиснете повече от ефекта до чисто бяло и чисто черно, натиснете и задръжте клавиша Alt (Win) / Option (Mac) на вашата клавиатура. След това с натиснат ключ отидете до менюто Филтър, изберете Render и след това изберете Clouds .
Обърнете внимание, че на компютър с Windows ще трябва да задържите бутона на мишката да се задържи от момента, в който щракнете върху менюто Филтър, докато стигнете до филтъра Облаци, в противен случай менюто ще продължи да изчезва върху вас:
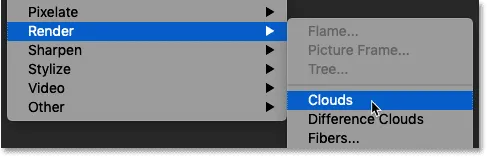
Отидете на Filter> Render> Clouds, докато държите Alt (Win) / Option (Mac).
С филтъра „Облаци“, приложен към маската на слоя, сега имаме хубав микс от сини и оранжеви звезди:

Ефектът след прилагане на Clouds филтъра върху маската на слоя.
Как да видите маската на слоя в документа
За да видите самата маска на слоя в документа, за да видите какво е направил филтърът Clouds, натиснете и задръжте клавиша Alt (Win) / Option (Mac) на клавиатурата си и щракнете върху миниатюрата на маската на слоя :

Кликнете върху миниатюрата на маската, докато държите Alt (Win) / Option (Mac).
И тук виждаме случайния модел, създаден от филтъра на облаците. Белите зони на маската са там, където се вижда оранжевият цвят от горния слой за регулиране на оттенъка / наситеността, а черните са там, където синият цвят от долния коригиращ слой се показва чрез:
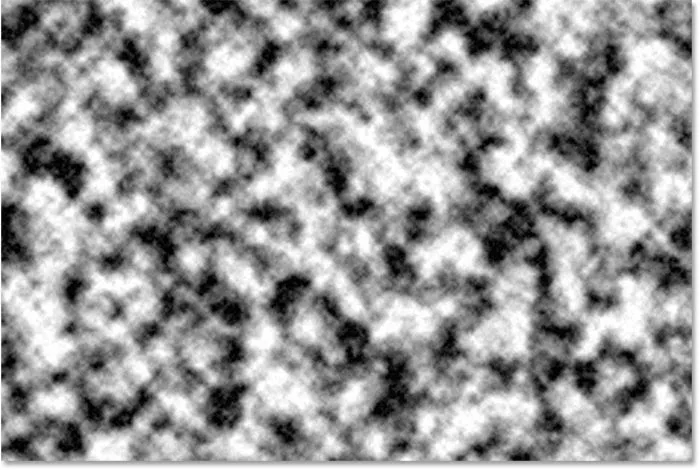
Преглед на ефекта на облака филтър върху маската на слоя.
За да се върнете към гледане на звездите, задръжте Alt (Win) / Option (Mac) и кликнете отново върху миниатюрата на маската на слоя :

Alt / Option - щракване втори път върху миниатюрата на маската на слоя.
Това скрива маската и връща звездите:

Скриване на маската и гледане на звездите.
Свързано: Съвети и трикове на слоя за маска на Photoshop!
Как да смесите звездите с изображението
Така че сега, когато създадохме звездите, нека научим как да смесим звездите с изображението.
Стъпка 16: Поставете всички четири слоя в група слоеве
Първото нещо, което трябва да направим, е да вземем и четирите слоя, които съставят ефекта на нашите звезди (слоевете „Звезди“ и „Свети“, плюс двата слоя за регулиране на оттенък / насищане) и да ги поставим в група слоеве.
С горния слой за регулиране на нюанса / насищане, избран на панела Слоеве, натиснете и задръжте клавиша Shift и кликнете върху слоя "Звезди". Това избира всички четири слоя наведнъж:
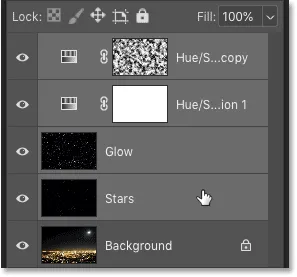
Изберете най-горния слой, след това задръжте Shift и кликнете върху слоя "Stars".
След това кликнете върху иконата на менюто в горния десен ъгъл на панела Слоеве:
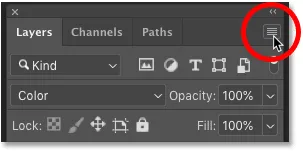
Кликнете върху иконата на менюто на панела Слоеве.
И изберете Нова група от слоевете :

Избор на "Нова група от слоеве".
Назовете групата „Звезди“ и натиснете OK:
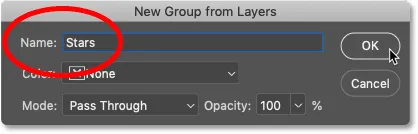
Именуване на слоевата група „Звезди“.
И новата група слой се появява над изображението на фоновия слой:

И четирите слоя вече са вътре в групата "Звезди".
Стъпка 17: Променете режима на смесване на Lighten или Screen
За да смесите звездите с изображението, променете режима на смесване на групата от слоеве от Pass Through или Lighten или Screen . В зависимост от изображението, екранът може да ви даде по-ярък резултат. Ако е твърде светло, отидете с Lighten:
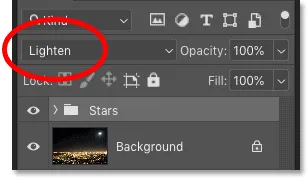
Промяна на режима на смесване на групата "Звезди" на Светлина.
Lighten vs Screen - Каква е разликата?
Разликата между режимите на смеси Lighten и Screen е, че Screen комбинира яркостта както на звездите, така и на изображението, за да създаде още по - ярък ефект, докато Lighten разкрива звездите само в области, където звездите са по-ярки от изображението. В моя случай режимът на леката смес помага да се смесват по-естествено звездите със светлината от града и от луната:
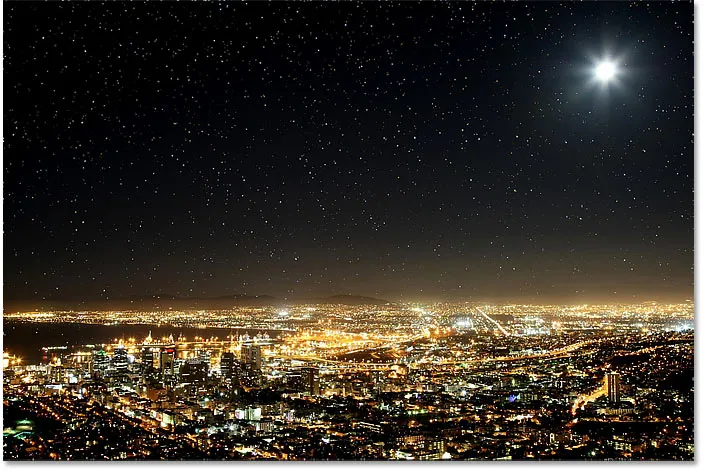
Смесване на звездите с изображението, като се използва режимът Lighten blend.
Свързано: Най-добрите 5 режима на смесване, които трябва да знаете!
Стъпка 18: Добавете маска на слоя към групата „Звезди“
За да завършим ефекта, всичко, което трябва да направим, е да скрием звездите в областите, където не искаме те да се появяват, което е навсякъде, освен на небето. И за да направим това, ще боядисаме тези области далеч с помощта на маска на слоя.
С избраната в панела Слоеве група "Звезди" щракнете върху иконата Добавяне на маска на слоя :
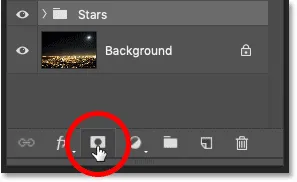
Добавяне на слой маска към групата "Звезди".
Появява се миниатюра на слоевата маска, която ни уведомява, че маската е добавена. И тъй като маската на слоя е изпълнена с бяло, звездите остават видими в цялото изображение:
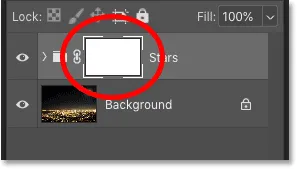
Миниизображението на маската, изпълнена с бял слой.
Стъпка 19: Изберете инструмента за четка
Изберете инструмента за четка от лентата с инструменти:
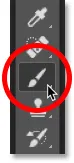
Избор на инструмента за четка.
Стъпка 20: Задайте цвета на предния план на черен
След това натиснете буквата X на клавиатурата си, за да смените цветовете на преден план и фон, като цветът на предния план ( цветът на четката ви) стане черен :
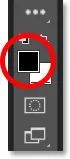
Натиснете "X", за да зададете цвета на четката си в черен.
Стъпка 21: Боядисвайте с черно, за да скриете звездите
В лентата с опции се уверете, че режимът ( режимът на смесване на четката ви) е настроен на нормално и че непрозрачността и потока са зададени на 100% :

Опциите на инструмента за четка в лентата с опции.
След това просто нарисувайте областите в изображението, където искате да скриете звездите. За да промените размера на четката си от клавиатурата, използвайте левия и десния скоба клавиши ( ( и ) ). Левият ключ на скобата прави четката по-малка, а дясната скоба го прави по-голям.
Тук рисувам над града по дъното на изображението, за да скрия звездите от този район:

Рисуване с черно върху слоя маска, за да скрие звездите отпред в града.
Преглед на вашата маска на слоя
За да видите вашата маска на слоя и да видите къде точно сте рисували, натиснете и задръжте Alt (Win) / Option (Mac) на клавиатурата си и щракнете върху миниатюрата на маската на слоя :
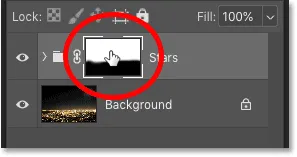
Alt / Option - щракване върху миниатюрата на маската на слоя.
И тук виждаме зоните на маската, където съм рисувал с черно. Черното е мястото, където сега са скрити звездите, а бялото е там, където остават видими. За да се върнете към преглед на изображението, задръжте Alt (Win) / Option (Mac) и кликнете отново върху миниатюрата на маската на слоя :
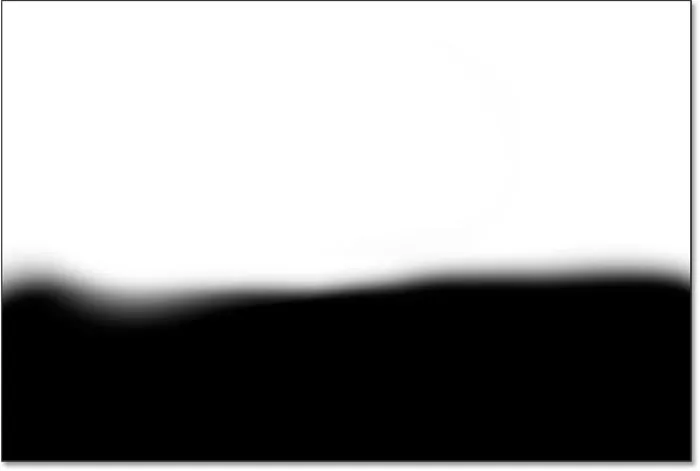
Преглед на маската на слоя, за да видите къде съм рисувал.
Как да поправим грешка
Ако направите грешка и нарисувате звездите в зона, в която сте възнамерявали да ги задържите, натиснете X на клавиатурата си, за да зададете цвета на четката си на бял и боя върху зоната, за да върнете звездите обратно. След това натиснете отново X, за да зададете цвета на четката си в черно и да продължите да рисувате върху други области.
Стъпка 22: Почистете краищата
И накрая, ако се огледате в краищата на изображението си, можете да видите няколко груби петна, където изглежда, че има прекалено много звезди, струпани заедно:
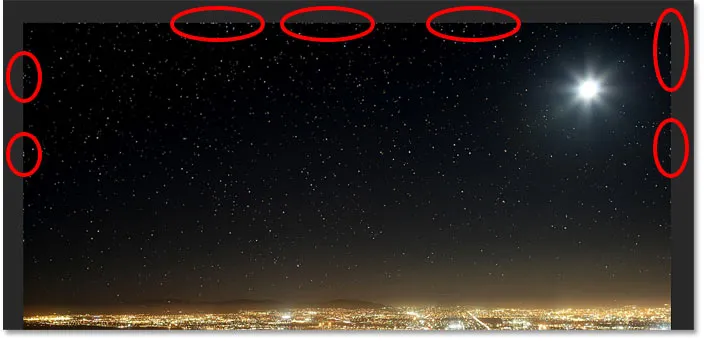
Краищата на ефекта трябва да бъдат почистени.
За да почистите тези зони, намалете четката си с натискане на левия скобен клавиш ( ( ) няколко пъти на клавиатурата си. И след това, с черно все още като цвят на четката си, рисувайте по краищата, за да скриете тези звезди:
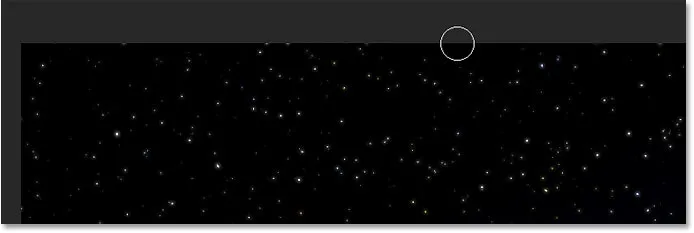
Боядисване с малка четка за скриване на нежелани звезди по краищата.
Ефектът на звездите - преди и след
За да видите сравнение „преди и след“ на ефекта „Звезди“, можете да включите и изключите групата от слоеве „Звезди“, като щракнете върху иконата му за видимост в панела „Слоеве“:
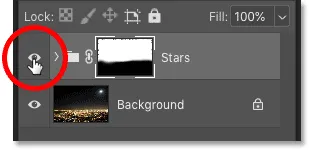
Кликнете върху иконата за видимост, за да включите и изключите ефекта „Звезди“.
При изключена група слоеве виждаме оригиналното изображение без звездите:

Оригиналното изображение. Кредит за снимки: Adobe Stock.
И с включената група слоеве виждаме последния ми ефект на звездите на Photoshop:

Крайният резултат.
И там го имаме! Ето как да добавите звезди към вашите изображения с Photoshop! Вижте нашата секция с фото ефекти за повече уроци! И не забравяйте, всички наши уроци вече са достъпни за изтегляне като PDF файлове!