Научете как да създадете илюзията за слънчева светлина, грееща през дървета с Photoshop. След това завършете ефекта, като изглеждате така, че слънчевите лъчи греят на земята под дърветата!
Този ефект „слънчева светлина през дървета“ може да бъде чудесен начин за подобряване на снимка на открито. И както ще видим, създаването му е много по-лесно, отколкото може би си мислите. Ще започнем с използването на цветовите канали на Photoshop, за да ни помогнем да изберем небето зад дърветата. След това ще използваме филтъра Radial Blur, за да превърнем селекцията си в лъчи на слънчевата светлина. Ще озарим слънчевата светлина с помощта на стил Outer Glow слой и след това ще смесим слънчевите си лъчи с изображението, използвайки режим на мека светлина.
За да удължим слънчевите лъчи, ще използваме командата Free Transform на Photoshop и ще ги омекотим с помощта на Gaussian Blur филтъра. Когато приключим, ще използваме слойна маска, за да скрием слънчевите лъчи в места, където няма нужда от тях. В създаването на този ефект участват доста стъпки, но както винаги, ние ще го правим една стъпка по едно, като обясняваме нещата докато вървим, така че дори и да сте нов в Photoshop, лесно можете да следвате.
Ще използвам Photoshop CC тук, но всичко, което ще научим, е напълно съвместимо с Photoshop CS6. Ако използвате CS5 или по-ранна версия, можете да продължите тук или можете да разгледате оригиналната версия на този урок.
Ето изображението, което ще използвам (снимка на горна слънчева светлина от Adobe Stock):

Оригиналното изображение. Кредит за снимки: Adobe Stock.
И ето как ще изглежда, когато приключим:

Крайният резултат.
Стъпка 1: Отворете панела за канали
С новооткритото ни изображение във Photoshop, нека разгледаме накратко нашия панел Слоеве, където откриваме изображението, разположено върху фоновия слой, който в момента е единственият слой в документа:
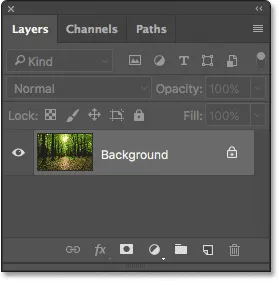
Панелът Слоеве, показващ изображението на фоновия слой.
Всеки цвят, който виждаме в изображението си, е направен от някаква комбинация от три основни цвята - червен, зелен и син - първичните цветове на светлината. Photoshop представя тези основни цветове като цветни канали. Има канал за червено, канал за зелено и, както се досещате, канал за синьо. Защо говорим за цветни канали? Е, можем да използваме тези цветови канали, за да ни помогне да създадем лъчите си от слънчева светлина.
Ще намерите трите цветни канала в панела за канали на Photoshop и ще намерите панела „Канали“, вложен в същата група панели като панела „Слоеве“ (както и панела „Пътища“, който тук няма да използваме). По подразбиране панелът Слоеве е активният панел в групата. За да преминете към панела „Канали“, щракнете върху неговия раздел в горната част на групата:
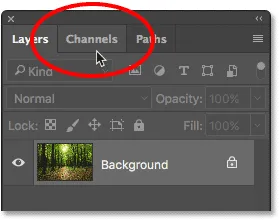
Щракнете върху раздела, за да отворите панела „Канали“.
При отворен панел „Канали“ ще видите червените, зелените и сините канали, приличащи много на слоеве в панела „Слоеве“. Ще видите също как изглежда четвърти канал - RGB - в горната част, но този всъщност не е канал. „RGB“ означава „Червено, зелено и синьо“ и това е просто съставът на каналите „Червен, зелен и син“. С други думи, това е, което виждаме като пълноцветно изображение:
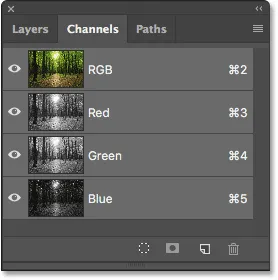
Панелът „Канали“ във Photoshop.
Стъпка 2: Изберете канала с най-висок контраст
Въпреки че цветовите канали представляват трите основни цвята светлина, ако погледнете миниатюрите за визуализация вляво от имената на каналите, ще забележите, че всеки от тях всъщност е изображение в сива скала . И, всяко изображение в сиви скали е различно от останалите. Ще използваме един от тези изображения в сиви скали, за да ни помогне да изберем небето зад дърветата. Това, което първо трябва да направим, е да намерим този, който ни осигурява най-високо ниво на контраст.
За целта просто кликнете върху всеки от трите канала. Когато щракнете върху всеки канал, Photoshop ще замени вашето пълноцветно изображение с предварителен преглед на това как изглежда изображението на сивото от този канал. Например ще щракна върху червения канал, за да го изберете:
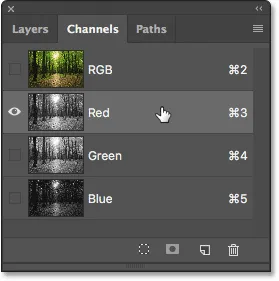
Щракнете върху червения канал, за да го изберете.
А ето и версията на сивите от моя червен канал. Що се отнася до контраста, не е лошо, но нека да видим дали можем да се справим по-добре:
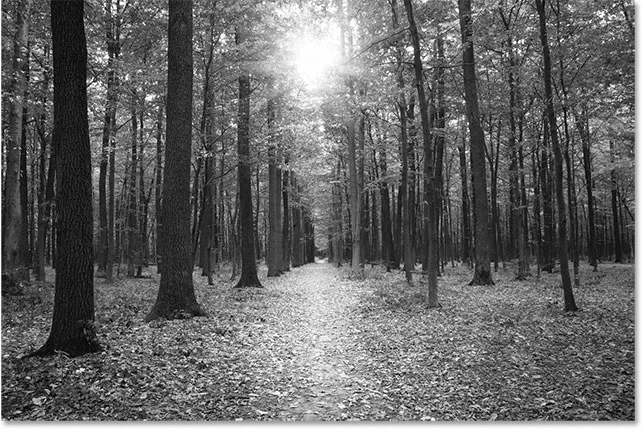
Сивото изображение на червения канал.
Помнете как изглежда това първо изображение в сиви скали, след което кликнете върху Зеления канал:
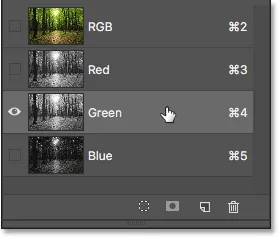
Кликнете върху Зеления канал.
Този път получаваме различно изглеждаща версия на сивите скали. Всъщност този много прилича на инфрачервен фото ефект. Контрастът е малко по-добър от Червения канал, но все пак не е толкова силен, колкото се надявам:
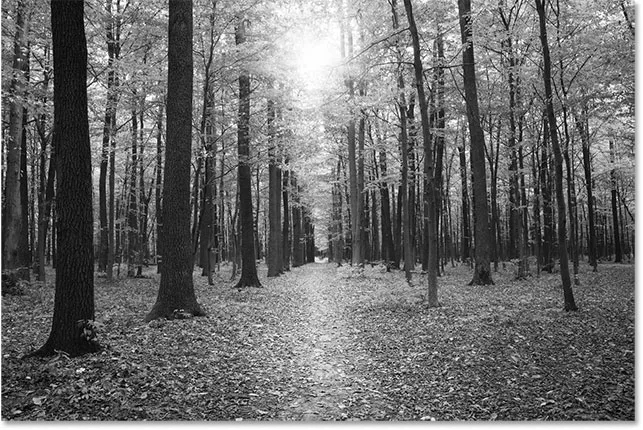
Сивото изображение на сивия канал.
Отново запомнете как изглежда вашия Зелен канал, след което кликнете върху Синия канал:
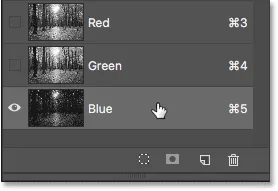
Избор на синия канал.
И ето изображението на сивия канал на синия ми канал. Ако работите със снимка, подобна на моята, има вероятност Синият канал да бъде победител, с много по-силен контраст от другите два. Небето на заден план е хубаво и светло, докато дърветата и земята са много тъмни. Точно това търсим:
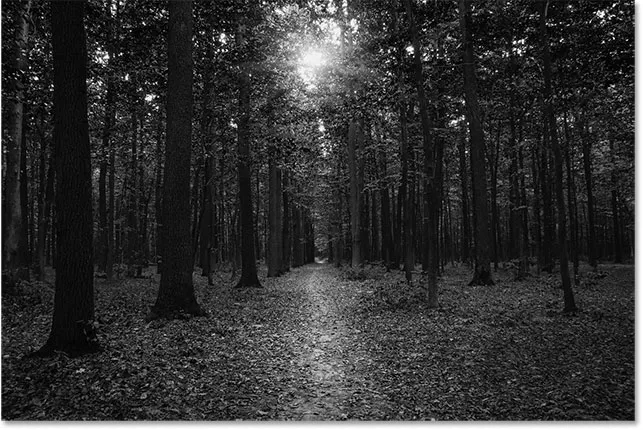
Синият канал има най-силния контраст от трите.
Стъпка 3: Направете копие на канала
Сега, когато знаем кой канал предлага най-висок контраст, трябва да направим копие от него. В моя случай Синият канал е този, който искам. За да го копирам, всичко, което трябва да направя, е да кликнете върху него и с натиснат бутон на мишката ще преместя Синия канал върху иконата на Новия канал в долната част на панела „Канали“ (втора икона отдясно):
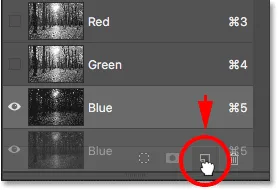
Копирайте канала, като го плъзнете върху иконата "Нов канал".
Когато пусна бутона на мишката, Photoshop прави копие на канала, назовава го „Синьо копие“ и го поставя под другите канали:
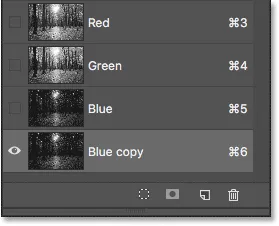
Копие на синия канал се появява под оригинала.
Стъпка 4: Потъмнете тъмните области допълнително с командата за нивата
Сега, когато направихме копие на канала, трябва да увеличим още повече контраста му, като потъмним повече от изображението до чисто черно. Можем да направим това, като използваме настройката на нивата на Photoshop's Levels. Отидете до менюто Изображение в лентата с менюта в горната част на екрана, изберете Настройки и след това изберете Нива :
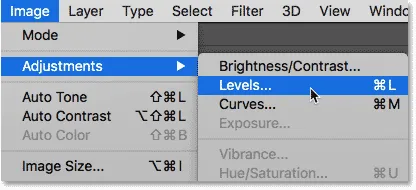
Отидете на Image> Adjustments> Levels.
Това отваря диалоговия прозорец Нива. Ако погледнете директно под хистограмата (черната графика, която прилича на планинска верига) в центъра, ще видите три малки плъзгачи . Има черен вляво, бял вдясно и сив в средата. Можете да пренебрегнете белите и сиви плъзгачи. Единственото, от което се нуждаем, е черният вляво.
За да затъмните най-тъмните зони в изображението до чисто черно, щракнете върху черния плъзгач и започнете да го влачите вдясно. Внимавайте за вашето изображение, докато плъзнете плъзгача и ще видите, че тъмните зони стават постепенно по-тъмни. Продължете да плъзгате надясно, докато всички тъмни области на изображението не станат плътно черни:
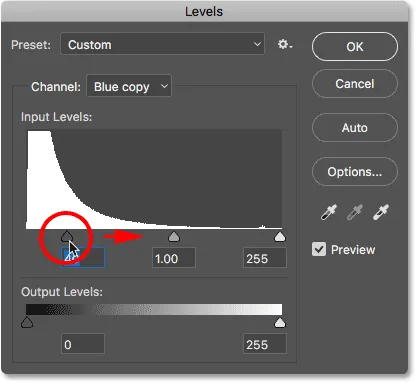
Плъзнете черния плъзгач, за да изтласкате тъмните области до черно.
Щракнете върху OK, когато сте готови, за да затворите диалоговия прозорец Нива. Ето моето изображение след плъзгане на плъзгача. Дърветата и частите от земята изглеждат изпълнени с черно, докато небето на заден план остава хубаво и светло:

Резултатът след прилагане на корекцията на нивата.
Стъпка 5: Изберете инструмента за четка
Дори след потъмняване на изображението с настройката на нивата, голяма част от земята в образа ми все още показва ярки акценти. Нуждаем се от начин да затъмним земята до чисто черно, така че единствените останали светли области да са от небето, показващи се през дърветата.
Най-лесният начин да направите това е просто да рисувате върху земята с черно. За целта ще ни е необходим Brush Tool на Photoshop. Ще го изберете от лентата с инструменти вляво на екрана:

Избор на инструмента за четка.
Стъпка 6: Задайте цвета на предния план на черно
Photoshop използва текущия цвят на предния план като цвят на четката, така че за да боядисаме с черно, ще трябва да зададем нашия цвят на преден план на черно.
Най-бързият начин да направите това е чрез натискане на буквата D на клавиатурата си, за да нулирате цветовете на предния план и фона до техните настройки по подразбиране. Това ще зададе вашия цвят на предния план на бял, а цветът на фона - черен. След това натиснете буквата X на клавиатурата си, за да ги размените, като черният цвят е вашият цвят на преден план.
Можете да видите текущите си цветове на преден план и фон в цветовите карти в долната част на лентата с инструменти. Цветовата линия на предния план (в горната лява част) сега трябва да показва черно:

Настройване на цвета на предния план (горен ляв фиш) на черен.
Стъпка 7: Боядисвайте над земята
С инструмента за четка в ръка, боя върху земята, за да го напълните с черно.
Ако трябва да промените размера на четката, можете да я промените директно от клавиатурата. Натискането на клавиша на лявата скоба ( ( ) многократно ще направи четката по-малка. Натискането на десния скоба клавиша ( ) ) многократно ще я увеличи. Можете също да регулирате твърдостта на четката от клавиатурата. Натиснете и задръжте клавиша Shift, докато натискате левия клавишен скоба, за да направите четката по-мека. Натиснете и задръжте Shift, докато натискате десния клавишен скоба, за да направите четката по-твърда.
Ето, аз рисувам над лявата страна на земята, за да я покрия изцяло с черно:
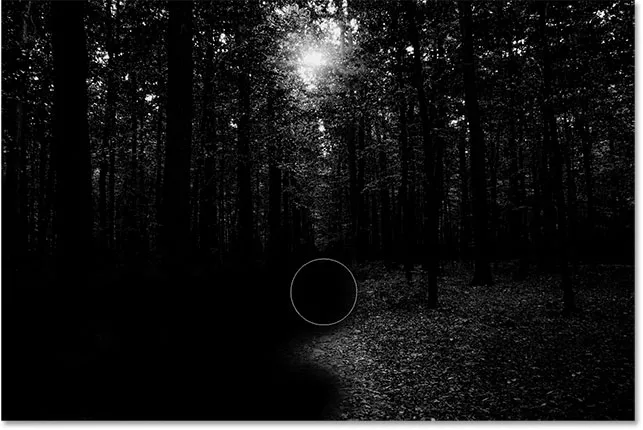
Боядисване с черно, за да покрие земята.
Ще продължа да рисувам от дясната страна и ето моят резултат. При земята, изпълнена с черно, само небето, показващо се през дърветата, остава светло:
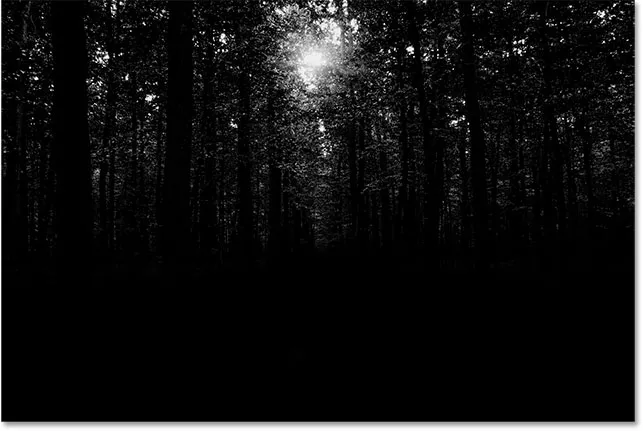
Светлите зони в земята са боядисани.
Стъпка 8: Заредете канала като избор
На следващо място, трябва да заредим нашия канал като селекция. За целта натиснете и задръжте Ctrl (Win) / Command (Mac) на клавиатурата си и кликнете директно върху канала "Blue copy":
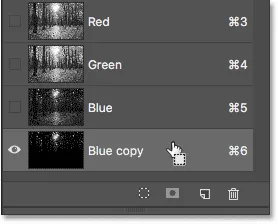
Кликнете върху канала, докато държите Ctrl (Win) / Command (Mac).
Контурите за избор ще се появят около светлите области от небето:
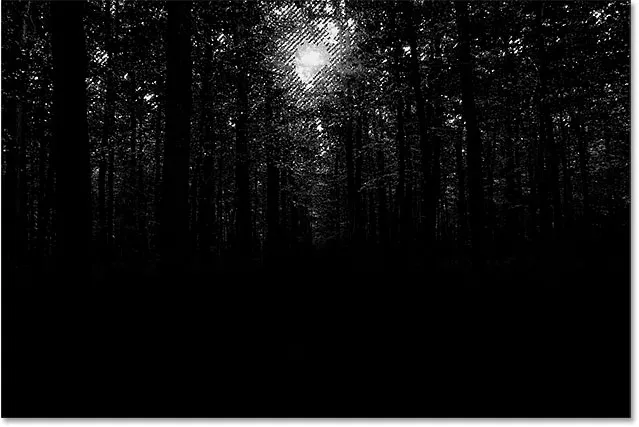
Светлите области вече са избрани.
Стъпка 9: Изберете RGB канал
Преди да направим нещо друго, нека върнем пълната цветова версия на нашето изображение. Можем да направим това, като кликнем върху RGB канала в горната част на панела „Канали“:
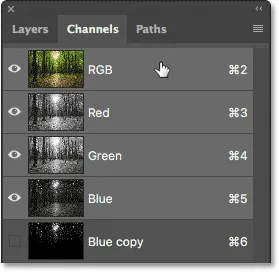
Кликнете върху RGB канала в горната част.
Щом изберем RGB канала, пълната ни цветна версия се връща. Забележете, че небето, показващо се през дърветата, все още е избрано:

Очертанията на селекцията все още се появяват след възстановяване на цвета.
Стъпка 10: Превключете обратно към панела за слоеве
Ние сме готови да работим в панела „Канали“, така че нека да преминем обратно към панела „Слоеве“, като щракнете върху неговия раздел в горната част на групата на панела:
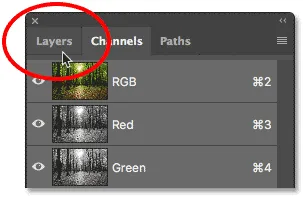
Кликнете върху раздела панел Слоеве.
Стъпка 11: Добавете нов празен слой
Искаме да поставим слънчевите си лъчи върху собствения си слой, за да ги държим отделни от първоначалното изображение, което означава, че трябва да добавим нов празен слой към документа. За да добавите такава, щракнете върху иконата на нов слой в долната част на панела Слоеве:
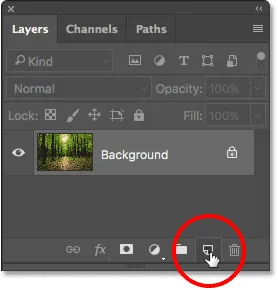
Кликнете върху иконата на нов слой.
Photoshop добавя нов празен слой, наречен "Layer 1" над фоновия слой:
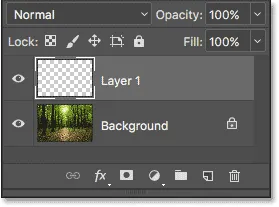
Панелът „Слоеве“ показва новия „Слой 1“.
Стъпка 12: Попълнете селекцията с бяло
Сега, когато работим върху нов слой, трябва да запълним селекцията си с бяло. За това ще използваме командата Fill на Photoshop. Отидете до менюто Редактиране в горната част на екрана и изберете Запълване :

Отидете на Редактиране> Запълване.
Това отваря диалоговия прозорец Запълване. Променете опцията Съдържание в горната част на Бяла (ако използвате Photoshop CS6 или по-рано, променете опцията Използване на Бяла ). Уверете се, че другите две опции са зададени по подразбиране ( Режимът трябва да бъде зададен на Нормално, а непрозрачността - 100% ):
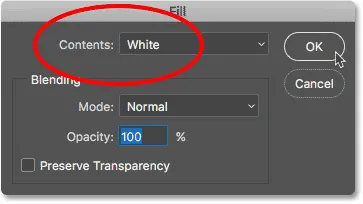
Задаване на „Съдържание“ на „Бяло“.
Щракнете върху OK, за да излезете от диалоговия прозорец Запълване. Изборът ни на небето вече е изпълнен с бяло:

Резултатът след попълване на селекцията с бяло.
Стъпка 13: Отменете избора
Вече не ни трябват очертанията ни за избор, така че нека ги премахнем, като отидете до менюто Select в горната част на екрана и изберете Deselect . Това ще изчисти очертанията на селекцията от изображението:
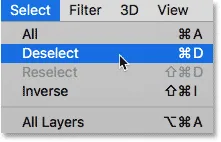
Отидете на Select> Deselect.
Стъпка 14: Направете копие на слой 1
След това трябва да направим копие на Layer 1. За целта кликнете върху Layer 1 в панела Layers, задръжте бутона на мишката и задръжте слоя надолу върху иконата New Layer :
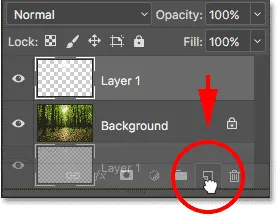
Плъзгане на слой 1 към иконата на нов слой.
Когато пуснете бутона на мишката, Photoshop прави копие на слоя, назовава го „Копие на слой 1“ и го поставя над оригинала:
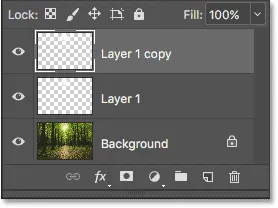
Панелът "Слоеве" показва три слоя в документа.
Стъпка 15: Преименувайте горните два слоя
Нека дадем на горните ни два слоя по-полезни имена, такива, които по-добре описват за какво се използват слоевете (и затова не е нужно да продължавам да отнасям горния слой като „копие на слой 1“). Първо, щракнете двукратно върху името "Копие на слой 1", за да го подчертаете:
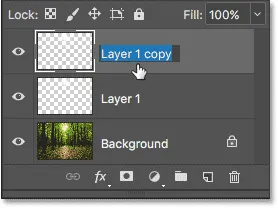
Кликнете два пъти върху името на най-горния слой.
Това е слоят, който ще използваме за създаването на слънчевите лъчи, затова нека го наречем „Слънчеви лъчи“. Натиснете Enter (Win) / Return (Mac) на клавиатурата си, за да приемете промяна на името:
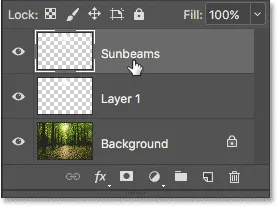
Слоят „Копие на слой 1“ е преименуван на „Слънчеви лъчи“.
След това щракнете двукратно върху "Layer 1", за да го подчертаете:
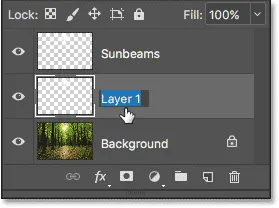
Щракнете двукратно върху името "Layer 1".
Ще използваме този слой за добавяне на отражения върху земята от слънчевите лъчи, така че ще наречем този слой „Отражения“. Отново натиснете Enter (Win) / Return (Mac), за да приемете промяна на името:
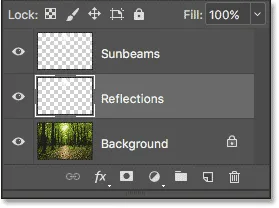
"Layer 1" вече е слоят "Reflections".
Стъпка 16: Изключете слоя "Отражения"
Няма да се нуждаем от слоя „Отражения“, докато не създадем слънчевите лъчи. Така че, за да не добавя допълнителна яркост към изображението, нека го изключим засега, като кликнете върху иконата му за видимост :
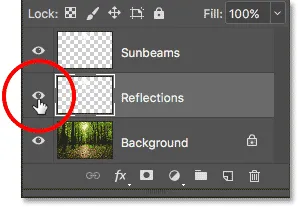
Кликнете върху иконата на видимост за слоя „Отражения“.
Стъпка 17: Преобразувайте слоя „Слънчеви лъчи“ в интелигентен обект
След миг ще създадем нашите слънчеви лъчи с помощта на филтъра Radial Blur на Photoshop. Но проблемът с филтъра Radial Blur е, че може да се окаже трудно да направите нещата, които изглеждат точно както трябва при първия опит.
За да улесним нещата, нека приложим филтъра Radial Blur като интелигентен филтър, който ще поддържа настройките на филтъра да се редактират дори и след като го приложим. За целта първо трябва да преобразуваме слоя „Sunbeams“ в интелигентен обект . Щракнете с десния бутон на мишката (Win) / Control (щракнете върху Control) (Mac) на слоя "Sunbeams" в панела "Слоеве". Уверете се, че щракнете върху празна сива зона, а не върху миниатюрата:
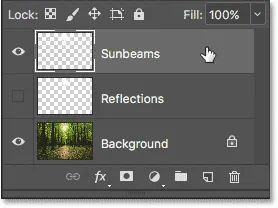
Щракване с десен бутон (Win) / Control-щракване (Mac) на слоя "Sunbeams".
Изберете Преобразуване в интелигентен обект от менюто, което се показва:
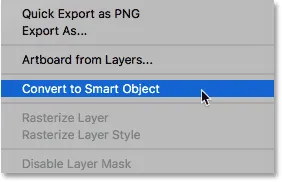
Избор на командата "Преобразуване в интелигентен обект".
Няма да изглежда, че нещо се е случило, но ако погледнем миниатюрата за визуализация на слоя в панела Слоеве, виждаме малка икона на Smart Object в долния десен ъгъл. Това ни казва, че слоят вече е Smart Object:
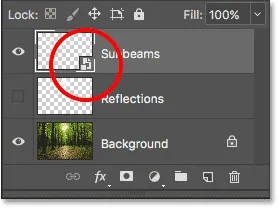
В иконата за визуализация на слоя се появява икона на Smart Object.
Стъпка 18: Нанесете филтъра Radial Blur
Сега, когато сме превърнали слоя в Smart Object, нека да изберете филтъра Radial Blur, като отидете до менюто Filter в горната част на екрана, изберете Blur и след това изберете Radial Blur :
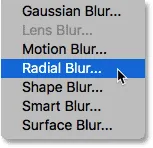
Отидете на Filter> Blur> Radial Blur.
Това отваря диалоговия прозорец Radial Blur. Първо плъзнете плъзгача Amount додясно, за да зададете неговата стойност на 100, което ще ни даде най-дългите възможни слънчеви лъчи. След това задайте метода Blur да увеличава и качеството да е най-добро :
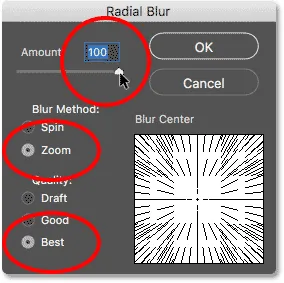
Задаване на сума на 100, метод на размазване за увеличаване и качество на най-доброто.
Тази част беше лесна. Сега, ето трудната част. В долния десен ъгъл ще намерите полето Blur Center . Това е мястото, където казваме на Photoshop, откъдето искаме да започват слънчевите лъчи. С други думи, където слънцето се намира в небето.
Квадратната кутия представлява вашето изображение. Разбира се, изображението ви вероятно не е квадратно, така че ще трябва да си представите, че е така. Това, което искате да направите тук, е да кликнете върху мястото в центъра на кутията и да го плъзнете до мястото, откъдето трябва да идват слънчевите лъчи. В моя случай, тъй като слънцето в моето изображение е горе в горната част и малко вляво, ще преместя централното място на това място:
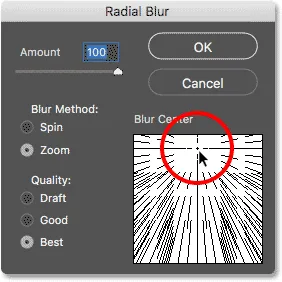
Преместете мястото на Blur Center на място.
Щракнете върху OK, за да приемете вашите настройки и излезте от диалоговия прозорец. В зависимост от размера на вашето изображение и скоростта на вашия компютър, може да отнеме няколко минути, докато Photoshop завърши прилагането на филтъра. Когато свършите, ще получите първата си партида слънчеви лъчи. В момента те са малко припаднали, но ще поправим това следното:
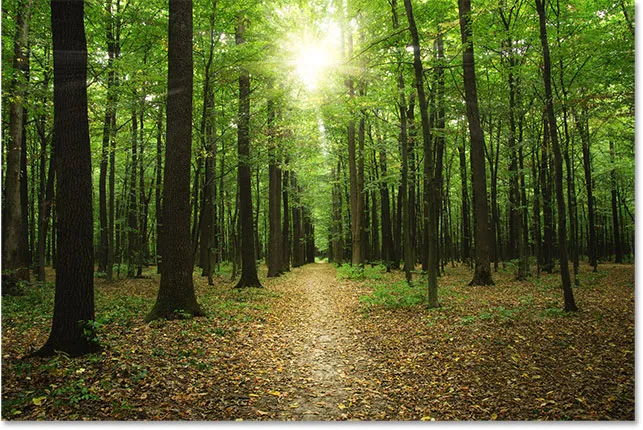
Появяват се първите слънчеви лъчи.
Ако не сте получили точно централната точка за слънчевите лъчи, не се притеснявайте. Можете лесно да се върнете назад и да редактирате настройките си. Ако погледнем под слоя „Слънчеви лъчи“ в панела „Слоеве“, виждаме филтъра Radial Blur, посочен като Smart Filter.
Щракнете двукратно върху думите "Radial Blur", за да отворите диалоговия си прозорец, след което препозиционирайте вашата точка на Blur Center. Щракнете върху OK, за да приемете промяната и Photoshop ще пресъздаде вашите слънчеви лъчи. Можете да направите това толкова пъти, колкото е необходимо, докато не намерите нещата, които изглеждат точно както трябва:
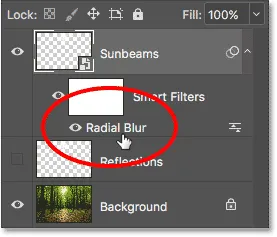
Щракнете двукратно върху Radial Blur Smart Filter, за да редактирате настройките му.
Стъпка 19: Добавете стил на външен блясък
За да изпъкнат повече слънчевите лъчи, към тях ще добавим външен блясък. Щракнете върху иконата на слоевете на слоевете (иконата на fx ) в долната част на панела Слоеве:
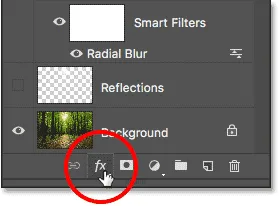
Кликнете върху иконата на слоеве на слоеве (fx).
След това изберете Outer Glow от списъка, който се показва:
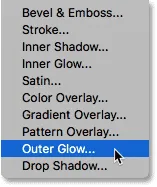
Избор на "Външно сияние".
Това отваря диалоговия прозорец на стила на слоя на Photoshop, зададен на опциите за външно сияние в средната колона. Тук трябва да променим само две настройки. Първо, увеличете непрозрачността в горната част до около 75%, така че блясъкът е по-видим. След това, за да промените цвета на блясъка, щракнете върху цветовата палка :
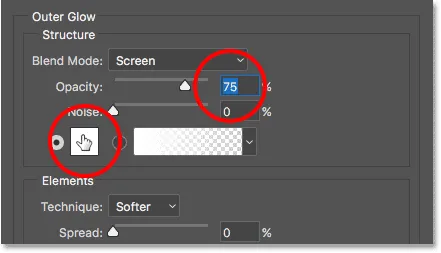
Избор на "Външно сияние".
Щракването върху цветовия отвор отваря Color Picker . В Photoshop CS6 и по-ранните, цветът по подразбиране за Outer Glow беше жълт, но в CC Adobe го промени в бял. Нека го променим обратно в жълто. За да използвате същата сянка на жълто като преди, погледнете надолу близо до долния център на диалоговия прозорец и ще намерите опциите R, G и B (червено, зелено и синьо). Задайте R стойност на 255, G стойност също на 255, и B стойност на 190 :
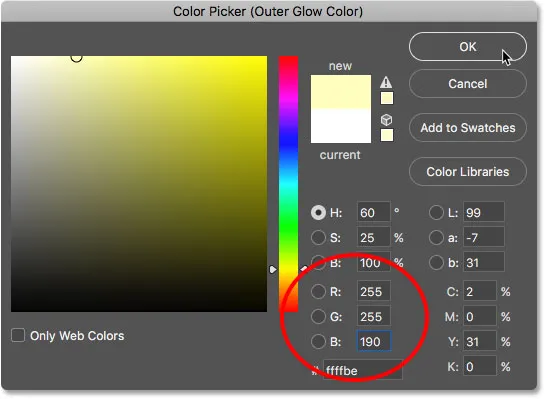
Промяна на цвета на външния блясък на жълт.
Щракнете върху OK, за да затворите избора на цветове. След това щракнете върху OK, за да затворите диалоговия прозорец стил на слоя. Поглеждайки назад към нашето изображение, виждаме, че Външното сияние е нанесено върху слънчевите лъчи, което им помага да изпъкнат много по-добре:
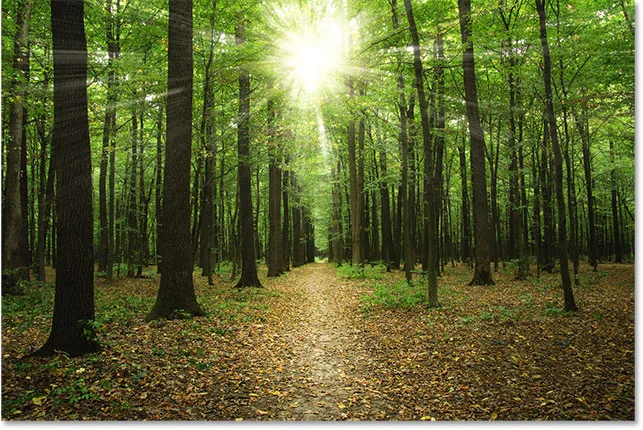
Ефектът след прилагане на външния блясък.
Стъпка 20: Променете режима на слоевата смес на "мека светлина"
В този момент слънчевите лъчи са малко прекалено интензивни, така че нека ги смесим малко повече с изображението. Можем да направим това, като променим режима на смесване на слоевете.
Ще намерите опцията Blend Mode в горната лява част на панела Слоеве. По подразбиране е зададено на Нормално. Кликнете върху думата "Normal" и променете режима на смесване на Soft Light :
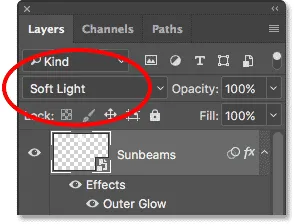
Промяна на режима на смесване на Soft Light.
След промяна на режима на смесване на Soft Light, слънчевите лъчи изглеждат малко по-естествено:

Резултатът след промяна на режима на смесване.
Стъпка 21: Дублирайте интелигентния обект „Слънчеви лъчи“
За да подобрим още повече слънчевите лъчи, нека направим копие на нашия интелигентен обект „Sunbeams“. Този път, вместо да влачим Smart Object надолу върху иконата New Layer в долната част на панела Layers, ще използваме удобен пряк път.
Просто натиснете Ctrl + J (Win) / Command + J (Mac) на клавиатурата си. Photoshop моментално прави копие на Smart Object, назовава го „Sunbeams copy“ и го поставя над оригинала. Забележете, че режимът му на смесване е настроен автоматично на Soft Light, което искаме:
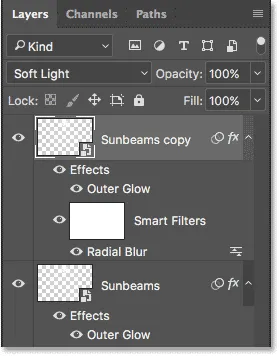
Копие на интелигентния обект „Sunbeams“ е добавено над оригинала.
Стъпка 22: Растеризирайте интелигентния обект
Забележете също, че Radial Blur Smart Filter е копиран заедно със самия Smart Object. В този момент няма нужда да се притесняваме от промяната на настройките на Radial Blur, а всъщност интелигентният филтър тъкмо ще попречи на следващата ни стъпка. Затова нека опростим нещата, като преобразуваме интелигентния обект „Sunbeams copy“ в нормален слой.
За да направите това, щракнете с десния бутон на мишката (Win) / Control и щракнете върху (Mac) на интелигентния обект "Sunbeams copy". Не забравяйте, че кликнете върху сива зона, а не върху миниатюрата:
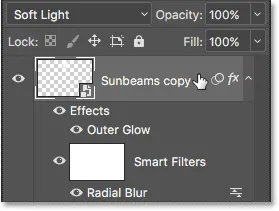
Щракване с десния бутон (Win) / Control-щракване (Mac) на „Sunbeams copy“.
След това изберете Rasterize Layer от менюто. Терминът rasterize означава "конвертиране в пиксели", от което се състои нормален слой:
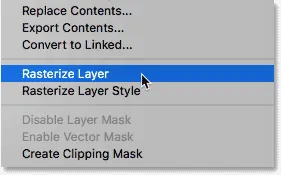
Избор на "Rasterize Layer" от менюто.
Отново няма да изглежда, че нещо се е случило със самия образ. Но в панела "Слоеве" виждаме, че слойът "Sunbeams copy" вече не показва иконата на Smart Object в своята миниатюра, което ни казва, че сега е просто нормален слой, базиран на пиксели. И, неговият Radial Blur Smart Filter го няма. Ефектът на замъгляване е разпръснат и в слоя:
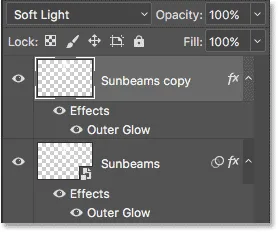
Интелигентният обект „Sunbeams copy“ вече е нормален слой.
Стъпка 23: Удължете слънчевите лъчи със „Безплатна трансформация“
Сега имаме две копия на нашите слънчеви лъчи; един върху интелигентния обект „Sunbeams“ и един върху слоя „Sunbeams copy“ над него. Нека направим слънчевите лъчи на слоя „Sunbeams copy“ още по-дълъг, за да добавим малко разнообразие. Можем да направим това, използвайки командата Free Transform на Photoshop.
Отидете до менюто Редактиране в горната част на екрана и изберете Безплатна трансформация :

Отидете на Редактиране> Безплатна трансформация.
Това поставя полето Free Transform и се справя с изображението. Ако погледнете внимателно в центъра на полето Безплатна трансформация, ще видите малка икона на целта . Тази целева икона представлява централната точка на трансформацията.
Това, което трябва да направим, е да преместим иконата на целта на същото място, от което слънчевите лъчи намаляват. За да направите това, щракнете върху иконата на цел, задръжте бутона на мишката и задръжте на място. Ето, аз го влача в центъра на слънцето. Ако това беше действителното слънце, сега целевият символ щеше да се изпари и аз заедно с него. За щастие, това е само снимка, така че сме добри:
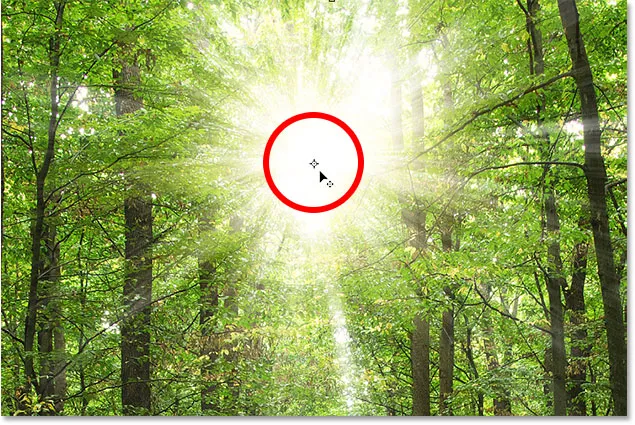
Плъзнете иконата за безплатна трансформация в центъра на слънчевите лъчи.
Ако забележите, че самите слънчеви лъчи се движат заедно с вас, докато влачите, влачите слоя, а не иконата на целта. В този случай освободете бутона на мишката и натиснете Ctrl + Z (Win) / Command + Z (Mac), за да отмените стъпката си. След това опитайте да кликнете директно върху самата икона на целта и опитайте отново.
С поставения символ на целта ние ще плъзнем краищата на полето Free Transform от него, за да удължим нашите слънчеви лъчи. Но преди да го направим, ще трябва да си дадем повече място за работа. Натиснете и задръжте клавиша Ctrl (Win) / Command (Mac) на клавиатурата си и натиснете знака минус ( - ) няколко пъти, за да го намалите, докато нямате много празно пространство около изображението:
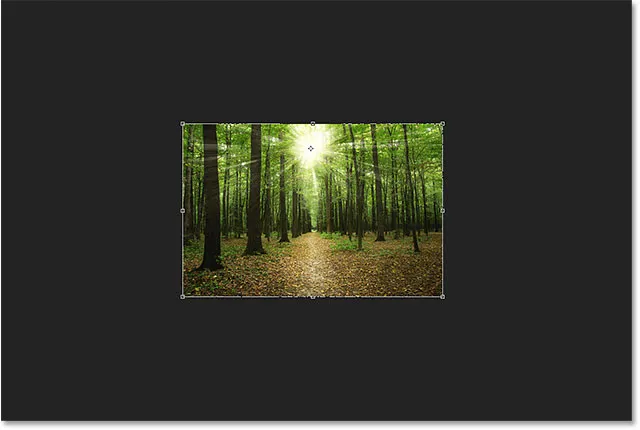
Намалете, за да си осигурите повече място за работа.
След това натиснете и задръжте клавиша Alt (Win) / Option (Mac) на клавиатурата, щракнете върху някоя от ъгловите дръжки (малките квадратчета) и плъзнете навън, за да опънете слънчевите лъчи. Задържането на Alt (Win) / Option (Mac), докато влачите, казва на Photoshop да използва целевия символ като център на трансформацията.
Ако искате да запазите оригиналното съотношение на изображението, натиснете и задръжте клавиша Shift, както и плъзнете. Въпреки това, ще добавите повече разнообразие към слънчевите лъчи, ако се придържате само с клавиша Alt (Win) / Option (Mac). Тук се влача главно надолу, за да протегна слънчевите лъчи по-близо до земята:
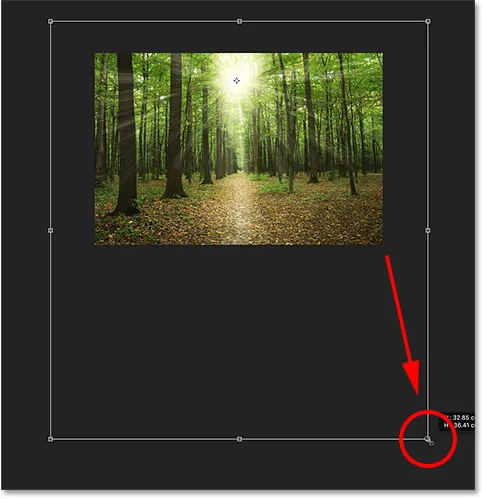
Плъзгане навън и надолу, за да удължите слънчевите лъчи.
Когато приключите, освободете бутона на мишката и след това освободете ключа (ите). Уверете се, че първо пуснете бутона на мишката, след това клавиша (ите) или ще получите неочаквани резултати. За да приемете трансформацията и да излезете от Безплатна трансформация, натиснете Enter (Win) / Return (Mac) на вашата клавиатура.
Увеличете отново изображението си, като натиснете Ctrl + 0 (Win) / Command + 0 (Mac). Това ще увеличи моментално изображението до изгледа Fit on Screen. Ето моя резултат след удължаване на слънчевите лъчи:

Ефектът след прилагане на безплатна трансформация.
Стъпка 24: Приложете Gaussian Blur Filter
Сега, когато удължихме слънчевите лъчи, нека добавим и малко замъгляване към тях. Със слоя „копие на слънчевите лъчи“ все още активен в панела „Слоеве“, отидете до менюто „ Филтър “ в горната част на екрана, изберете „ Размазване “ и след това изберете „ Размиване на Гаус“ :
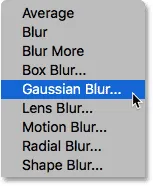
Отидете на Filter> Blur> Gaussian Blur.
Това отваря диалоговия прозорец Gaussian Blur. В долната част на диалоговия прозорец е плъзгачът Radius, който контролира размера на замъгляването. Следете вашето изображение, докато започнете да влачите плъзгача вдясно. Колкото по-напред влачите, толкова по-замъглено ще приложите към слънчевите лъчи. Ще настроя стойността на Radius на около 20 пиксела, но може да искате да изберете различна стойност в зависимост от размера на вашето изображение:
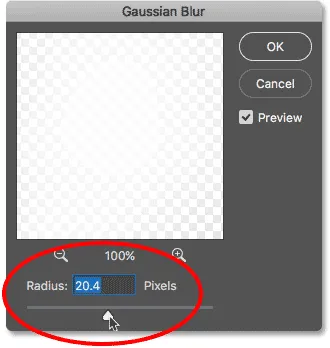
Плъзнете плъзгача Radius, за да размажете слънчевите лъчи.
Щракнете върху OK, за да затворите диалоговия прозорец и ето моят резултат:

Резултатът след прилагане на Gaussian Blur филтъра.
Стъпка 25: Поставете слоевете на слънчевия лъч в група слоеве
Почти сме приключили. Но един проблем, който имам с ефекта си, е, че сега слънцето изглежда толкова ярко, вместо да свети през дърветата, почти изглежда, че е пред тях. Искам да запазя слънчевите си лъчи при сегашната им яркост, но искам да върна самото слънце в първоначалната си яркост.
За да направя това, ще поставя моя обект "Sunbeams" Smart Object и моя "Sunbeams copy" слой в група слоеве. Ще трябва да са избрани и двамата, така че тъй като вече имам избрания слой „Sunbeams copy“ в панела „Слоеве“, ще натисна и задържам клавиша Shift и ще кликнете върху Smart Object „Sunbeams“ по-долу то. Това избира и двете едновременно:
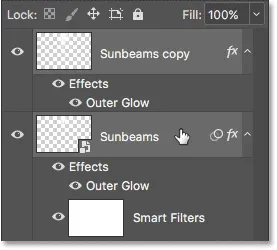
Избор на интелигентен обект „Sunbeams“ и слой „Sunbeams copy“.
За да ги поставя в група от слоеве, щракнете върху иконата на менюто в горната дясна част на панела Слоеве:
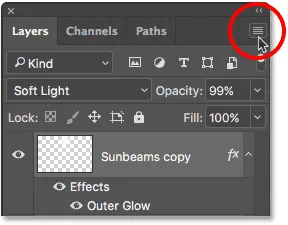
Кликнете върху иконата на менюто на панела Слоеве.
Тогава от менюто ще избера Нова група от слоеве :
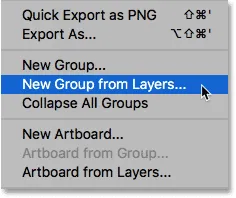
Избор на командата "Нова група от слоеве".
Това отваря диалоговия прозорец Нова група от слоеве, където можем да назовем групата, преди да бъде добавена. Ще назова групата „Слънчеви лъчи“:
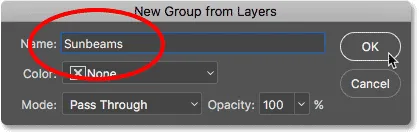
Диалоговият прозорец „Нова група от слоеве“.
Ще щракнете върху OK, за да затворя диалоговия прозорец, и ако погледнем в панела Слоеве, виждаме, че както Smart Sun Objects „Smart Object“, така и „Sunbeams copy“ слоят вече са вложени в новата ми група „Sunbeams“. Можете да завъртите отворена или затворена група, като щракнете върху малката стрелка вляво от иконата на папката. Ще оставя моята затворена, за да спестя място:
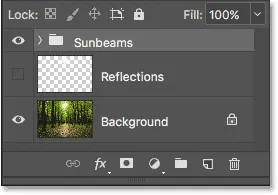
Панелът "Слоеве" показва новата група слоеве "Слънчеви лъчи".
Стъпка 26: Добавете слоева маска
За да възстановя слънцето до първоначалната си яркост, ще добавя маска на слоя към групата, като щракнете върху иконата Layer Mask в долната част на панела Layers:
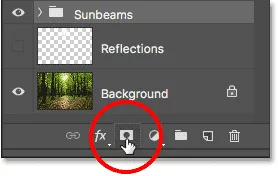
Кликнете върху иконата Layer Mask.
В групата се показва миниатюра с напълнен слой от маска :
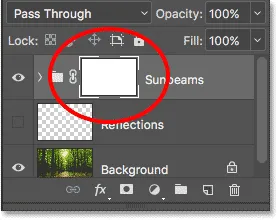
На групата на слоевете се появява миниатюра на маската.
Можете да научите всичко за маските на слоя в нашия урок за разбиране на Photoshop Layer Masks. Накратко, белите области на маската представляват области, в които съдържанието на групата слоеве е напълно видимо в документа. Черните области представляват части, където съдържанието на групата е скрито. В момента цялата маска е изпълнена с бяло, така че всичко вътре в групата се вижда.
За да скрия ефекта на слънчевия лъч пред слънцето, трябва да рисувам върху слънцето с черно. За целта отново ще избера инструмента за четка от лентата с инструменти:

Избор на инструмента за четка.
Ще се уверя, че цветът ми на преден план все още е зададен на черен :

Цветът на предния план е зададен на черно.
След това ще позиционирам курсора на четката си над слънцето. Ще го преоразмеря с помощта на левия и десния скоба ( ( и ) ), така че да бъде приблизително същия размер като светенето около слънцето. Също така ще се уверя, че ръбът на четката ми е хубав и мек, като натисна и задържа няколко пъти клавиша Shift и натисна левия клавиш ( ( ) няколко пъти:

Оразмеряване на курсора на четката и позициониране върху слънцето.
След това просто щраквам няколко пъти върху това място, за да го нарисувам с черно. Тъй като рисувам върху слоева маска, а не върху действителен слой, не виждаме черния цвят на четката. Вместо това черното крие групата слоеве „Sunbeams“ на това място, което позволява на слънцето от оригиналното изображение на фоновия слой да се показва чрез:
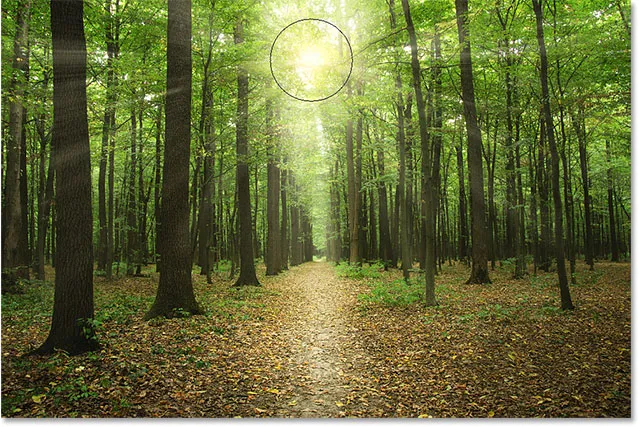
Слънцето от оригиналното изображение сега се показва чрез ефекта на слънчевите лъчи.
Стъпка 27: Изберете и включете слоя "Отражения"
В този момент ние сме готови със слънчевите лъчи, така че нека завършим ефекта, като го направим да изглежда, че слънчевите лъчи се отразяват на земята. За това ще се нуждаем от нашия слой "Размисли". Кликнете върху него, за да го изберете:
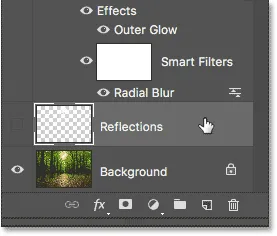
Избиране на слоя "Размисли".
След това кликнете върху иконата му за видимост, за да включите отново слоя „Отражения“ в документа:

Кликнете върху иконата за видимост на слоя „Отражения“.
Стъпка 28: Преместете и оразмерете слоя с безплатна трансформация
Върнете се обратно в менюто Редактиране и отново изберете Безплатна трансформация :

Преминаване отново към Редактиране> Безплатна трансформация.
Когато полето Безплатна трансформация се появи около изображението, щракнете с десния бутон на мишката (Win) / Control-щракнете (Mac) навсякъде в полето и изберете Flip Vertical от дъното на менюто:

Щракнете с десния бутон на мишката (Win) / Щракнете върху Control (Mac) и изберете "Flip Vertical".
Това преобръща слоя вертикално, така че белите от небето области да се появяват над земята:

Резултатът след преливане на слоя вертикално.
След това щракнете върху горната дръжка за безплатна трансформация и я плъзнете надолу, за да промените размера на слоя „Отражения“, докато всички останали области, запълнени с бяло, се избутат под небето и над земята:
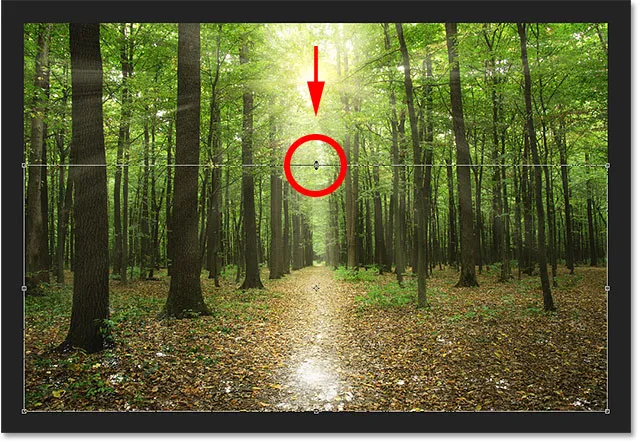
Преоразмеряване на слоя "Отражения".
И накрая, за да смесите белите участъци със земята, променете режима на смесване на слоя от нормален към наслагване :
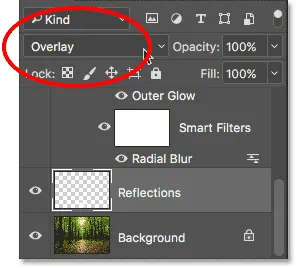
Промяна на режима на смесване на слоя в Overlay.
Преди и след
И с това сме готови! За да видите оригиналното си изображение за сравнение, натиснете и задръжте клавиша Alt (Win) / Option (Mac) и кликнете върху иконата на видимост на фоновия слой в панела Слоеве:
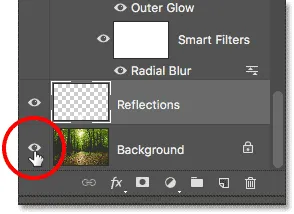
Задръжте Alt (Win) / Option (Mac) и щракнете върху иконата за видимост на фоновия слой.
Това временно изключва всеки слой с изключение на фоновия слой, което ви позволява да видите оригиналното си изображение:

Оригиналното изображение отново.
За да включите отново ефекта на слънчевия лъч, натиснете отново и задръжте Alt (Win) / Option (Mac) и щракнете върху иконата за видимост на фоновия слой. Това включва всички слоеве отново и тук, след промяна на режима на смесване на слоя "Reflections" на Overlay, е моят краен резултат:

Последният ефект „слънчева светлина през дърветата“.
И там го имаме! Ето как да създадете слънчева светлина, блестяща през дървета с Photoshop! Търсите подобен урок? Научете как да добавяте лъчи светлина към залез с Photoshop. Или разгледайте нашата секция „Фото ефекти“ за още уроци за ефекти на Photoshop!