В този урок за Photoshop ефекти ще разгледаме как да направим малко обратна реставрация на снимки, превръщайки нова или скорошна снимка в стара снимка, такава, която изглежда, че е направена преди много години, и ние ще бъдем като го комбинираме няколко отделни ефекта, за да създадем нашия краен резултат.
Ще разгледаме как да заменим оригиналните цветове на снимката с класически сепиен тон, как да добавите мек блясък към изображението, как да потъмнявате краищата, как да добавяте шум, прах и драскотини, как да избледнявате изображението чрез изсветляване черните и потъмняването на белите и дори ще видим как да върнем част от оригиналния цвят на снимката, когато приключим. Много забавни неща!
Разбира се, както и при много фото ефекти, резултатите, в които завършите, ще зависят много от снимката, която използвате. Ако имате снимка на някой, седнал в новата си моделна кола от 2008 г., носещ най-новите модели, докато слуша iPod, опитът да направи снимката да изглежда така, както е направена преди 40 или 50 години, всъщност няма да работи, освен ако целта ви е да използвате снимката като доказателство, че машините за време наистина съществуват.
Ето изображението, с което ще работя в този урок за Photoshop:

Оригиналното изображение.
И ето как ще изглежда, когато приключим:

Крайният резултат "стара снимка".
Разбира се, има много различни начини за състаряване на снимка във Photoshop. Това, както се казва, е едно от тях.
Стъпка 1: Добавете слой за регулиране на нюанса / насищането
С новооткритото ни изображение във Photoshop, първото нещо, което ще направим, е да заменим ярките цветове на снимката с класически сепиен тон и можем лесно да направим това с помощта на слой за регулиране на оттенък / насищане. Кликнете върху иконата New Adjustment Layer в долната част на палитрата Layers:
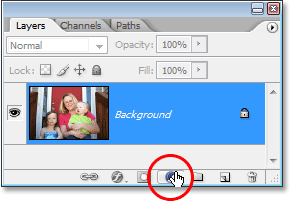
Кликнете върху иконата "Нов слой за регулиране" в долната част на палитрата на слоевете.
След това изберете Hue / Saturation от списъка с коригиращи слоеве, който се показва:
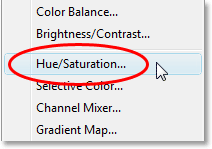
Изберете слой за регулиране "Hue / Saturation".
Това извежда диалоговия прозорец Hue / Saturation. Щракнете вътре в квадратчето вляво от опцията Colorize в долната дясна част на диалоговия прозорец, след което плъзнете плъзгача Hue до около 40 за приятен сепиен тон:
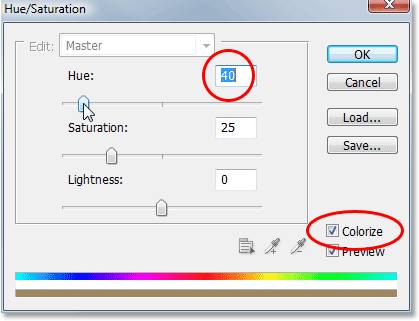
Изберете опцията "Colorize" в долния десен ъгъл на диалоговия прозорец Hue / Saturation, след което задайте стойността "Hue" на около 40.
Щракнете върху OK, когато сте готови, за да излезете от диалоговия прозорец. Ако погледнем в нашата палитра от слоеве сега, можем да видим коригиращия слой Hue / Saturation, който добавихме над фоновия слой (слоя, който съдържа оригиналното ни изображение):
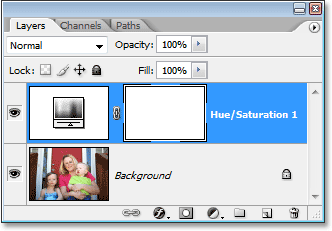
Палитрата на слоевете във Photoshop показва ново добавения слой за регулиране на оттенък / насищане.
И ако погледнем изображението си в прозореца на документа, можем да видим, че оригиналният цвят е заменен с тон на сепия:
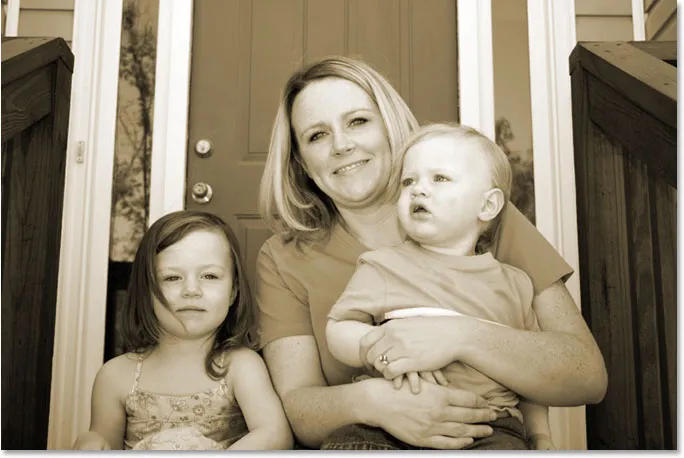
Оригиналните цветове на снимката са заменени с тон на сепия.
Стъпка 2: Обединете двата слоя в нов слой
За следващата ни стъпка трябва да имаме обединените ни слоеве към нов слой над тях. За да направите това, като слоят за настройка все още е избран в палитрата на слоевете, задръжте клавиша Alt (Win) / Option (Mac), след това, докато държите клавиша натиснат, отидете до менюто Layer в горната част на екрана и изберете Обединяване видимо. Можете също да използвате клавишната комбинация за това, която е Shift + Ctrl + Alt + E (Win) / Shift + Command + Option + E (Mac):
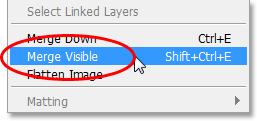
Опцията „Сливане на видимото“ в менюто „Слой“.
Обикновено когато избираме опцията Merge Visible, Photoshop обединява всички слоеве в съществуващ слой в палитрата на слоевете, което обикновено не е това, което искаме да се случи, тъй като в процеса губим оригиналните слоеве. Задържайки клавиша Alt / Option, докато избираме Merge Visible (или го добавяме към пряк път на клавиатурата), казваме на Photoshop да създаде съвсем нов слой за нас и да обедини всичко в този нов слой, като запазва първоначалните ни слоеве непокътнати. Ако погледнем сега в палитрата на слоевете, можем да видим това достатъчно сигурно, Photoshop е създал нов слой над предишните два слоя и е слял другите два слоя върху него. Можем да видим тоналното ни изображение на сепия в миниатюрата за визуализация на новия слой:
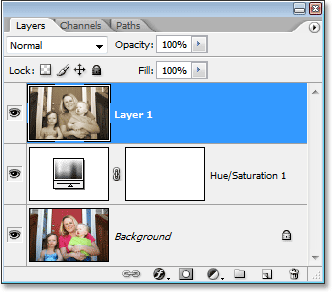
Палитрата на слоевете, показваща нашите оригинални два слоя, сега се слеят върху трети слой над тях.
Стъпка 3: Преименувайте новия слой "Glow"
Ще използваме нашия обединен слой, за да придадем на изображението си приятен високо контрастен блясък към него и тъй като след това ще добавим още няколко слоя, нека следим какво правим с всеки слой, като им даваме по-информативни имена, отколкото просто „Слой 1“, „Слой 2“ и т.н. Кликнете два пъти директно върху името "Layer 1" в палитрата на слоевете и го преименувайте на "Glow":
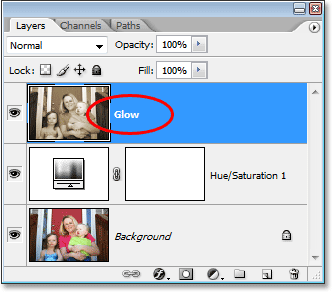
Преименувайте обединения слой "Glow".
Разбира се, не е нужно да преименувате слоевете си, ако смятате, че нямате допълнителни 5 секунди от живота си, но когато попаднете на сериозна работа във Photoshop, където лесно бихте могли да имате стотици слоеве и всички те има имена като „Layer 10 copy 2“ и „Layer 50 copy 7“, вероятно ще се окажете, че прекарвате много повече от 5 секунди в опит да намерите слоя, който търсите.
След това ще добавим нашия ефект на блясък!
Стъпка 4: Нанесете Gaussian Blur Filter върху обединения слой
За да създадем нашия ефект на високо контрастно сияние, трябва да размием нашия слят слой. За да направите това, със слоя "Glow", избран в палитрата "Слоеве" (от тук нататък ще преименувате слоевете си), отидете до менюто "Филтър" в горната част на екрана, изберете Blur и след това изберете Gaussian Blur, който е най-често използваният филтър за замъгляване на изображение във Photoshop:
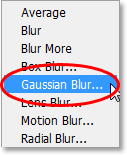
Отидете на Filter> Blur> Gaussian Blur.
Когато се появи диалоговият прозорец Gaussian Blur, плъзнете плъзгача Radius в долната част на диалоговия прозорец вдясно, докато стойността на Radius е около 6 пиксела. Работя с изображение с ниска разделителна способност за този урок, но ако използвате изображение с висока разделителна способност, ще искате да опитате малко по-висока настройка. Искате да приложите достатъчно размазване, така че да премахнете по-голямата част от детайла от изображението, без да стигате дотам, че да не можете да разберете нищо:
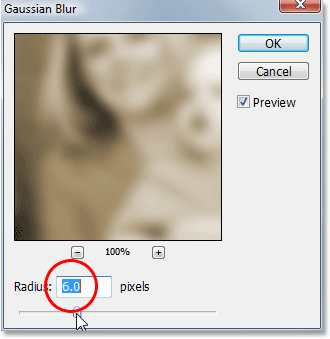
Размажете слоя с помощта на Gaussian Blur филтър.
Щракнете върху OK, когато сте готови, за да излезете от диалоговия прозорец. Ето моето изображение след прилагане на размазването върху обединения слой. Забележете как съм го размазал, без да надхвърляте точката, в която би било невъзможно да разбера какво има на снимката:
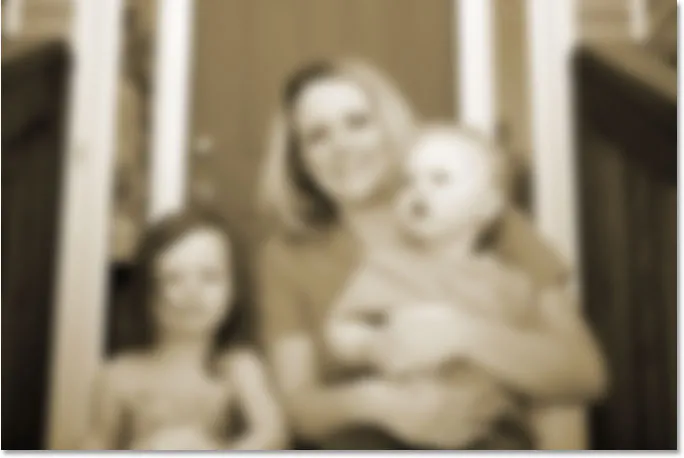
Изображението сега изглежда замъглено в прозореца на документа.
Стъпка 5: Променете режима на смесване на замъгления слой на „Overlay“
Сега, когато замъглихме нашия обединен слой, отидете до опцията Blend Mode в горния ляв ъгъл на палитрата на слоевете. Всъщност не казва "Blend Mode" навсякъде, така че просто потърсете полето за избор, което в момента е зададено на "Normal". Щракнете върху стрелката надолу, за да изведете списък с наличните режими на смесване и изберете Overlay от списъка:
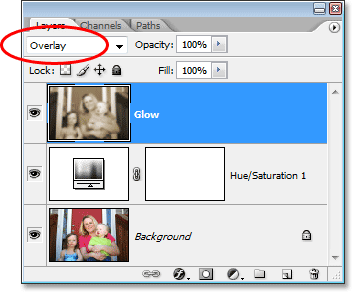
Променете режима на смесване на слоя "Glow" на "Overlay".
Ако погледнем изображението ни в прозореца на документа, можем да видим, че сега той има меко, високо контрастно сияние към него, което е чудесен ефект, който да използвате върху снимка, дори ако не се опитвате да изглежда по-стар:
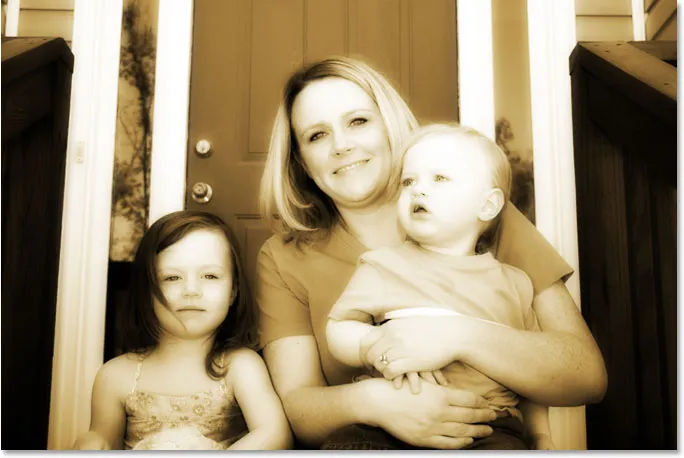
Изображението сега се появява с мек блясък и с по-висок контраст.
Стъпка 6: Намалете непрозрачността на слоя "Glow"
Ако установите и най-вероятно ще, че вашият ефект на светене изглежда твърде интензивен, можете да го регулирате, като просто намалите непрозрачността на слоя "Glow". Опцията Opacity е директно от опцията Blend Mode в горната част на палитрата на слоевете. Ще сваля мина до 70%:
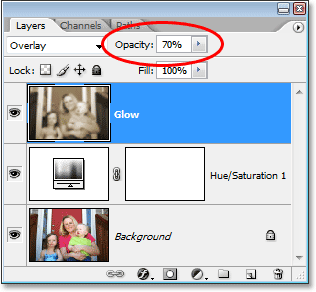
Фина настройка на ефекта на светене чрез регулиране на непрозрачността на слоя "Glow".
Ако погледнем отново образа ми, ефектът на светене не е толкова интензивен, колкото преди:
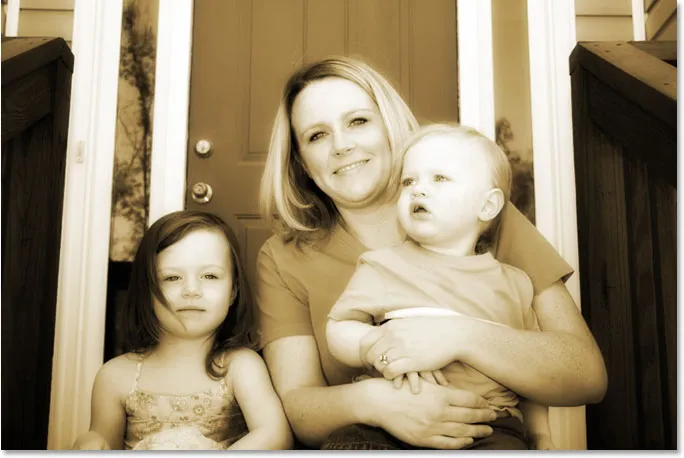
Снимката след понижаване на непрозрачността на слоя "Glow".
Стъпка 7: Добавете нов празен слой и го наречете "Edges"
Досега в стремежа си да превърнем нова снимка в стара снимка във Photoshop, сме заменили оригиналните цветове на снимката с класически сепиен тон и сме дали на нашата снимка мек светлинен ефект, който помага да премахнем някои от по-фините детайли от изображението. Следващото нещо, което ще направим, е да затъмним краищата на снимката. За това ще ни трябва нов слой. Със слоя "Glow", който в момента е избран в палитрата на слоевете, задръжте клавиша Alt (Win) / Option (Mac) и кликнете върху иконата New Layer в долната част на палитрата на слоевете:
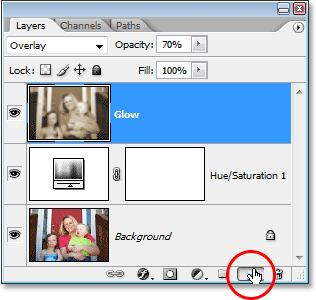
Задръжте "Alt" (Win) / "Option" (Mac) и кликнете върху иконата "New Layer".
Задържайки клавиша "Alt / Option", когато кликнем върху иконата "New Layer", казваме на Photoshop да изскочи диалоговия прозорец New Layer за нас, за да можем да назовем слоя, преди да бъде добавен. Можем да зададем и някои други опции в диалоговия прозорец, но всичко, което трябва да направим тук, е да го назовем. Наименувайте слоя си „Краища“:
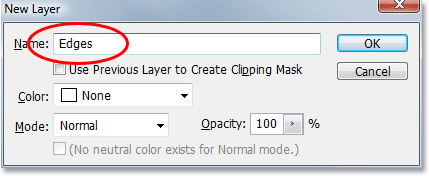
Име на новия слой "Edges".
Щракнете върху OK, когато сте готови да излезете от диалоговия прозорец и Photoshop ще добави новия слой. Ако погледнем в палитрата на слоевете, можем да видим новия ни слой, наречен „Краища“, над другите слоеве:

Нов празен слой с име "Edges" се появява в горната част на палитрата на слоевете.
Стъпка 8: Напълнете слоя с черно
Трябва да запълним новия слой с черно. За целта ще използваме командата Fill за запълване на Photoshop. Отидете до менюто Редактиране в горната част на екрана и изберете Запълване или използвайте клавишната комбинация Shift + F5. Така или иначе се извежда диалоговият прозорец Запълване. Използвайте полето за избор в секцията Съдържание в горната част на диалоговия прозорец, за да изберете Черен като цвят, с който искаме да запълним слоя. Също така се уверете, че в секцията Blending в долната половина на диалоговия прозорец режимът е зададен на Normal и Opacity е зададен на 100%. Вероятно са, но по-добре безопасни, отколкото съжалявам:

Изберете черно като цвят, с който искате да запълните новия слой.
Щракнете върху OK, когато сте готови да излезете от диалоговия прозорец и Photoshop да запълни новия слой с черно. Вашето изображение сега ще се появи изпълнено с плътно черно в прозореца на документа:

Прозорецът на документа вече е изпълнен с плътно черно.
Стъпка 9: Изберете инструмента за елиптична маркировка
Изберете Elliptical Marquee Tool от палитрата Tools. По подразбиране той се крие зад инструмента за правоъгълна маркировка, така че ще трябва да задържите мишката върху инструмента за правоъгълна маркировка за секунда или две, докато не се появи менюто за излитане, след което изберете менюто Elliptical Marquee Tool:
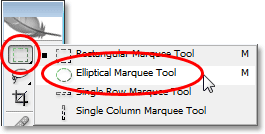
Изберете Elliptical Marquee Tool от палитрата Tools.
Стъпка 10: Издърпайте голям елипсовиден избор
С избрания инструмент Elliptical Marquee щракнете в горния ляв ъгъл на изображението и плъзнете надолу до долния десен ъгъл, което ще създаде голям елиптичен избор вътре в документа:

Кликнете в горния ляв ъгъл и плъзнете надолу в долния десен ъгъл на изображението, за да създадете голям елиптичен избор.
Стъпка 11: Добавете слоева маска
Ще използваме нашата елиптична селекция, за да пробием дупка през плътния черен пълнеж, което ни позволява да видим нашата снимка отдолу, и можем да направим това, като добавим маска на слоя. Сега, когато добавим маска на слоя с активна селекция, Photoshop използва селекцията, за да определи коя част (и) на слоя трябва да остане видима и коя част (и) трябва да бъде скрита. По подразбиране всичко в селекцията остава видимо, докато всичко извън селекцията се скрива от изглед. Това означава, че ако сега добавим маска на слоя с активната ни елиптична селекция, Photoshop ще поддържа видимата плътна черна зона във вътрешността на селекцията и ще скрие областта извън селекцията, което е точно обратното на това, което искаме, Искаме зоната вътре в селекцията да бъде скрита, за да можем да видим нашата снимка отдолу, докато зоната извън селекцията остава видима.
Трябва да кажем на Photoshop да направи точно обратното на това, което обикновено би било, когато добавим нашата маска на слоя, и можем да направим това просто като задържим клавиша Alt (Win) / Option (Mac) и след това щракнем върху иконата Layer Mask в долната част на палитрата на слоевете:
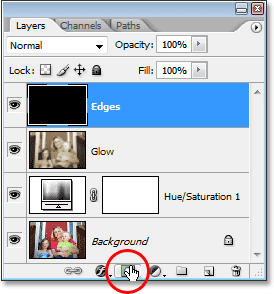
Задръжте "Alt" (Win) / "Option" (Mac) и кликнете върху иконата "Layer Mask" в долната част на палитрата на слоевете.
Сега можем да видим в палитрата на слоевете, че Photoshop е добавил миниатюра на маска на слоя към слоя „Краища“ и в миниатюрата можем да видим, че областта вътре в селекцията е запълнена с черно, което означава, че е скрита от изглед, докато зоната извън селекцията беше запълнена с бяло, което означава, че остава видима в документа:
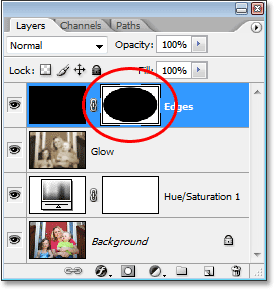
Наскоро добавеният миниатюрен слой маска върху слой "Краища".
И ако погледнем изображението в прозореца на документа, можем да видим, че успешно сме пробили дупка през плътния черен пълнеж, което ни позволява да видим нашата снимка през него:
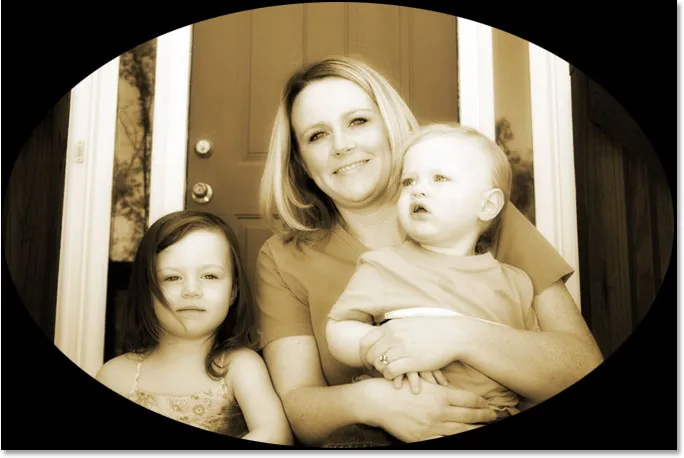
Снимката вече се вижда през дупката, създадена от маската на слоя.
Само като странична бележка, преди да продължим, може би сте забелязали, че това е третият път в този урок, че успяхме да направим нещо малко по-различно, като задържаме клавиша Alt / Option, когато го направихме. Следващия път, когато отидете да направите нещо във Photoshop, опитайте да задържите клавиша Alt / Option, докато го правите и вижте какво ще се случи. Най-лошото, което ще се случи, е абсолютно нищо. Но кой знае, какви видове малко познати функции можете да откриете!
Стъпка 12: Приложете Gaussian Blur Filter
В момента всичко, което наистина сме създали, е доста неинтересна рамка за снимки. Нека приложим филтъра на Gaussian Blur на Photoshop към слоя "Edges", за да смекчим прехода между плътната черна зона и снимката. Със слоя „Краища“, избран в палитрата „Слоеве“, отидете до менюто „Филтър“, както направихме преди, изберете Blur и след това изберете Gaussian Blur, за да изведете отново диалоговия прозорец Gaussian Blur. Плъзнете плъзгача Radius отдолу вдясно и докато плъзнете, ще видите, че острият ръб, отделящ черната зона от снимката, започва да замъглява и омеква. Ще увелича стойността на Radius до някъде около 25 пиксела. За изображение с висока разделителна способност ще искате да използвате още по-висока настройка, може би около 40 пиксела или така:
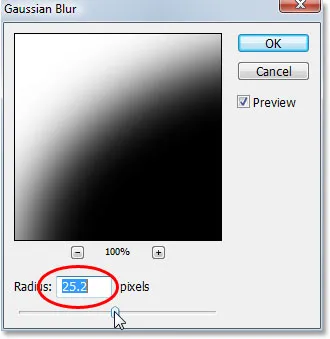
Увеличете стойността на радиус в диалоговия прозорец „Газово замъгляване“, за да смекчите прехода между външната черна зона и снимката.
Щракнете върху OK, когато сте готови, за да излезете от диалоговия прозорец и да приложите ефекта на замъгляване. Ето моето изображение сега с плавен преход между външната черна зона и снимката:
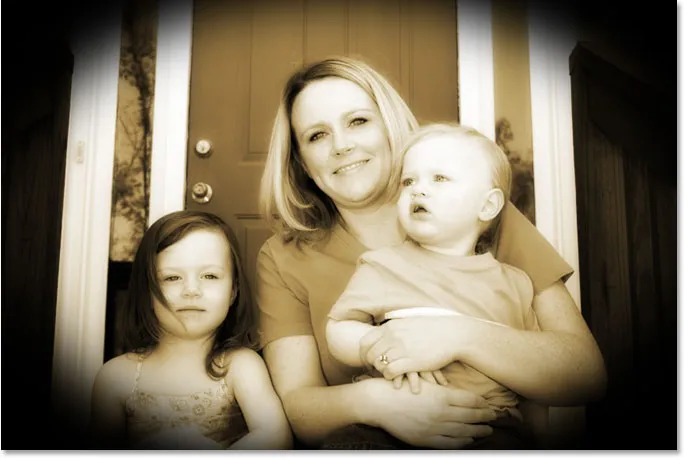
Външната черна зона сега се смесва плавно с снимката.
Стъпка 13: Намалете непрозрачността на слоя "Краища"
Единственият проблем, който остава при ефекта на затъмнения ръб, е, че плътната черна зона напълно блокира областите на снимката под нея от поглед. Искаме да затъмним краищата на снимката, а не да ги прикриваме. Като последна стъпка след това с нашия ефект на ръба, всичко, което трябва да направим, е да намалим непрозрачността на слоя "Edges". Когато слоят "Edges" все още е избран, преминете към опцията Opacity в горната част на палитрата на слоевете и намалете стойността на непрозрачността до около 35%:
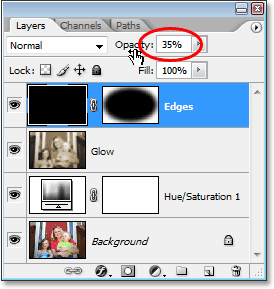
Намаляване на непрозрачността на слоя "Краища".
Това ни дава много по-фин ефект на потъмняване на ръба:
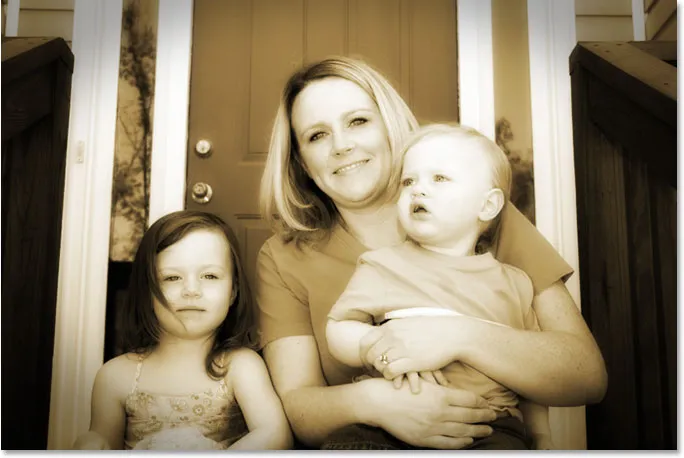
Краищата на снимката вече са затъмнени.
Стъпка 14: Добавете нов празен слой и го наречете "Шум"
В този момент ние сме готови с нашия ръб ефект, така че нека да продължим, като добавим малко шум към изображението, като му придадем леко зърнест вид. Отново ще се нуждаем от нов слой за това, така че отново задръжте клавиша Alt (Win) / Option (Mac) и кликнете върху иконата New Layer в долната част на палитрата на слоевете:

Задръжте "Alt" (Win) / "Option" (Mac) и кликнете върху иконата "New Layer".
Точно както преди, задържайки "Alt / Option", казваме на Photoshop да изскочи диалоговия прозорец Нов слой, който ни позволява да назовем новия слой, преди да бъде добавен. Наименувайте този слой "Шум":
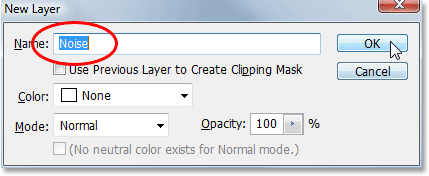
Име на новия слой "Шум".
Щракнете върху OK, когато сте готови, за да излезете от диалоговия прозорец, в този момент Photoshop създава нов празен слой за нас в горната част на палитрата на слоевете и го нарича „Шум“:
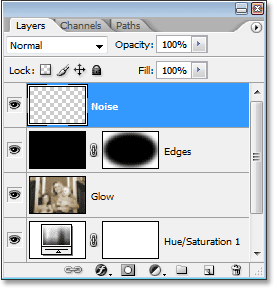
Палитрата на слоевете във Photoshop, показваща новия слой "Шум" в горната част.
Стъпка 15: Напълнете новия слой с черно
Отново ще запълним този нов слой с черно, така че нека отново изведем командата за запълване на Photoshop, като отидем до менюто Edit и изберете Fill или с помощта на клавишната комбинация Shift + F5. Когато се появи диалоговият прозорец "Запълване", трябва да видите, че всички опции се задават автоматично по начина, по който сме ги задали миналия път, като разделът Съдържание в горната част е зададен на Черно, опцията "Режим" е "Нормална" и "Опасност". до 100%:

Диалоговият прозорец Запълване все още трябва да бъде зададен на същите опции, които сме използвали миналия път.
Щракнете върху OK, за да приемете опциите и да излезете от диалоговия прозорец. Photoshop отново запълва новия слой с черно:
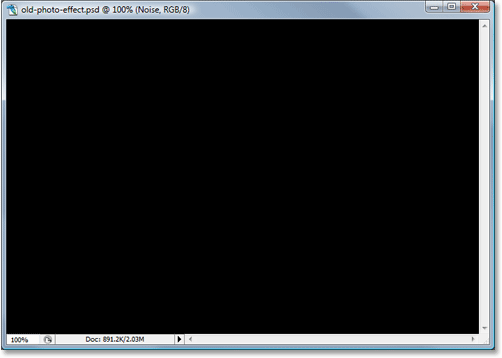
Изображението отново се появява напълно изпълнено с черно в прозореца на документа.
Стъпка 16: Добавете шум
С избрания слой "Шум" отидете до менюто Филтър в горната част на екрана, изберете Шум и след това изберете Добавяне на шум:
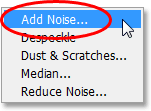
Отидете на Filter> Noise> Add Noise.
Това извежда диалоговия прозорец „Добавяне на шум“ на Photoshop. Искаме да добавим много шум, така че плъзнете плъзгача Amount до някъде около 130%. Няма точна стойност, за да го настроите. Просто се уверете, че добавяте много шум. Освен това, уверете се, че сте избрали опциите Gaussian и Monochromatic в долната част на диалоговия прозорец:
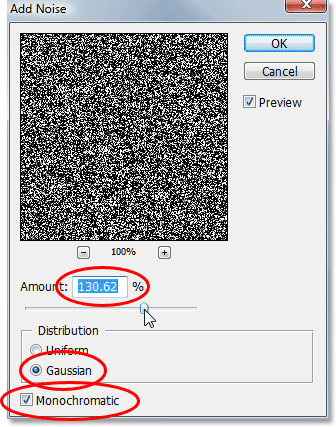
Задайте стойността „Количество“ на около 130%, за да добавите много шум към слоя, и изберете опциите „Гаус“ и „Монохроматичен“ в долната част.
Щракнете върху OK, за да излезете от диалоговия прозорец. Вашето изображение в прозореца на документа вече ще изглежда напълно изпълнено с черно-бял шум:
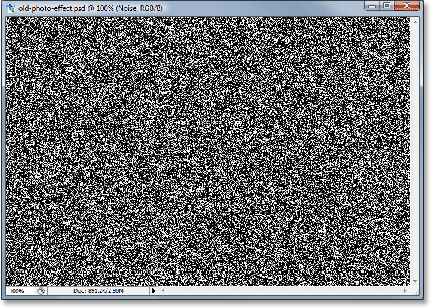
Слоят "Шум" вече е изпълнен с шум.
Стъпка 17: Промяна на режима на смесване на слоя "Шум" на "Мека светлина"
Трябва да смесим целия този шум в изображението си и първата стъпка в това е да променим режима на смесване на слоя. Когато слоят „Шум“ все още е избран, отидете до опцията Blend Mode в горния ляв ъгъл на палитрата на слоевете и я променете от „Normal“ на Soft Light:
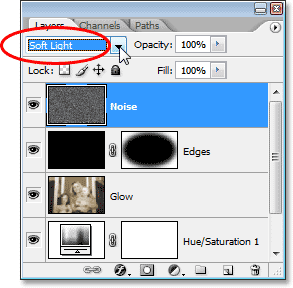
Променете режима на смесване на слоя "Шум" на "Мека светлина".
Щом промените режима на смесване на „Soft Light“, ще можете да видите снимката си през шума, въпреки че все още има твърде много от нея:
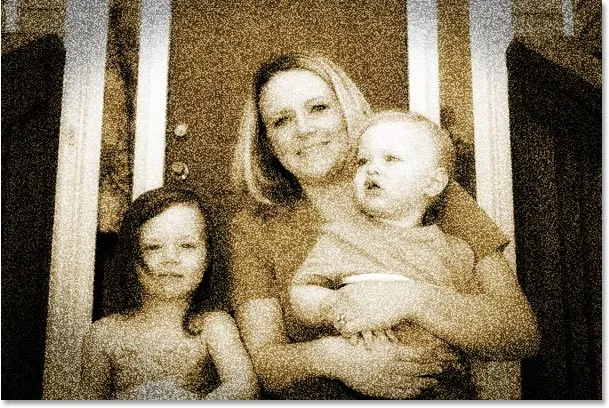
Снимката вече се вижда през шума след промяна на режима на смесване.
Стъпка 18: Намалете непрозрачността на слоя "Шум"
Отидете до опцията Opacity в горната част на палитрата на слоевете и намалете непрозрачността на слоя "Шум" чак до някъде между 10-15%, така че остава само намек за зърненост. Ще сваля мина до 13%:
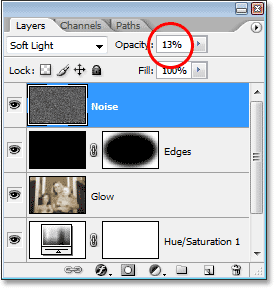
Намалете интензивността на шума, като намалите непрозрачността на слоя.
Ето моята снимка сега след намаляване на непрозрачността на шума:
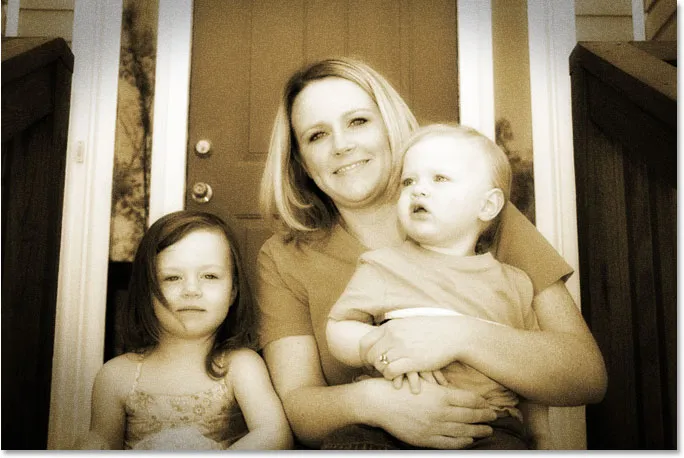
Шумът вече е много по-естествен в изображението, след като намали непрозрачността му.
Друг ефект завършен! Сега нека добавим малко износване към изображението, като създадем няколко петна прах и малко драскотини. Нищо крайно, просто фина сума.
Стъпка 19: Добавете нов слой, наречен "зърно" и го напълнете с черно
Нуждаем се от още един нов слой и трябва да го запълним с черно. Тъй като вече направихме това два пъти, ще ни спестя малко време тук и ще комбинирам целия процес в една стъпка. Задръжте клавиша Alt (Win) / Option (Mac) и кликнете върху иконата New Layer в долната част на палитрата на слоевете. Когато се появи диалоговият прозорец Нов слой, назовете слоя Зърно. Именуваме го така, защото ще използваме филтъра на "Зърно" на Photoshop след малко. Щракнете върху OK, за да излезете от диалоговия прозорец и Photoshop да добави новия слой в горната част на палитрата на слоевете.
След това, за да запълните слоя с черно, отидете до менюто Редактиране в горната част на екрана и изберете Запълване или използване на клавишната комбинация Shift + F5. Когато се появи диалоговият прозорец Запълване, уверете се, че всички опции все още са настроени по начина, по който сме ги имали преди, като Съдържанието е зададено на Черно, Режимът е зададен на Нормално и Непрозрачността е зададен на 100%, след което щракнете върху OK, за да излезете от диалоговия прозорец и накарайте Photoshop да запълни новия слой с черно.
Когато приключите, трябва да имате нов слой в горната част на палитрата на слоевете, наречена "Зърно", а слоят трябва да бъде запълнен с плътно черно:
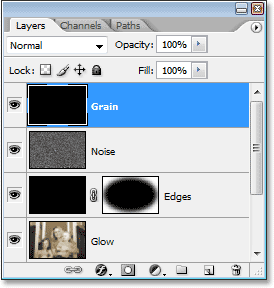
Палитрата на слоевете, показваща нов слой, наречен "Зърно" над другите слоеве, като неговият миниатюрен преглед показва, че слоят е изпълнен с черно.
Вашето изображение в прозореца на документа също отново ще бъде запълнено с черно.
Стъпка 20: Нанесете филтъра "Зърно"
Ще използваме филтъра на "Зърно" на Photoshop, за да добавим малко износване към изображението ни, като добавим малко прах и драскотини. Отново тук няма да имаме изключително голямо износване, просто малко нещо, което да помогне на снимката да изглежда така, сякаш седи в нечия кутия за обувки от няколко години. С новия слой „Зърно“, избран в палитрата „Слоеве“, отидете до менюто „Филтър“ в горната част на екрана, изберете Текстура и след това изберете Зърно:
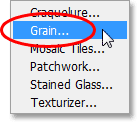
Отидете на Филтър> Текстура> Зърно.
Когато се появи диалоговият прозорец Филтър за зърно, първо задайте опцията Тип зърно на Вертикална, след това увеличете стойността на интензивността до около 70 и стойността на контраста до около 80. Може да се наложи да се поиграете малко с тези стойности, докато внимавате за зона за визуализация. Това, което търсите, са само няколко счупени вертикални бели линии, които ще станат прах и драскотини върху изображението:
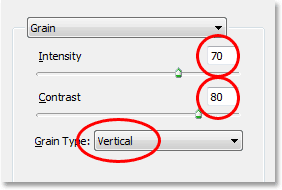
Регулирайте опциите за филтър за зърно, за да създадете няколко прекъснати вертикални бели линии, които да използвате като прах и драскотини.
Щракнете върху OK, когато сте готови, за да излезете от диалоговия прозорец. Ако погледнете изображението си в прозореца на документа, трябва да видите нещо подобно:
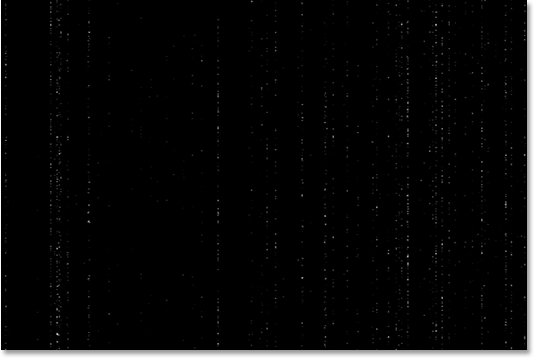
Прекъснатите вертикални бели линии вече се виждат в прозореца на документа срещу плътното черно.
Стъпка 21: Променете режима на смесване на слоя "Зърно" на "Екран"
За да превърнете тези бели точки и линии в нещо, което прилича повече на прах и драскотини, просто отидете до опцията Blend Mode в горната част на палитрата на слоевете и променете режима на смесване на слоя "Зърно" от "Нормално" на Екран:
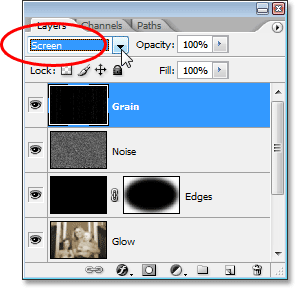
Променете режима на смесване на слоя "Зърно" на "Екран".
Режимът на смесване „Screen“ моментално ще скрие всички черни области на слоя, оставяйки видими само белите точки и линии, създавайки нашия фин прах и драскотини:
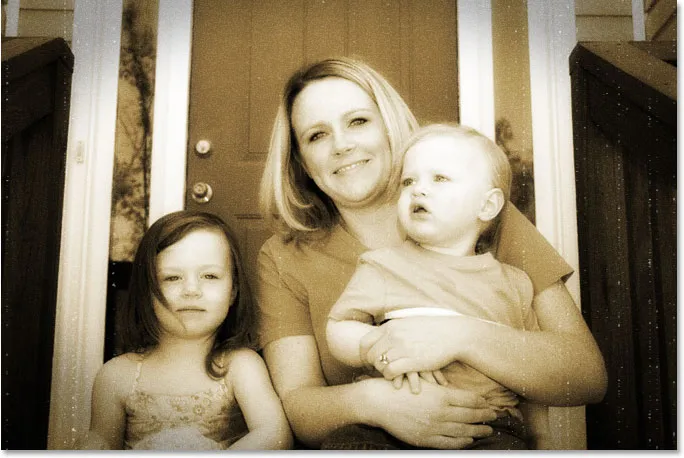
Изглежда, че изображението страда от няколко частици прах и някои драскотини.
Може би се чудите защо кръстихме този слой "Зърно", а не нещо по-очевидно като "Прах и драскотини". Причината е просто, защото в Photoshop има действителен филтър за прах и драскотини, който се използва за премахване на неща като, добре, прах и драскотини. За да избегна объркване, мислех, че ще бъде по-лесно да назовем слоя въз основа на името на филтъра, който използвахме за създаването на ефекта, който беше филтърът "Зърно". Всъщност няма значение какво име давате на слоевете си, стига името да има смисъл за вас.
Стъпка 22: Добавете слой за регулиране на "Нива"
Едно от нещата, които с течение на времето се случват на снимките е, че те започват да избледняват. Дълбоките черни и ярки бели в изображението стават тъмни и светли нюанси на сивото, което води до загуба на контраст на снимката и цялостен „тъп“ външен вид. Обикновено командата на нивата на Photoshop се използва за възстановяване на онези сенки и акценти, станали жертва на опустошенията на времето, но също толкова лесно можем да използваме Нива, за да ускорим процеса на стареене.
Преди да успеем да направим нещо, трябва да добавим слой за регулиране на нивата, така че с все още избрания слой "Зърно" щракнете върху иконата "Нов слой за регулиране" в долната част на палитрата "Слоеве" и изберете Нива от списъка:
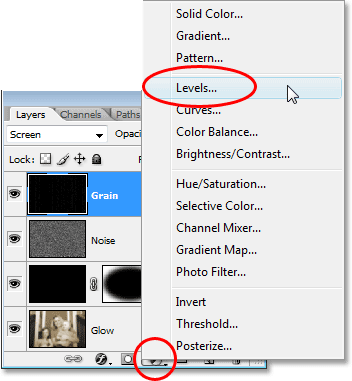
Кликнете върху иконата "New Adjustment Layer" и изберете "Levels".
Стъпка 23: Намалете общия контраст на изображението с изходните плъзгачи
Когато се появи диалоговият прозорец Нива, погледнете надолу в самото дъно и ще видите градиентна лента, преминаваща от черно вляво до бяло отдясно, с два малки плъзгача под него от двата края - черен отляво и бял вдясно. Те се наричат изходни плъзгачи и те контролират максималния тонален диапазон на изображението. Можем да ги използваме, за да контролираме колко тъмни могат да се появят черните в изображението и колко ярки могат да се появят белите.
Както споменах преди малко, дълбоките черни на снимката са склонни да изсветлят с течение на времето, така че за да изсветлим черните в нашето изображение, просто кликнете върху черния плъзгач отляво и го плъзнете вдясно. Докато плъзнете, ще видите, че най-тъмните части на изображението започват да изсветляват. Не искаме да стигаме твърде далеч, затова продължете да влачите, докато не зададете числото в полето за лява стойност на опцията Изходни нива на около 30:
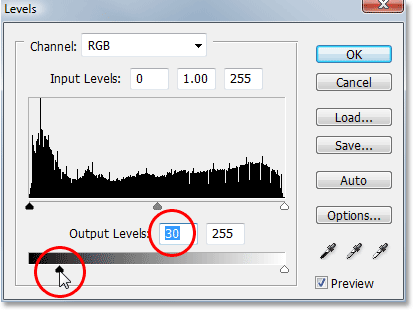
Плъзнете долния черен плъзгач надясно, докато не зададете черното ниво на изход на 30.
Ярките бели на снимката също трябва да бъдат затъмнени, така че кликнете върху белия плъзгач вдясно и започнете да го влачите вляво. Докато плъзнете, ще видите, че най-ярките области на изображението започват да избледняват. Отново не искаме да стигаме твърде далеч, така че плъзнете плъзгача, докато не зададете числото в полето с дясната стойност на опцията Изходни нива на около 235:

Плъзнете долния бял плъзгач наляво, докато не зададете бялото ниво на изход на 235.
Щракнете върху OK, когато сте готови, за да излезете от диалоговия прозорец Нива. Ако погледнем в нашата палитра на слоевете, можем да видим слоя за регулиране на нивата, който добавихме:

Палитрата на слоевете, показваща ново добавения слой за регулиране на нивата, разположен в горната част.
И ако погледнем нашия образ, можем да видим, че той вече е загубил малко от цялостния си контраст. За да улесним виждането на това, което сме направили, разделих снимката си на изображение преди и след. От лявата страна е как изглеждаше изображението преди избледняването му със слоя за регулиране на нивата, а дясната страна е как изглежда след избледняването му. Забележете как черните вече не са чисто черни и белите вече не са чисто бели:
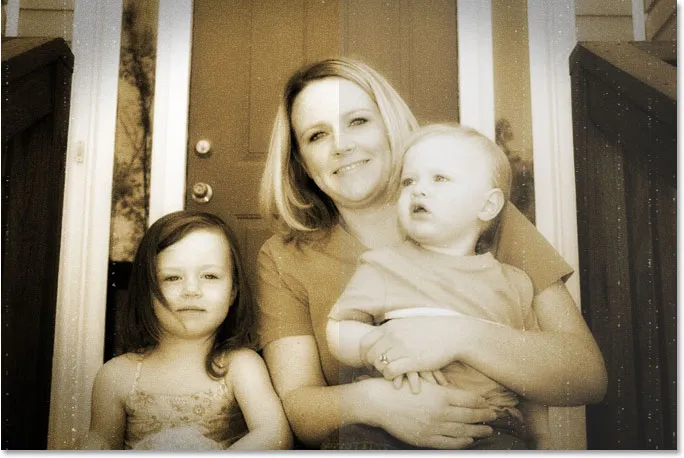
Снимката вече е загубила част от първоначалния си контраст.
Ние сме почти готови и всъщност можете да спрете до тук, ако искате. Но като последна стъпка ще върна само намек за оригиналния цвят на снимката и ще направя това по-нататък!
Стъпка 24: Изберете Hue / Saturation Layer
Както споменах в края на предишната страница, тази последна стъпка не е задължителна. Ще върна част от оригиналния цвят на снимката, сякаш цветът на снимката също е избледнял с времето.
Ако си спомняте от самото начало на урока, заменихме оригиналния цвят на снимката с тон на сепия, използвайки слой за регулиране на оттенък / насищане. Оригиналната снимка с всички нейни оригинални цветове седи безопасно под този коригиращ слой на фоновия слой. За да върнем част от цвета, всичко, което трябва да направим, е да намалим непрозрачността на този Hue / Saturation слой.
Първо, трябва да го изберете, така че кликнете върху коригиращия слой Hue / Saturation в палитрата на слоевете:
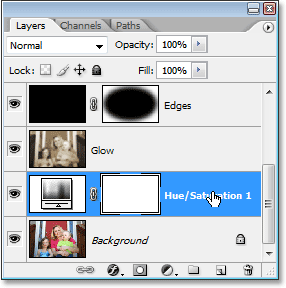
Изберете слоя за регулиране на оттенък / насищане в палитрата на слоевете.
Стъпка 25: Намалете непрозрачността на слоя
С избрания слой за регулиране на оттенъка / наситеността отидете на опцията Opacity в горната част на палитрата на слоевете и намалете непрозрачността до около 90%:
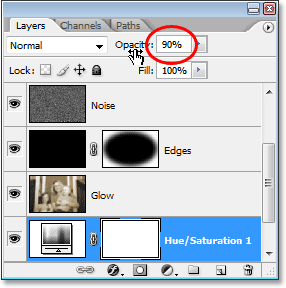
Намалете непрозрачността на коригиращия слой Hue / Saturation, за да върнете част от оригиналния цвят на снимката.
Това връща 10% от първоначалния цвят на снимката и с това ето и последният ми резултат „стара снимка“:

Крайният резултат "стара снимка".
И там го имаме! Ето как да създадете стар, античен фото ефект с Photoshop! Посетете нашата секция с фото ефекти за още уроци за ефекти за Photoshop!