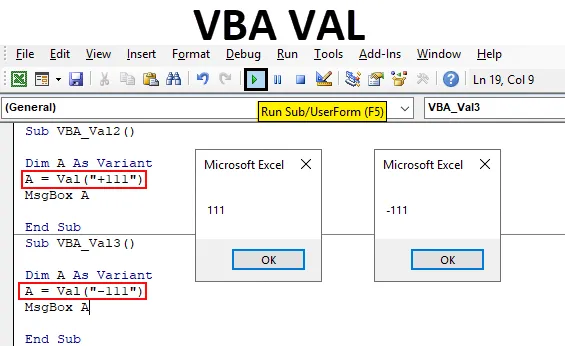
VBA Val функция
VBA Val означава стойност. Той преобразува масивите или низа, които имат някои числа, в чисти числови стойности. Да предположим, че ако дадем „111 One” като вход, тогава ще получим само „111” като цифров изход. Това е доста полезно, докато работим в данни, които извличаме от някаква база данни. В този файл на база данни можем да срещнем такива клетки, които могат да съдържат числа заедно с допълнителни интервали, скрити знаци, специални знаци или азбуки. В този случай с помощта на Val може да конвертирате този низ в числа. Което може да се използва при по-нататъшен анализ.
Как да използвате Excel Val функция във VBA?
Нека видим примерите на Val в Excel VBA.
Можете да изтеглите този шаблон на VBA VAL Excel тук - шаблон на VBA VAL ExcelПример №1 - VBA Val
Той е доста лесен за изпълнение. За няколко типа приложения и кодове първо ще формираме рамка от код, която ще използваме многократно в следващи примери.
Стъпка 1: Отидете на менюто Вмъкване и изберете модул, както е показано по-долу.
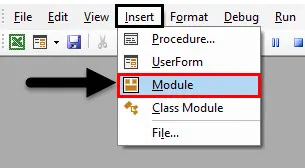
Стъпка 2: След това ще получим празния прозорец на Модул. В това число напишете подкатегорията на VBA Val в excel или можете да използвате друго име на подкатегория според вашите нужди.
Код:
Sub VBA_Val () Край Sub
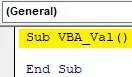
Стъпка 3: Сега определете променлива DIM A или изберете нещо вместо азбука A, като я присвоите като вариант. Variant ни позволява да използваме всякакъв тип данни, докато присвояваме стойностите в променливата.
Код:
Sub VBA_Val () Dim A като вариант край Sub
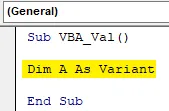
Стъпка 4: И сега присвойте произволен тип числова последователност на променлива A под VBA функция VAL . Определихме комбинация от пореден номер за демонстрация, както е показано по-долу, с интервали между тях.
Код:
Sub VBA_Val () Dim A като вариант A = Val ("11 22 33") Край Sub
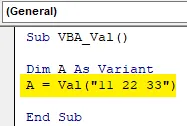
Стъпка 5: Най-накрая ще се нуждаем от поле за съобщения, за да отпечатаме стойностите, съхранени в променлива А.
Код:
Под VBA_Val () Dim A като вариант A = Val ("11 22 33") MsgBox A End Sub
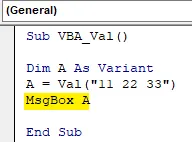
Стъпка 6: Сега компилирайте кода стъпка по стъпка, като натиснете функционален клавиш F5. И след това го стартирайте, като кликнете върху бутона за възпроизвеждане, разположен под лентата с менюта, както е показано по-долу. Ще видим това, той върна стойностите, съхранени в променливата. Както 112233, както е показано по-долу. Всички тези стойности са без интервали.
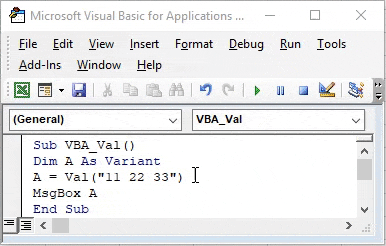
Пример №2 - VBA Val
В този пример ще видим как VBA Val функция се използва за число, съдържащо някои математически знаци. За това ще разгледаме кода, написан по-горе. Извадихме рамката на кода, в която ще бъдат използвани всички примери, както е показано по-долу.
Стъпка 1: Отидете на менюто Вмъкване и изберете модул, както е показано по-долу
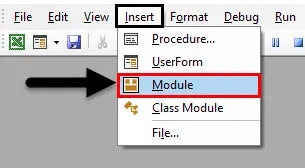
Стъпка 2: Както е подчертано на екрана по-долу, ние ще продължим да актуализираме стойността между скобите на VAL Function.
Код:
Под VBA_Val2 () Dim A като вариант A = Val ("") MsgBox A End Sub
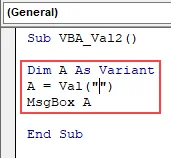
Стъпка 3: Сега нека вмъкнем произволно число с математически знак плюс („+“), както е показано по-долу.
Код:
Под VBA_Val2 () Dim A като вариант A = Val ("+ 111") MsgBox A End Sub
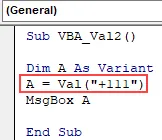
Стъпка 4: Сега компилирайте и стартирайте кода. Ще видим, VBA Val е дал стойностите като 111 без знака плюс. Това е така, защото логично всички стойности със или без знаци плюс са винаги положителни.
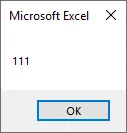
Стъпка 5: Нека променим стойността във Val функция от +111 на -111. Сега ще видим дали знакът минус се преобразува в стойността или не.
Код:
Под VBA_Val2 () Dim A като вариант A = Val ("- 111") MsgBox A End Sub
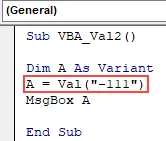
Стъпка 6: Компилирайте кода и стартирайте. Ще видим, знакът минус все още се запазва в полето със стойност и съобщението връща стойността като -111 . Което означава, че всеки знак, различен от плюс, няма да бъде преобразуван с функция Val в VBA.
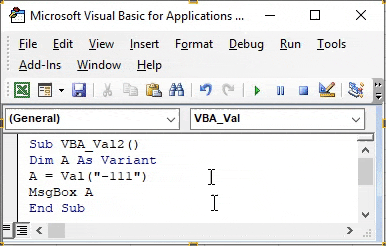
Пример №3 - VBA Val
В този пример ще видим как функцията Val би работила за времеви формати.
Стъпка 1: За това отново ще използваме определения по-горе формат за Excel VBA Val, както е показано по-долу.
Код:
Под VBA_Val3 () Dim A като вариант A = Val ("") MsgBox A End Sub
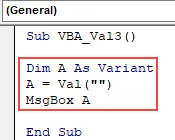
Стъпка 2: Сега вмъкнете всеки формат на времето във функция VAL, както е кръгъл в горната снимка. Тук добавяме 11 AM, както е показано по-долу.
Код:
Sub VBA_Val3 () Dim A като вариант A = Val ("11 AM") MsgBox A End Sub

Стъпка 3: Сега компилирайте кода и стартирайте. Ще видим, че функцията VAL елиминира AM от 11 AM и ни даде само 11 като изход, както е показано по-долу.
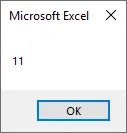
Стъпка 4: Сега нека използваме някакъв различен формат. Използвайте всякакви минути с часове. Използвахме стойност 11:05 под скоби Val.
Код:
Sub VBA_Val3 () Dim A като вариант A = Val ("11:05 AM") MsgBox A End Sub
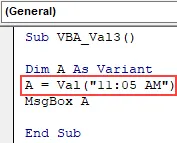
Стъпка 5: Отново компилирайте и стартирайте кода. Отново функцията на Val премахна числата на дебелото черво и минутите заедно с AM и ни даде цялото число 11, както е показано по-долу.
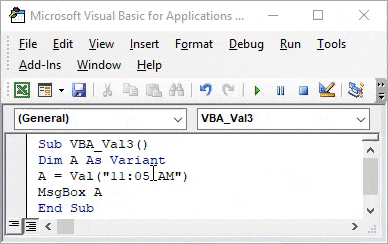
Пример №4 - VBA Val
В този пример ще видим как работи форматът на дата в това.
Стъпка 1: Отново задайте формата за функция VBA Val заедно с пълния код, който видяхме в горните примери.
Код:
Под VBA_Val4 () Dim A като вариант A = Val ("") MsgBox A End Sub
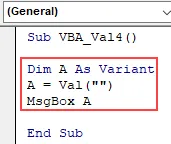
Стъпка 2: Сега вмъкнете всеки формат за дата според вашите нужди. Можем да вмъкнем данни във тире ("-") във формата на наклонена черта ("/"). Нека използваме формата на дата наклонена черта, който се използва най-често.
Код:
Sub VBA_Val4 () Dim A като вариант A = Val („26.06.2019“) MsgBox A End Sub
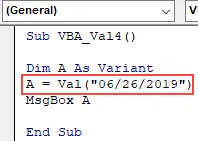
Стъпка 3: Сега компилирайте кода и го стартирайте. Ще видим, че VBA Val е върнал числовите стойности като „6“. Стойностите след наклона не се приемат от VBA Val.
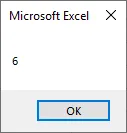
Пример №5 - VBA Val
В този пример ще видим как ще работи това, когато числата са след текста.
Стъпка 1: Вземете формата, който видяхме по-горе.
Код:
Под VBA_Val2 () Dim A като вариант A = Val ("") MsgBox A End Sub
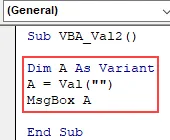
Стъпка 2: Във функционалните скоби на Val, нека сложим малко текст и цифри. Нека разгледаме „AB 11“, както е показано по-долу.
Код:
Под VBA_Val2 () Dim A като вариант A = Val ("AB 11") MsgBox A End Sub
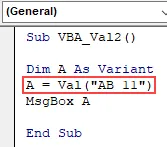
Стъпка 3: Сега стартирайте. Ще видим, в полето за съобщения се появява само 0. Което означава, че VBA Val не взема предвид числата след знаци или текст.
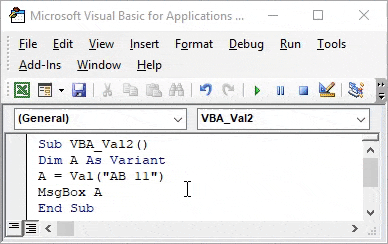
Плюсове на VBA Val
- Може да се използва в данните, които са извлечени от някакъв инструмент или база данни. Което се състои от различни видове знаци, заедно с числа.
- Доста лесно е да разделите числата, като използвате VBA Val във всякакъв вид данни.
- Можем да изберем всеки формат, който се състои от число или набор от числа, за да го отделим от други знаци.
Неща, които трябва да запомните
- Той също така разглежда десетичните знаци.
- Запишете файла като Marco enable excel, така че написаното да бъде запазено.
- Ако запишете този процес във VBA, полученият код ще бъде много по-дълъг от примерите, които видяхме по-горе.
- В Excel няма налична алтернативна функция за вмъкване, която дава същия резултат като VBA Val .
Препоръчителни статии
Това е ръководство за VBA Val. Тук обсъждаме как да получите Val във VBA Excel заедно с практически примери и изтеглящ се шаблон на excel. Можете да разгледате и другите ни предложени статии -
- VBA InStr обясни с примери
- Тип данни на VBA Integer
- Как да изберете клетка с помощта на VBA код?
- Транспонирайте обхват в VBA