В този урок за Photoshop Effects ще разгледаме някои от по-модерните опции за смесване на Photoshop, по-специално плъзгачите „Blend If“. Не позволявайте думата „напреднали“ да ви плаши, те наистина са много лесни за използване и много забавно и не само могат да ви дадат много по-добри резултати за смесване от всичко, което бихте могли да получите, използвайки стандартните режими на смесване на слоевете, те също ви дават много повече контрол.
Ние ще ги използваме тук, за да изглеждаме някакъв прост текст, сякаш е написан на стената зад него, но можете да ги използвате за смесване на всякакви две изображения заедно за реалистични или творчески ефекти, и както ще видим в този урок, използването им е толкова лесно, колкото да плъзнете няколко плъзгача наляво и надясно.
Ето изображението, с което ще започна, проста снимка на доста груба, изглеждаща тухлена стена с текст, който добавих отгоре:

В момента изглежда като, добре, текст пред тухлена стена. Но с малко помощ от плъзгачите "Blend If" можем да го направим да изглежда по-така:

Този урок за Advanced Blending е от нашата колекция Photo Effects. Да започваме!
Стъпка 1: Отворете изображението си във Photoshop и добавете малко текст
Вървете напред и отворете изображението си във Photoshop, след това натиснете буквата T на клавиатурата си, за да получите бърз достъп до инструмента Type, изберете вашия шрифт и размер на шрифта в лентата с опции в горната част на екрана и добавете текст над изображението си. Вече продължих напред и го направих тук, както виждаме в палитрата ми на слоевете:
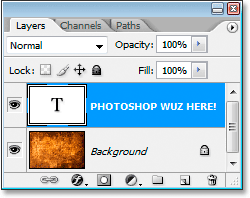
Палитрата на слоевете на Photoshop, показваща оригиналното изображение на фоновия слой и слоя тип над него.
Добавих "PHOTOSHOP WUZ HERE!" (да знам, нарочно съм го написал погрешно, тъй като съм луд като това), както виждаме на изображението по-долу:

Оригиналното изображение с текста над него.
Стъпка 2: Достъп до опциите за смесване на Photoshop
След това трябва да осъществим достъп до опциите за смесване на Photoshop и има няколко различни начина да направим това. Можем да отидем до менюто на слоя в горната част на екрана, да изберете стил на слоя и след това да изберете Опции за смесване, но има по-бърз начин. С типа слой, избран в палитрата на слоевете, щракнете върху иконата Добавяне на стил на слоя в долната част на палитрата на слоевете:
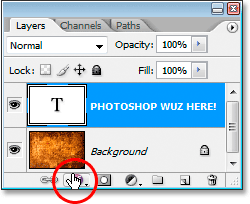
Кликнете върху иконата „Добавяне на стил на слоя“ в долната част на палитрата на слоевете.
Тук няма да избираме нито един от стандартните стилове на слоя като Drop Shadow или Stroke. Вместо това, ние искаме опцията в най-горната част на списъка, Blending Options . Кликнете върху него, за да го изберете:
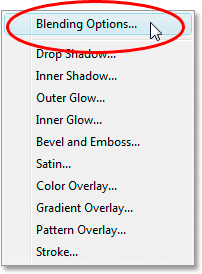
Изберете Опциите за смесване от горната част на списъка със стилове на слоевете.
Това извежда диалоговия прозорец " Слой на слоя ", зададен на Опциите за смесване, а плъзгачите "Смесете ако", които търсим, са в дъното:
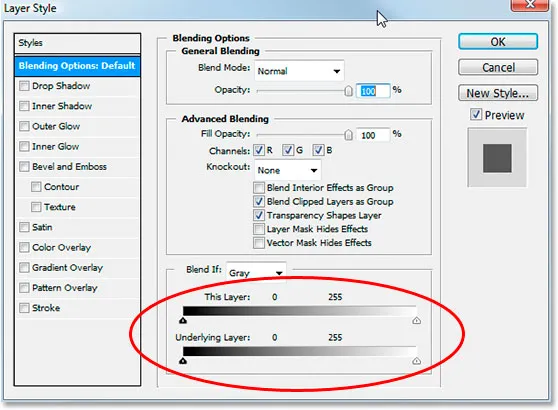
Диалоговият прозорец „Слой на слоя“ с плъзгачите „Blend If“ в долния център.
Стъпка 3: Плъзнете черно-белите плъзгачи в посока към центъра, за да смесите слоевете
Нека разгледаме по-отблизо плъзгачите на Blend If:
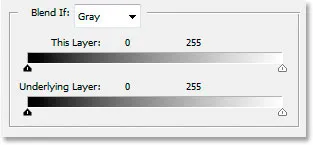
Фотошоп Blend Ако плъзгачи ленти в Опциите за смесване.
Има две плъзгачи на Blend If и ако не сте запознати с тях, вероятно мислите, че те изглеждат идентични и бихте били прави. И двамата имат наклон вътре в тях, движещ се от черно вляво до бяло вдясно и двамата имат малки черно-бели плъзгачи в двата края. Но докато и двамата изглеждат еднакво, те правят малко по-различни неща.
Ако погледнете отблизо, ще видите „Този слой“, написан над горната плъзгаща лента, и „Под основен слой“, написан над долния. Лента отгоре засяга слоя, който в момента сте избрали в палитрата на слоевете. Долната лента е малко подвеждаща, тъй като, макар да казва "Under Under Layer", тя наистина засяга всеки слой под избрания в момента слой. В моя случай тук имам само един слой, фоновия ми слой, под моя тип слой, но ако имах повече от един слой под моя тип слой, той щеше да разгледа всички тях, а не само този.
Както споменах и двата бара могат да изглеждат еднакво, но има малка разлика между тях. Преместването на черно-белите плъзгачи за лентата отгоре ще доведе до изчезване на области от текущо избрания слой от изглед. Преместването на плъзгачите за лентата отдолу ще доведе до появата на области от слоя (ите) под текущо избрания слой през избрания слой, сякаш пробива дупки през слоя. С други думи, тъй като избрах моя тип слой, ако преместя плъзгачите на горната лента към центъра, ще направя да изчезнат области от моя тип. Ако преместя плъзгачите на долната лента в посока към центъра, ще направя области от моята снимка от тухлена стена чрез моя тип. Преместването на белия плъзгач влияе на най-светлите зони в изображението, а преместването на черния плъзгач засяга най-тъмните зони. Колкото по-напред придвижвам плъзгачите, толкова по-голям е диапазонът на тоналите, който е засегнат.
Искам да направя моя тип да изглежда така, сякаш е рисуван върху тухлената стена зад него, и за да направя това, имам нужда от част от стената, която да се покаже чрез моя тип. Тъй като избрах моя тип слой в палитрата на слоевете и снимката ми от тухлена стена е на слоя под него, ще преместя плъзгачите на долната част Blend If в посока към центъра, за да принудя част от стената да се покаже чрез моя тип. Ще започна с преместването на черния плъзгач към центъра:
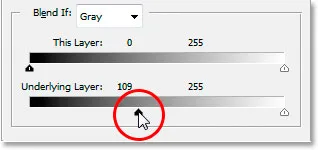
Плъзгане на дъното Blend If черен плъзгач вдясно.
Докато влача черния плъзгач вдясно, по-тъмните области на тухлената стена започват да се показват през моя текст:
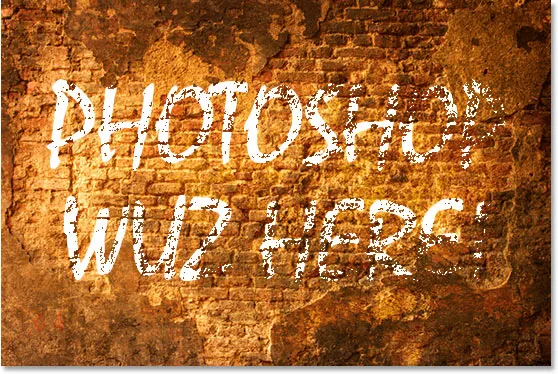
По-тъмните зони в снимката на тухлената стена се показват през моя текст.
Това вече изглежда доста добре, но има проблем. Зоните, където тухлената стена се показва чрез типа, са твърде сурови. Това е или текстът, който показва 100%, или стената зад него, показваща 100%. Имам нужда от по-фин преход между двете, за да изгладя нещата и да го направя да изглежда по-реалистично, и ще направя това по-нататък.
Стъпка 4: Изгладете сместа чрез разделяне на плъзгачите на две
За да изравня смесването и да създам повече преход между двата слоя, ще задържа клавиша Alt (Win) / Option (Mac) и ще плъзна черния плъзгач обратно вляво. Задържането на клавиша Alt / Option кара плъзгача да се раздели наполовина, както виждаме тук:
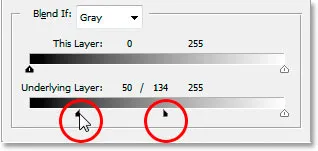
Задръжте Alt (Win) / Option (Mac), за да разделите плъзгачите наполовина и да създадете плавни преходи в смесването.
Когато черният плъзгач вече се раздели на две, половината вляво е мястото, където започва смесването, половината вдясно е мястото, където сместа достига 100%, а областта между тях е преходната област. Вече мога да влача и двете половини независимо една от друга, докато не съм доволен от резултатите. Ето моето изображение, след като плъзнете черния плъзгач вдясно, за да принудите по-тъмните части на тухлената стена да се покажат през типа, след това разделете плъзгача на две и плъзнете лявата половина на плъзгача обратно на ляво, за да изгладите прехода:
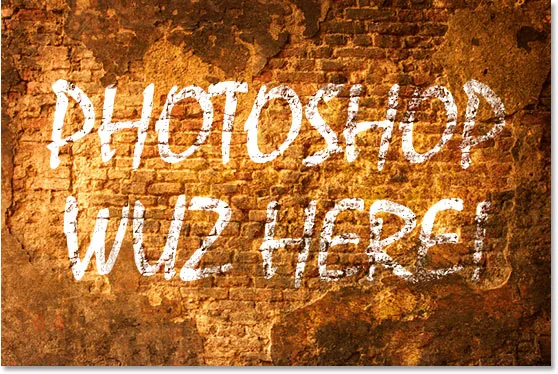
Изображението след преместване и настройка на долния черен плъзгач.
Ще направя същото с долния бял плъзгач, за да накарам някои по-светли участъци от снимката на тухлената стена да се покажат през моя текст. Първо, ще плъзнем белия плъзгач вляво, докато не съм доволен от това, каква част от стената се показва през:
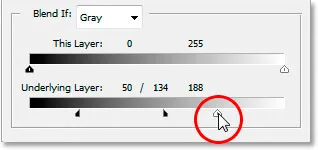
Плъзгане на долния бял плъзгач, за да причини някои от по-светлите области в снимката на тухлената стена да се показват през текста.
След това ще задържа клавиша Alt (Win) / Option (Mac), за да разделя белия плъзгач наполовина и плъзнете дясната половина обратно надясно, за да създадете още един хубав преход между двата слоя:
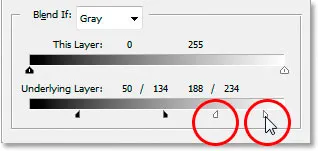
Задържайки Alt (Win) / Option (Mac), за да разделите бялата плъзгачка наполовина и плъзнете дясната половина обратно надясно.
И там отиваме, всичко готово. Преместих както черните, така и белите плъзгачи към центъра, за да принудя част от тухлената стена да се покаже през типа, след което разделих плъзгачите наполовина, за да изгладя преходите между двата слоя. Ето още веднъж първоначалното изображение с моя тип над него, преди да използвам плъзгачите Blend If:

Оригиналното изображение.
И ето, благодарение на усъвършенстваните опции за смесване на Photoshop и няколко прости хода на плъзгачите "Blend If", е моят финален, много по-реалистичен външен вид:

Крайният резултат.
И там го имаме! Това е поглед как да създадете някои съвременни ефекти на смесване с помощта на плъзгачите Blend If във Photoshop! Посетете нашата секция с фото ефекти за още уроци за ефекти за Photoshop!