В този урок за фото ефекти за Photoshop ще научим как да създадем обикновена рамка за снимки на снежинки, която може да бъде забавно завършване на снимки на семейството и приятелите по време на празниците или на всяка снежна зимна сцена.
Ще използвам Photoshop CS5 тук, но всяка нова версия на Photoshop ще работи.
Ето как ще изглежда крайният резултат:

Окончателният ефект на "границата със снимките на снежинките".
Как да създадете рамка за снимка на снежинки във Photoshop CS5
Стъпка 1: Създайте нов документ за Photoshop
Photoshop се доставя с готова четка за снежинка, която бихме могли да използваме за нашия ефект, но размерът й по подразбиране е малко прекалено малък за нашите цели тук, а увеличаването на четката над стандартния размер я прави мека и скучна. Тъй като искаме всичко да изглежда приятно и остро, бързо ще създадем своя собствена, по-голяма четка за снежинка с помощта на една от вградените персонализирани форми на Photoshop (ако вече сте завършили нашия урок за Photo Photo Border, може би вече имате персонализирана снежинка четка, готова за употреба, в този случай можете да преминете към стъпка 8).
Първо ще се нуждаем от документ, за да създадем четката, така че отидете до менюто File в лентата с менюта в горната част на екрана и изберете New :

Отворете Файл> Ново.
Това отваря диалоговия прозорец Нов документ. Въведете 200 пиксела както за ширина, така и за височина и се уверете, че опцията за фоново съдържание е зададена на бяло, след което щракнете върху OK, за да излезете от диалоговия прозорец. Нов документ с размери 200 x 200 пиксела, изпълнен с бяло, ще се появи на вашия екран:
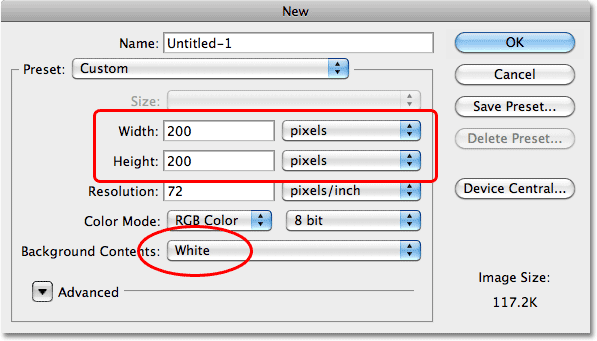
Уверете се, че типът ви на измерване е настроен на пиксели, а не на инчове или нещо друго.
Стъпка 2: Изберете Инструмент за персонализирана форма
Изберете Инструмент за персонализирана форма от панела с инструменти на Photoshop. По подразбиране той е вложен зад инструмента Rectangle Tool, така че кликнете върху инструмента Rectangle Tool и задръжте бутона на мишката надолу за секунда или две, докато не се появи меню за излитане, след което изберете Инструмент за персонализирана форма от списъка:
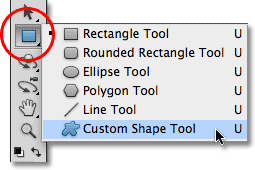
Изберете Инструмент за персонализирана форма
Стъпка 3: Заредете набора на формата на природата
Photoshop не само се доставя с готова четка за снежинка, но и се доставя с няколко персонализирани форми на снежинка, от които можем да избираме. Просто трябва да се заредим в комплекта, който съдържа тези форми. За да направите това, с избрания инструмент за персонализирана форма щракнете с десния бутон на мишката (Win) / Control (щракнете върху Control) (Mac) навсякъде в новия документ за бърз достъп до инструмента за избор на форма, след което щракнете върху малката стрелка в горния десен ъгъл:
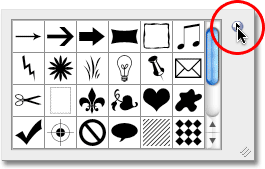
Кликнете върху малкия триъгълник в горния десен ъгъл на инструмента за избор на форма.
Щракването върху стрелката отваря меню с много допълнителни фигури, готови за зареждане във Photoshop. Тази, която търсим, е природата . Кликнете върху него, за да го изберете:
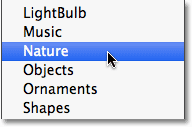
Изберете естеството от формата на менюто.
Photoshop ще ви попита дали искате да замените текущите фигури с Nature форми или ако предпочитате просто да ги добавите към списъка, което ще ги добави под оригиналните форми. Кликнете върху бутона за добавяне :
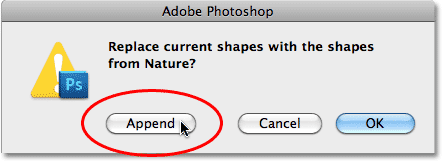
Изберете Добавяне, за да добавите фигурите Nature с оригинални форми.
Стъпка 4: Изберете една от формите на снежинката
Превъртете списъка с миниатюри, докато видите фигурите на снежинката (има три от тях в ред). Ако имате активирани Съвети за инструменти в предпочитанията на Photoshop, името на всяка фигура ще се появи, когато задържите курсора на мишката върху нейната миниатюра. Нуждаем се само от една от формите на снежинката за нашата рамка за снимки, така че изберете любимата си от трите, като щракнете върху нейната миниатюра, за да я изберете, след това натиснете Enter (Win) / Return (Mac), за да затворите избора на фигури. Ще избера първата снежинка (тази вляво):
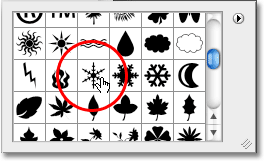
Изберете една от трите форми на снежинка, като щракнете върху нейната миниатюра.
Стъпка 5: Изберете опцията за запълване на пиксели
Photoshop ни дава три различни вида фигури, които можем да нарисуваме - векторни форми, пътеки и форми, базирани на пиксели. Можем да превключваме между типовете, като ги избираме в лентата с опции. Тъй като ние ще създадем четка от формата на снежинката, а четките са направени от пиксели, ще нарисуваме форми, базирани на пиксели. Кликнете върху иконата Fill Pixels в лентата с опции (тази вдясно), за да я изберете:

Всяка икона от три реда избира различен тип форма. Иконата "Запълване на пиксели" е тази вдясно.
Стъпка 6: Издърпайте снежинка
Уверете се, че цветът ви на предния план е настроен на черен, като натиснете буквата D на клавиатурата си, която възстановява цветовете на предния план и фона на Photoshop до техните стойности по подразбиране (черният цвят е стандартният план на предния план). След това щракнете близо до горния ляв ъгъл в документа, задръжте клавиша Shift и издърпайте формата на снежинка. Задържането на клавиша Shift, докато влачите, ограничава съотношението на формата на формата, така че да не изглежда изкривено. Ако трябва да препозиционирате формата, докато я рисувате, задръжте клавиша за интервал, преместете фигурата в положение с мишката, след това освободете интервала и продължете да влачите:
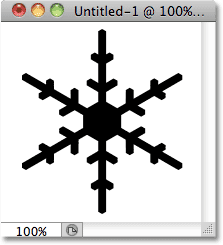
Черната зона ще стане четката. Бялата зона ще бъде прозрачна.
Стъпка 7: Създайте четка от формата
Отидете до менюто Редактиране в горната част на екрана и изберете Определяне на предварително зададена четка :
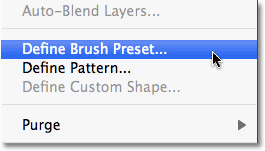
Отидете на Редактиране> Определяне на предварително зададена четка.
Назовете новата четка „Snowflake“, когато се появи диалоговият прозорец Име на четката, след което щракнете върху OK, за да я излезете. В този момент можете също да затворите от прозореца с документи на формата на снежинката, тъй като вече нямаме нужда от него (няма нужда да го запишете, ако Photoshop поиска):
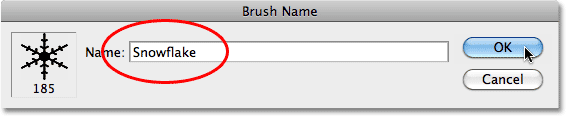
Име на новата четка "Снежинка".
Стъпка 8: Отворете снимката си
Със създадената четка за снежинка отворете снимката, към която искате да добавите рамката. Ето изображението, което ще използвам:

Оригиналното изображение.
Стъпка 9: Добавете нов празен слой
Кликнете върху иконата New Layer в долната част на панела Layers, за да добавите нов празен слой над фоновия слой. Photoshop назовава новия слой "Layer 1":
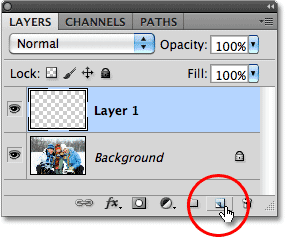
Добавете нов празен слой над изображението на фоновия слой.
Стъпка 10: Напълнете новия слой с бяло
Отидете до менюто Редактиране в горната част на екрана и изберете Запълване :
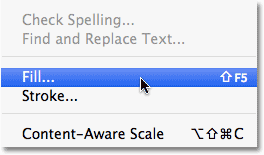
Отидете на Редактиране> Запълване.
Това отваря диалоговия прозорец Запълване. Променете опцията Use на White, след което щракнете върху OK, за да излезете от диалоговия прозорец. Документът ще изглежда изпълнен с бяло:
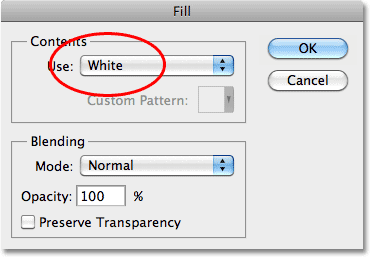
Задайте опцията Use на White, след което щракнете върху OK.
Стъпка 11: Изберете областта, където ще се появи снимката
Отидете до менюто Избор и изберете Всички . Това избира целия документ, поставяйки очертания за избор около краищата:
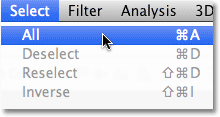
Отидете на Избор> Всички.
След като документът вече е избран, върнете се обратно към менюто Select и този път изберете Transform Selection :
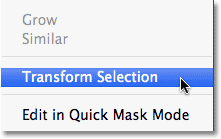
Отидете на Select> Transform Selection.
Командата Transform Selection ни позволява да променим размера или да променим самата структура на селекцията, без да засягаме това, което е вътре в селекцията. Кликнете върху горната дръжка за трансформация (малкият квадрат), задръжте клавиша Alt (Win) / Option (Mac), след което плъзнете дръжката на малко разстояние навътре към центъра на документа, така че между очертанията на селекцията има приблизително половин инч и външния ръб на документа. Като задържите клавиша Alt / Option, докато плъзнете, вие ще промените размера на контура на селекцията от центъра му, като в същото време се движи долната дръжка за трансформация. След това направете същото с лявата дръжка за трансформация, като задържите Alt / Option и го плъзнете навътре, оставяйки същото количество интервал между контура за избор и ръба на документа. Дясната дръжка ще се движи едновременно. Натиснете Enter (Win) / Return (Mac), когато сте готови да приемете промяната:
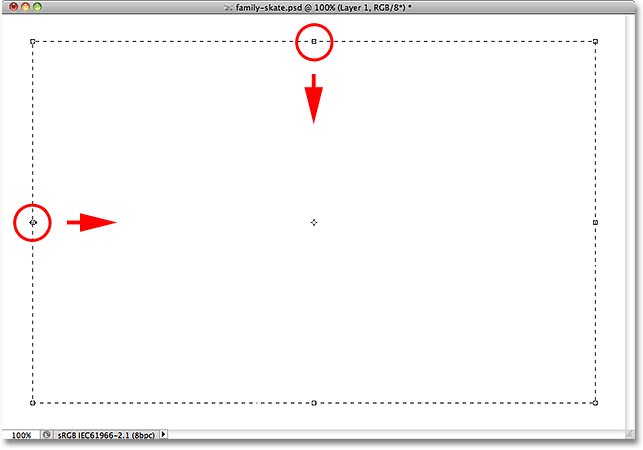
Задръжте Alt (Win) / Option (Mac), след това плъзнете горната и лявата дръжки навътре.
Стъпка 12: Изтрийте областта вътре в селекцията
Натиснете Backspace (Win) / Delete (Mac) на клавиатурата си, за да изтриете бялата зона вътре в селекцията, разкривайки снимката отдолу. Оставете очертанията за избор активни:
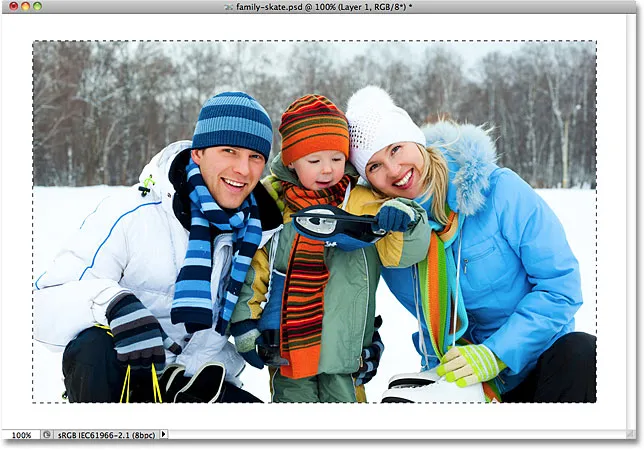
Изтрийте областта вътре в селекцията, но оставете очертанията на място, тъй като все още имаме нужда от нея.
Стъпка 13: Разширете избора
Трябва да направим очертанията на селекцията малко по-големи. Можем да използваме командата Transform Selection отново, но има още по-лесен начин. Върнете се обратно в менюто Select, изберете Modify, след което изберете Expand :
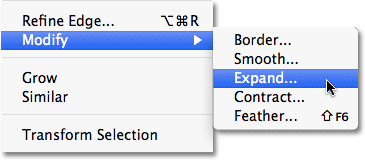
Отидете на Избор> Промяна> Разгъване.
Когато се появи диалоговият прозорец Разширяване на избора, въведете стойност от около 20 пиксела, след което щракнете върху OK:
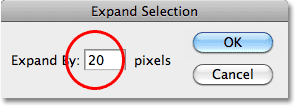
Разширете селекцията с 20 пиксела или така.
Краищата на селекцията ще се разширят навън с 20 пиксела. Забележете, че ъглите на очертанията за избор, които бяха остри преди малко, са се закръглили. Това е недостатък на използването на командата Expand Selection и защо не винаги е най-добрият избор за увеличаване на очертанията на селекцията, но за нашите цели тук, заоблените ъгли няма да ни създадат проблеми:

Всички четири ръба на селекционния контур се разширяват навън с 20 пиксела.
Стъпка 14: Нанесете Gaussian Blur Filter
След това трябва да омекотим краищата на рамката на снимката, създавайки плавен преход между рамката и изображението в центъра и можем да направим това, като го размажем (рамката, а не изображението). Отидете до менюто Филтър в горната част на екрана, изберете Blur, след което изберете Gaussian Blur :
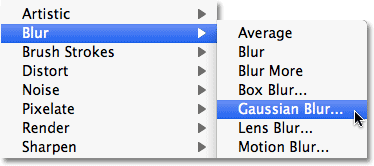
Отидете на Filter> Blur> Gaussian Blur.
Когато се появи диалоговият прозорец Gaussian Blur, увеличете стойността на Radius за размазването до около 8 пиксела, което би трябвало да омекоти граничните ръбове, след което щракнете върху OK, за да затворите диалоговия прозорец:
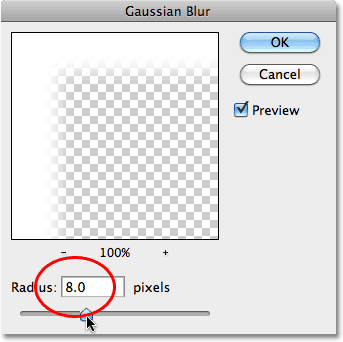
Увеличете стойността на Radius до 8 пиксела, след което щракнете върху OK.
Сега ръбовете на рамката изглеждат по-меки. За пореден път оставете очертанията на селекцията активни, тъй като все още имаме нужда от него. Всъщност това ще стане пътят за нашите снежинки:

По-меки граници.
Стъпка 15: Изберете инструмента за четка
Изберете инструмента за четка от панела с инструменти:
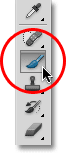
Изберете инструмента за четка.
Стъпка 16: Изберете четката за снежинка
С избрания Brush Tool щракнете с десния бутон на мишката (Win) / Control-щракнете (Mac) навсякъде в документа за бързо отваряне на Brush Picker, след това превъртете през миниатюрите, докато не намерите четката за снежинка, която току-що създадохме. Тя трябва да е последната в списъка. Щракнете върху него, за да го изберете, след което натиснете Enter (Win) / Return (Mac), за да се затворите от инструмента за избор на четка:
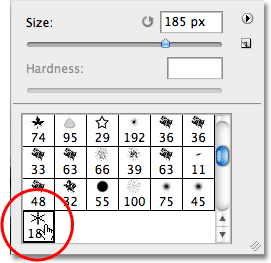
Кликнете върху миниатюрата на четката за снежинка, за да я изберете, след което натиснете Enter (Win) / Return (Mac).
Стъпка 17: Задайте опциите за динамика на четката
Натиснете F5 на клавиатурата си, за да отворите бързо целия панел на четките на Photoshop, след което щракнете директно върху думите Shape Dynamics в лявата колона на панела. Уверете се, че щракнете директно върху думите, а не само в квадратчето, в противен случай ще включите Shape Dynamics, но няма да имате достъп до неговите опции:

Кликнете върху думите „Динамика на формата“ в лявата колона на панела „Четки“.
При избрана Shape Dynamics, задайте както опциите за размер, така и за ъгъл на трептене на 100%, което ще добави много случайности към размера и ъгъла на въртене на снежинките:
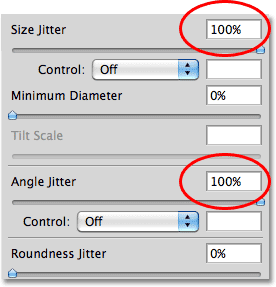
Задайте размер на трептене и ъгъл на трептене на 100%.
Когато сте готови да зададете опциите за динамична форма, щракнете директно върху думата разсейване в лявата колона на панела с четки, след което увеличете стойността на разсейване до около 250%, което ще разпръсне произволно снежинките наоколо, вместо всички те да се появяват в права. Когато приключите, натиснете още веднъж F5, за да затворите панела с четки:
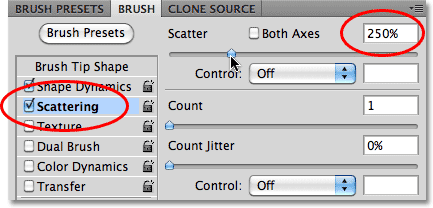
Кликнете върху Scattering, след това задайте Scatter на 250%.
Стъпка 18: Преобразуване на контура за избор в пътека
Преминете към панела „ Пътеки“, който е групиран с панели „Слоеве и канали“ (кликнете върху раздели с имена в горната част, за да превключвате между панелите). След това кликнете върху иконата Make Work Path From Selection в долната част на панела Paths:
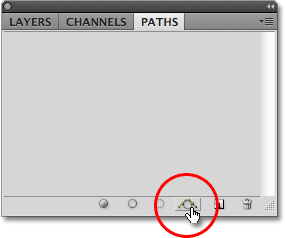
Щракнете върху иконата Make Work Path From Selection.
Photoshop ще конвертира очертанията на селекцията в път, а работен път ще се появи в панела Paths. Терминът "работен път" просто означава, че това е временен път. Бихме могли да го направим постоянен, като запазим пътя, но няма нужда:
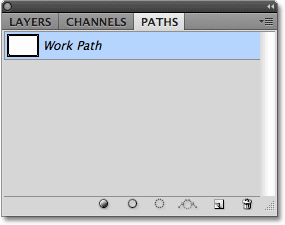
Временните пътеки се наричат "работни пътеки" във Photoshop.
Ако погледнем изображението в прозореца на документа, виждаме, че очертанията на селекцията са заменени от тънка, плътна линия, която е нашият път:

Тънката линия е пътят, по който снежинките ще следват около изображението.
Стъпка 19: Задайте цвета на предния план на бял и намалете размера на четката
Натиснете буквата X на клавиатурата си, за да смените цветовете на предния план и фона на Photoshop, които ще зададат цвета на предния план на бял (Photoshop рисува с текущия цвят на предния план). След това щракнете с десния бутон на мишката (Win) / Control-щракнете (Mac) навсякъде в документа, за да изведете отново четката за избиране и да намалите размера на четката до около 50 пиксела (пиксела), тъй като размерът по подразбиране на нашата снежинка четката е твърде голяма за нашия ефект на границата на снимките. Натиснете Enter (Win) / Return (Mac), когато сте готови да излезете от четката за избор:
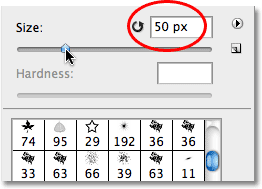
Плъзнете плъзгача Размер наляво, за да намалите размера на четката.
Стъпка 20: Погладете пътя с четката за снежинка
И накрая, щракнете върху иконата Stroke Path With Brush в долната част на панела Paths:
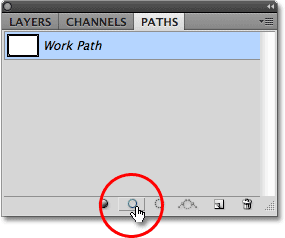
Щракнете върху иконата Stroke Path With Brush, втора отляво.
Първите снежинки се появяват около изображението, разпръснати по пътеката:

По пътеката се появяват разпръснати снежинки с произволни размери и ъгли.
В зависимост от размера на изображението, с което работите, може да откриете, че текущият размер на четката е твърде голям или твърде малък. Ако случаят е такъв, натиснете Ctrl + Z (Win) / Command + Z (Mac), за да отмените първоначалните снежинки, след това просто използвайте левия и десния скоба на клавиатурата, за да промените размера на четката. Натискането на левия клавишен скоба ( ( ) прави четката по-малка, докато дясната скоба ( ) ) я прави по-голяма. След като оразмерите четката си, кликнете върху иконата Stroke Path With Brush, за да опитате отново. Може да са необходими няколко опита с различни размери на четките, за да се оправи.
След като добавите първоначалните си снежинки, щракнете върху иконата Stroke Path With Brush още няколко пъти, за да добавите допълнителни снежинки към границата. Когато сте доволни от резултатите, щракнете навсякъде в празната сива зона под работния път в панела „Пътища“, за да скриете пътя от изгледа вътре в документа:
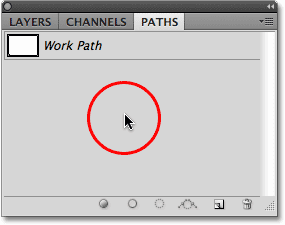
Щракнете върху празното място в панела Paths, за да изключите пътя.
Обърнете внимание, че опцията Stroke Path With Brush е оцветена в сиво и е недостъпна, когато пътят не се вижда в документа. Ако искате да добавите още снежинки, първо трябва да направите пътя видим отново, като кликнете върху миниатюрата на работния път в панела „Пътища“:
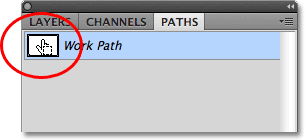
Включете пътеката отново, като кликнете върху миниизображението му. Можете да загладите пътеката само когато е видима.
Ето, след като щракнете върху иконата Stroke Path With Brush още три пъти, за да добавите допълнителни снежинки, е моят краен резултат:

Окончателният ефект на "границата със снимките на снежинките".