В този урок за Photoshop ще разгледаме как бързо и лесно да добавите мек фокус и ефект на светене към снимка, което също така върши приятна работа за повишаване на контраста и наситеността на цветовете на изображението. Използвам тази техника с моите снимки от години и тя е все още толкова популярна и днес. Независимо дали сте сватбен фотограф, фотограф на природата или просто обичате да правите снимки на семейството и приятелите, опитайте този ефект и вижте дали това не прави вашите изображения да изглеждат малко по-магически.
Ето снимката, с която ще работя в този урок:

Оригиналното изображение.
И ето как ще изглежда след добавянето на нашия мек блясък:

Крайният резултат.
Стъпка 1: Дублирайте фоновия слой
С новооткритото ни изображение във Photoshop можем да видим, ако погледнем в палитрата ни слоеве, че в момента имаме един слой, който е фоновият слой. Фоновият слой е слоят, който съдържа оригиналното ни изображение:
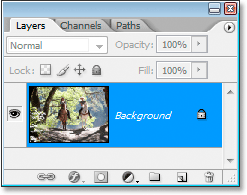
Палитрата на слоевете на Photoshop, показваща оригиналното изображение на фоновия слой.
Трябва да дублираме този слой и най-лесният начин да направим това е с помощта на клавишната комбинация Ctrl + J (Win) / Command + J (Mac). Ако погледнем отново в нашата палитра на слоевете, можем да видим, че сега имаме два слоя - фоновия слой отдолу и копие на фоновия слой, който Photoshop автоматично е кръстил „Layer 1“, над него:
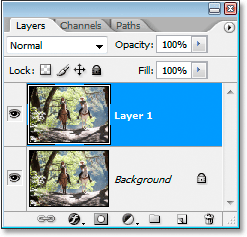
Палитрата на слоевете вече показва два слоя.
Стъпка 2: Променете режима на смесване на "слой 1" на "наслагване"
С „Layer 1“, избран в палитрата на слоевете (текущият избран слой е подчертан в синьо), отидете до опцията Blend Mode в горния ляв ъгъл на палитрата на слоевете. Това е падащото поле, което в момента е зададено на „Нормално“. Кликнете върху стрелката надолу и изберете режима на смесване на Overlay от списъка:
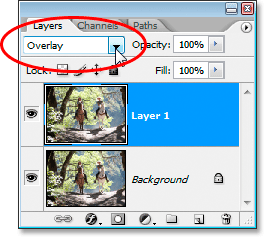
Промяна на режима на смесване на "Layer 1" в "Overlay".
Ако си спомняте от нашите пет основни режима на смесване за урок за редактиране на снимки, режимът на наслагване на смесване е част от групата на режимите на смесване Contrast, тъй като повишава контраста на изображението, а също така също има тенденция да повиши наситеността на цветовете. Ако погледнем нашето изображение сега след промяна на режима на смесване на Overlay, можем да видим, че достатъчно сигурно, контрастът и наситеността на цветовете са увеличени драстично:

Изображението след промяна на режима на смесване на "Layer 1" на "Overlay".
Стъпка 3: Приложете филтъра "Gaussian Blur"
Вярвате или не, почти сме готови! Вече можем да добавим нашия мек фокус / ефект на светене към снимката. Когато „Layer 1“ все още е избран, отидете до менюто „Filter“ в горната част на екрана, изберете Blur и след това изберете Gaussian Blur. Това извежда диалоговия прозорец на Photoshop Gaussian Blur.
В долната част на диалоговия прозорец ще видите плъзгаща се лента, която контролира стойността на радиус. Колкото по-високо зададете стойността на Радиус, толкова по-размито ще приложите към слоя. Плъзнете плъзгача надясно, докато стойността на Radius е някъде около 8 пиксела. Може да искате да зададете стойността малко по-висока, ако използвате изображение с висока разделителна способност. Най-доброто нещо, което трябва да направите, е да следите изображението си в прозореца на документа като плъзгате плъзгача, за да видите какъв ефект има. Уверете се, че имате опция за предварителен преглед в горния десен ъгъл на диалоговия прозорец. Ако зададете стойността на радиус твърде висока, ефектът на меко фокусиране ще бъде твърде фин, така че опитайте да се придържате към по-ниски стойности на радиус:
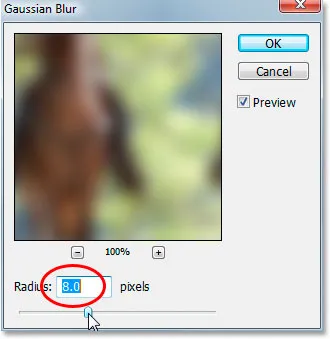
Плъзнете плъзгача в долната част на диалоговия прозорец Gaussian Blur, за да зададете стойността на Radius.
Когато сте доволни от ефекта, щракнете върху OK, за да излезете от диалоговия прозорец и сте готови! Ето моята снимка след прилагането на Gaussian Blur:

Крайният резултат.
Стъпка 4: Намалете непрозрачността на "слой 1" (незадължително)
Ако установите, че ефектът изглежда твърде силен, опитайте да намалите непрозрачността на "Layer 1". Ще намерите опцията Opacity в горния десен ъгъл на палитрата на слоевете директно от опцията Blend Mode. Тук намалявам непрозрачността до около 60%:
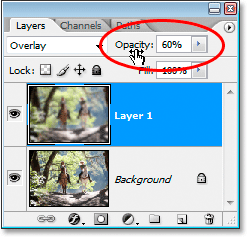
Намаляване на непрозрачността на "слой 1", за да се намали интензивността на ефекта.
Ефектът от меко фокусиране изглежда по-малко интензивен:

Изображението след понижаване на непрозрачността на "Layer 1".
Стъпка 5: Променете режима на смесване на „мека светлина“ (незадължително)
Друг лесен начин за намаляване на интензивността на ефекта е промяна на режима на смесване на "Layer 1" от "Overlay" на Soft Light:
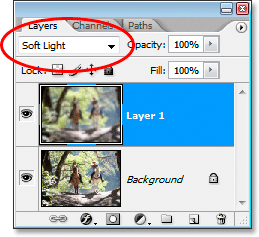
Промяна на режима на смесване на "Layer 1" в "Soft Light".
Режимът на смесване с мека светлина също е част от групата на режимите на смесване Contrast, но ефектът му е много по-фин от това, което ни дава режима на смесване Overlay:

Изображението след промяна на режима на смесване на "Layer 1" на "Soft Light".
И там го имаме! Ето колко е лесно да добавите мек фокус и ефект на светене към изображение с Photoshop! Посетете нашата секция с фото ефекти за още уроци за ефекти за Photoshop!