
Въведение в оценката на цветовете в последиците
В тази статия ще видим контур за оценка на цветовете в After Effects. Когато снимаме при лоша светлина или тъп фон, можем да създадем добро класиране на цветовете в графичните приложения, каквато и светлина да използваме в производството, можем да дадем по-голям ефект в постпродукцията с помощта на цветни корекции. Оцветяването на цветовете е най-важното в VFX, повечето от основните дейности на графичната компания са корекция на цветовете, само защото във всяко видео и кино класирането на цветовете се превръща в нещо обичайно. Сега вече имаме много приложения за корекция на цветовете, но работим върху професионален софтуер After Effects е различен, който може да се представи добре за цветовата корекция и можем да очакваме перфектен резултат.
Видове цветна корекция
Има много видове цветни корекции, като по-долу стъпките можем да извършим различни цветови корекции в нашето изображение.
Стъпка 1 : Стартираме нов проект и импортираме видео или файл с изображения, които харесваме да променим цветовото класиране.
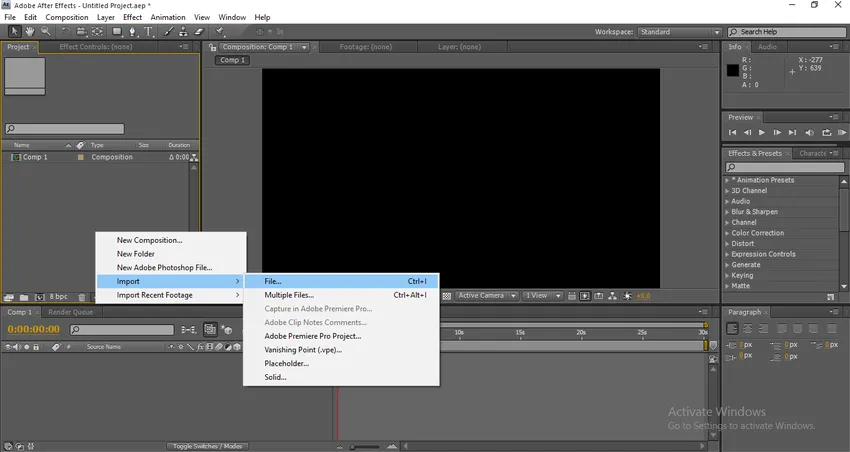
Стъпка 2 : Импортирах видео файл.

Стъпка 3 : Сега трябва да добавим коригиращ слой.
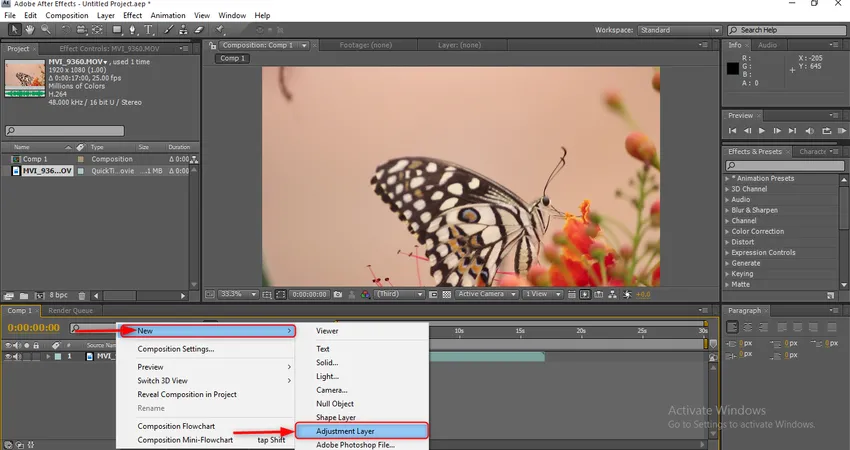
Защо трябва да използваме коригиращ слой?
С помощта на коригиращия слой можем да прилагаме, редактираме и премахваме ефектите, без да засягаме оригиналния слой, той е един от полезните и мощни инструменти в графиката за движение.
Стъпка 4 : Добавете още един коригиращ слой.
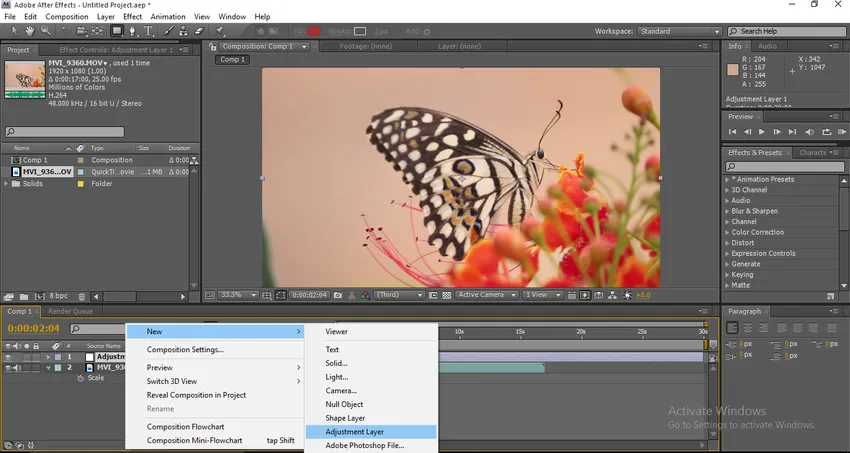
Стъпка 5 : Отидете на ефекти и пресети и изберете изострящ ефект, след което приложите към коригиращия слой 2.
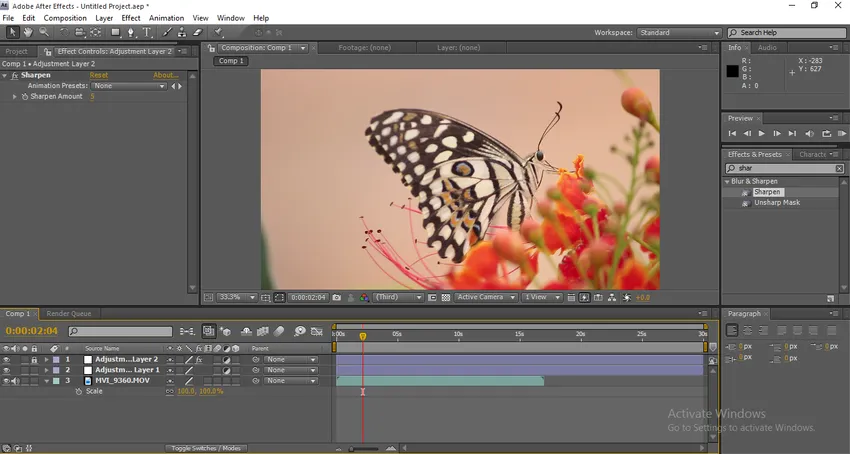
Променете рязкото количество на 5.
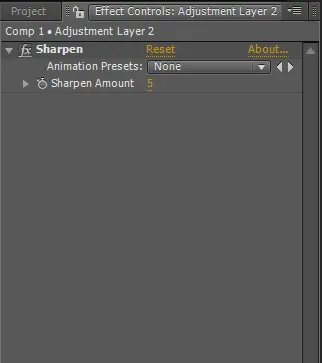
И заключете регулиращия слой 2
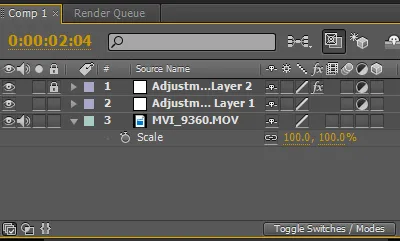
Стъпка 6 : Отидете на ефекти и представете избрани нива, след което добавете към коригиращ слой 1.
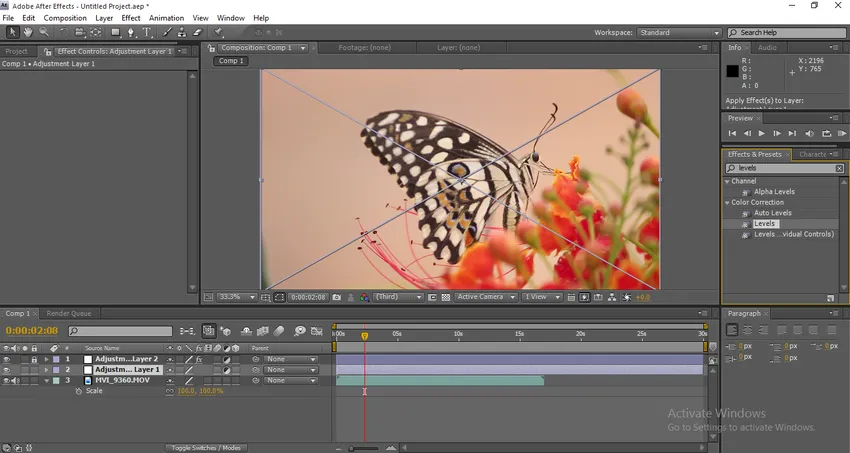
Стъпка 7 : Добавете ефекта тритон към същия слой.
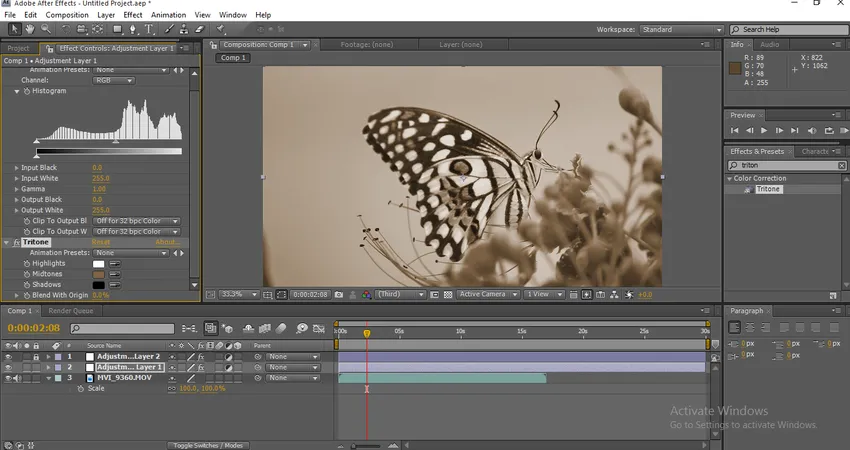
След като приложим това се отразява на тона на частицата, променена като сива скала.
Стъпка 8 : Добавете яркост и контраст към коригиращия слой.

Стъпка 9 : Сега нека разширим стойностите на яркостта и контраста. Яркост 2, контраст 19.
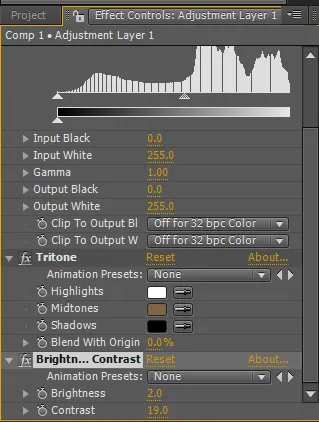
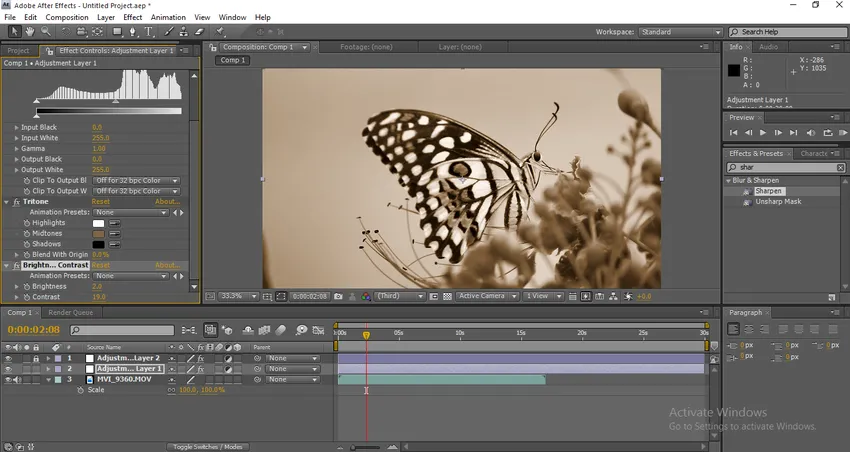
Стъпка 10 : Разширете стойностите на Tritone и ви позволява да променяте стойностите на Midtones. Променете стойността на цвета на запълване на средните тонове на 037571.
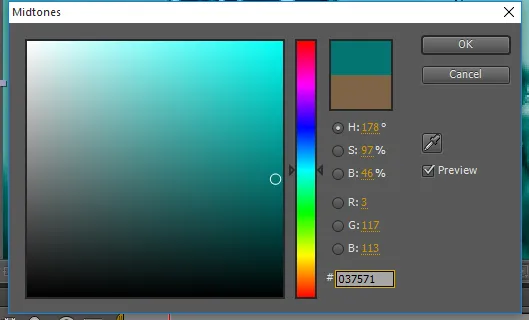
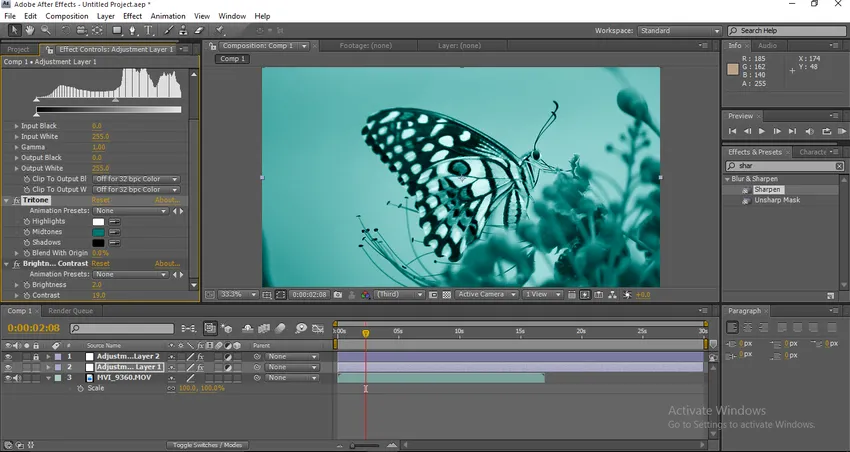
Можем да открием промяната на цвета във визуалното.
Стъпка 11 : Променете стойността на сместа на 35.
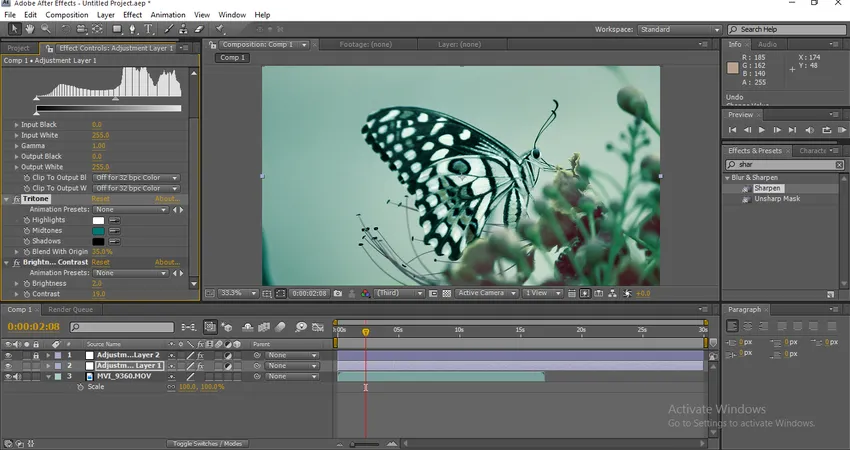
След като променим стойността на сместа, можем да намерим променените цветове.
Стъпка 12 : Сега разширете стойностите на нивата. Вход черен 24, Гама 1.10.
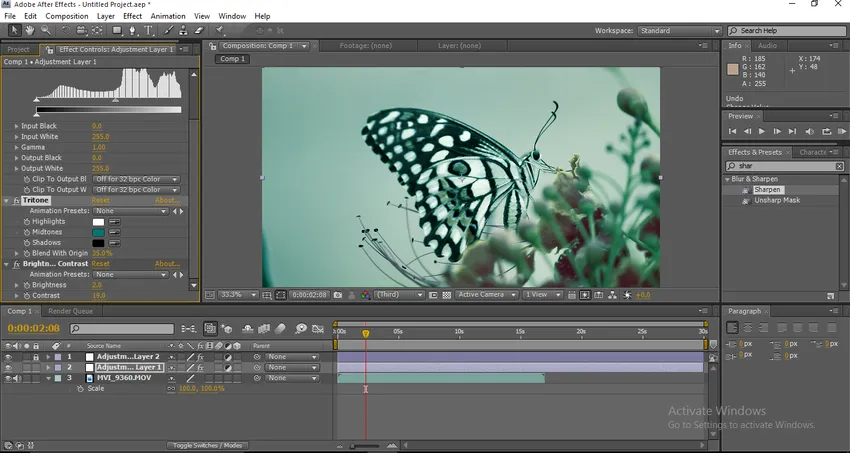
Ето, сега можем да намерим крайния цвят, променен визуално, можем да видим много разлика от оригиналното изображение.
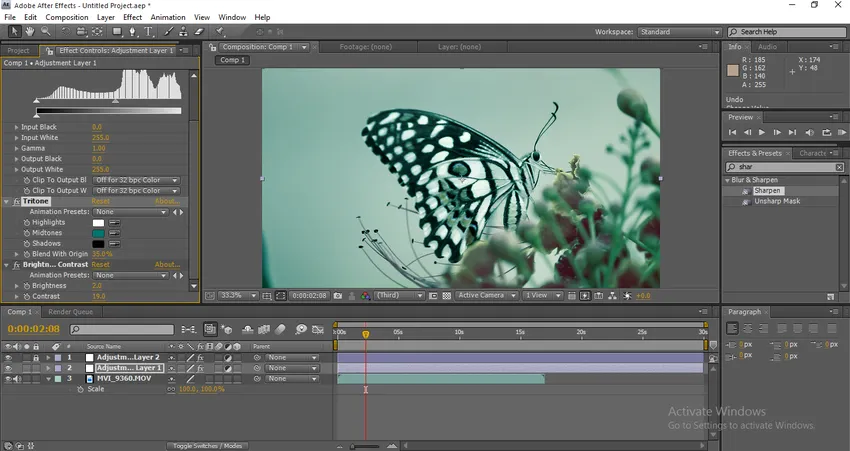
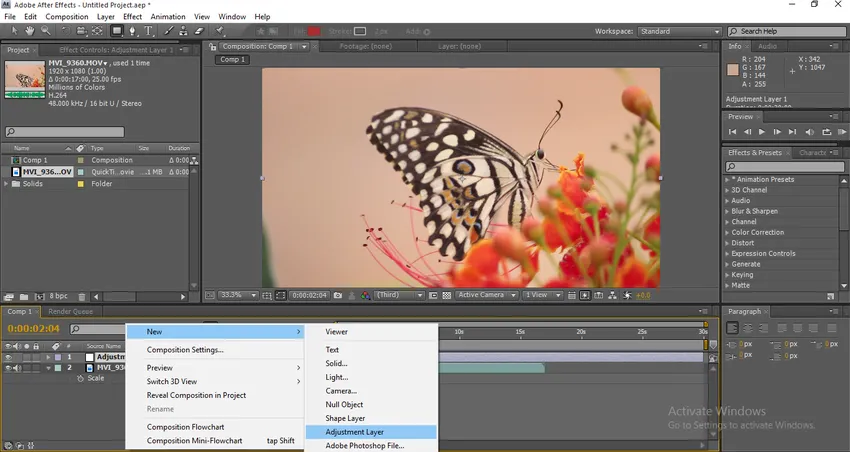
Можем да видим различната от оригиналното изображение острота, цвят и т.н. да се промени изцяло, след като направим цветовото класиране можем да видим яснотата на картината много хубава и ясна. Това е един вид класификация на цветовете.
Видове класификация
Нека видим някои други видове класиране.
Стъпка 1 : Импортирайте изображение или видеоклип според вашите изисквания.
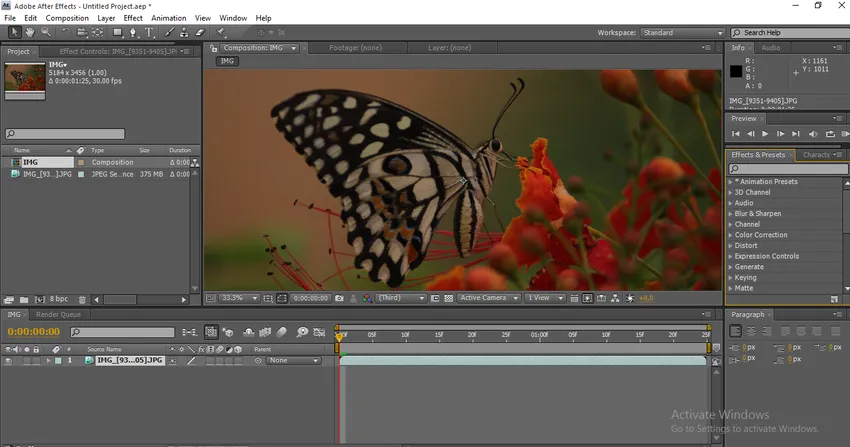
Стъпка 2 : Първо минаваме с криви. Така че кликнете върху Ефекти, Корекция на цвета, Криви.
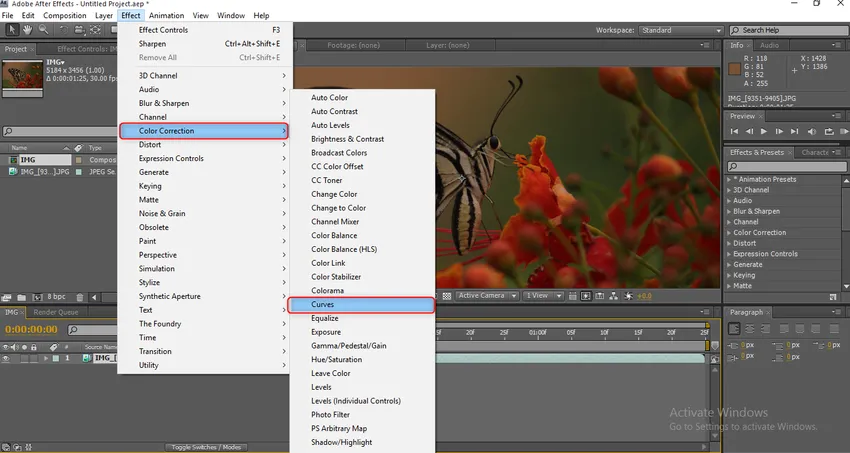
Стъпка 3 : След като изберем кривите, можем да получим опции за регулиране на цвета. В това отношение имаме 5 канала като RGB, Red, Green, Blue и Alpha. Трябва да разширим всеки канал, за да получим добра продукция.
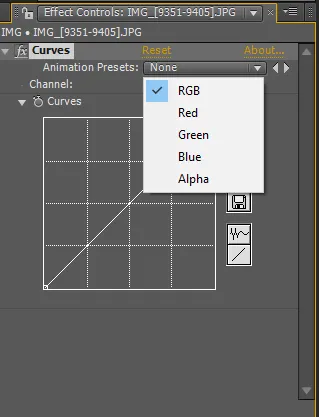
Стъпка 4 : Нека започнем с RGB, трябва да фиксираме точка и трябва да се преместим в кривата и ако е необходимо, можем да добавим друга точка и да направим корекцията на кривата.
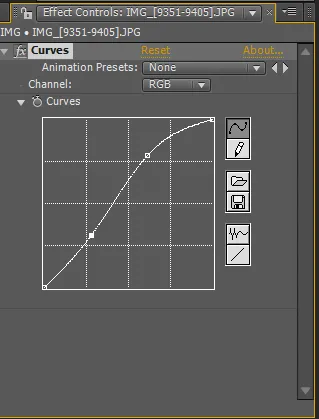
Тук можем да намерим две точки, след коригиране на кривите можем да намерим разликата във визуалното.

Стъпка 5 : Нагласих червен цвят в изображението.

Стъпка 6 : Сега ще коригираме зеления цвят тук.

Трябва да сме много внимателни, докато коригираме, ако дърпаме малко далеч цветът ще се промени твърде лошо.
Стъпка 7 : Сега нека коригираме синия цвят.

Сега трябва да коригираме алфата в този процес.
Стъпка 8 : Нека сега работим с Tint. Отидете на Effects, Color Correction, изберете Tint.
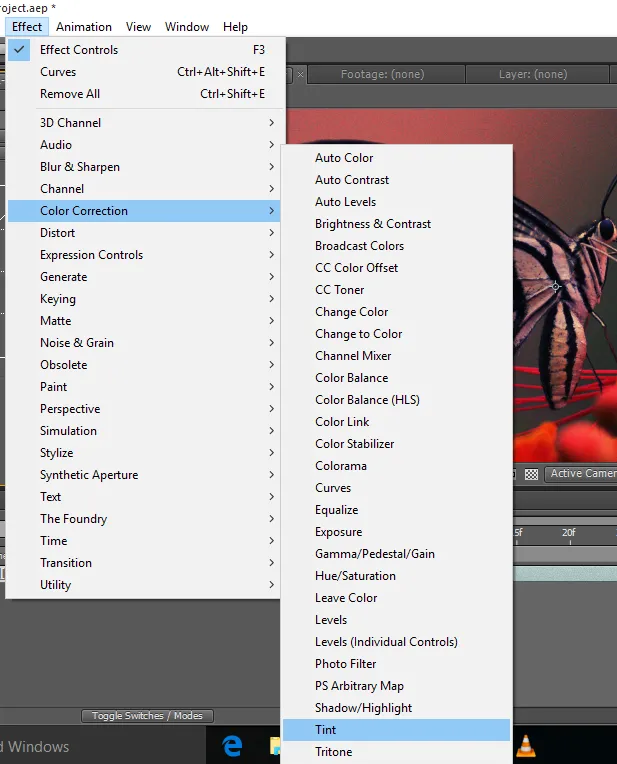
След като нанесем нюанс, визуалният ще стане черен и бял, тъй като количеството нюанс е 100.

Стъпка 9 : Нагласете стойността на оттенъка на 15, можем да променим според нашето изискване.

Стъпка 10 : Създайте нов черен плътен слой.
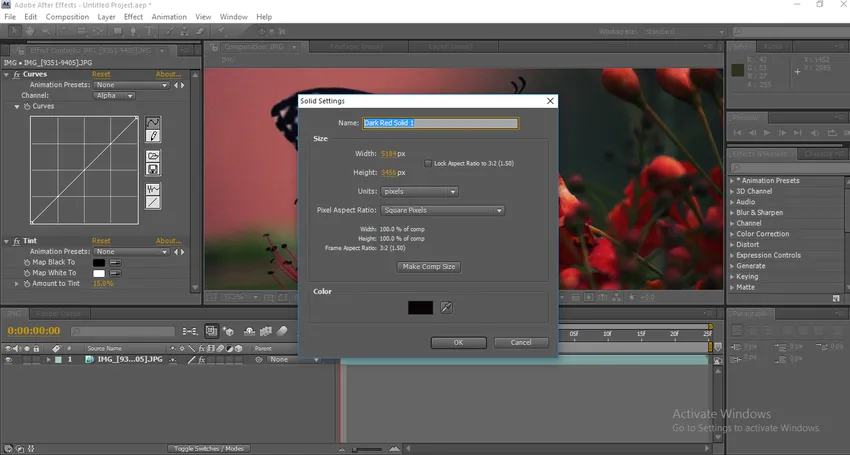
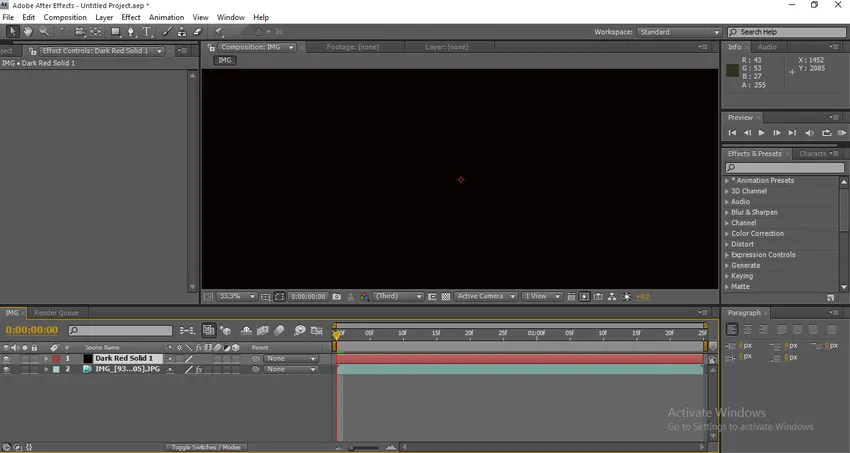
Стъпка 11 : Добавете маска към твърдия слой.


След като приложим маската просто увеличаваме нивото на перото на маската и намаляваме непрозрачността на маската, активираме обърнатата опция, чрез която можем да видим, че маската ще се появи в краищата на визуалното, тя ни дава кинематичен вид за нормално видео, Не само черни можем да използваме различни маски с различни цветове, за да създадем атмосферата и настроението за визуалното.
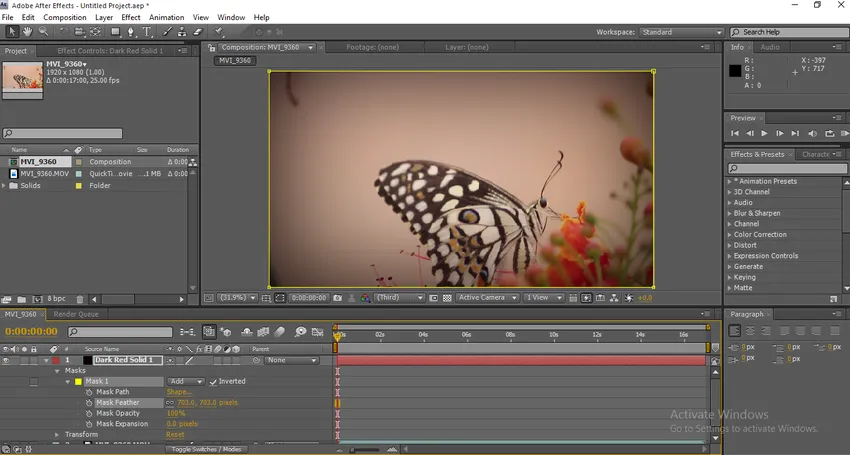
Стъпка 12 : Сега кликнете върху New и изберете Layer Adjustment.
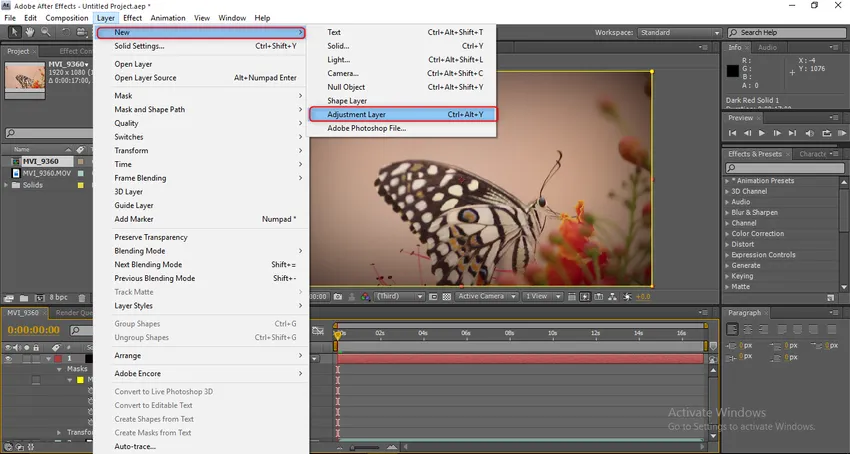
Стъпка 13 : Отидете на ефекти, под Stylize изберете Glow.

След като приложим ефекта на светене, визуалният ще бъде като показан на изображението по-долу.
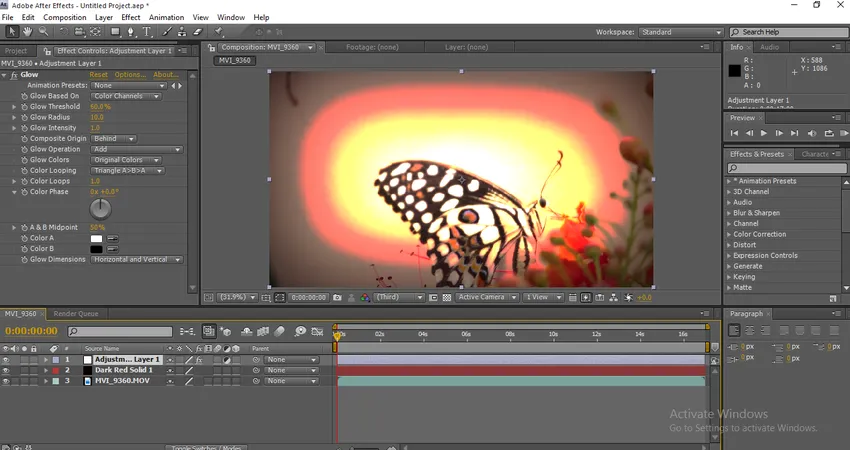
Трябва да разширим конфигурационните стойности, за да направим визуалното добро.
Стъпка 14 : Сега разширете стойностите на светенето. Праг на светене 85.1, радиус на светене 105, интензитет на светене 3, 7, композитен произход е зад. Тези стойности се използват за моето изискване по време на работа за друг проект, който можем да променим според изискванията.
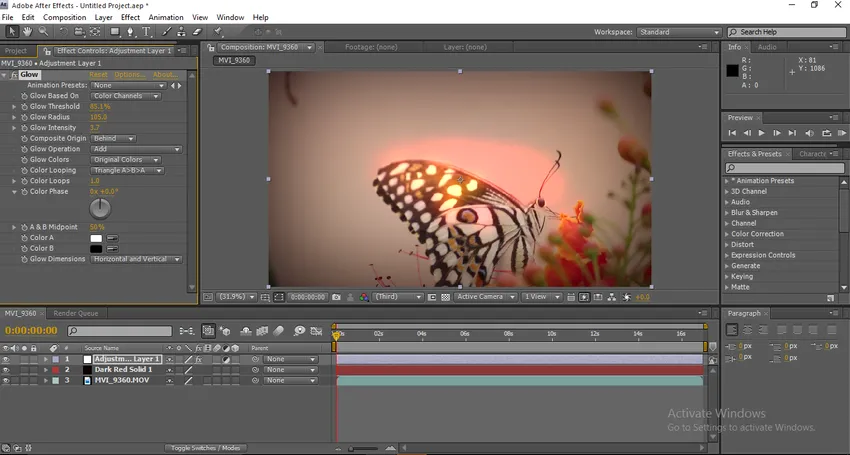
Ето, това е силата на цветовия градиент, ако наблюдаваме във визуалното можем да открием, че нещо свети зад пеперудата, изглежда точно като слънце зад пеперудата.
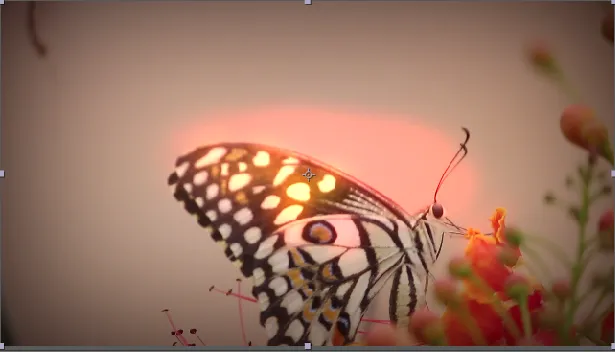

Стъпка 15 : Сега добавете малко светлинен лъч, за да направите визуалните изображения да изглеждат по-креативни, светлинните лъчи дават повече ефект на корекцията на цветовете, като прилагаме светлинните лъчи можем да променим оригиналния цвят на нов различен цвят.
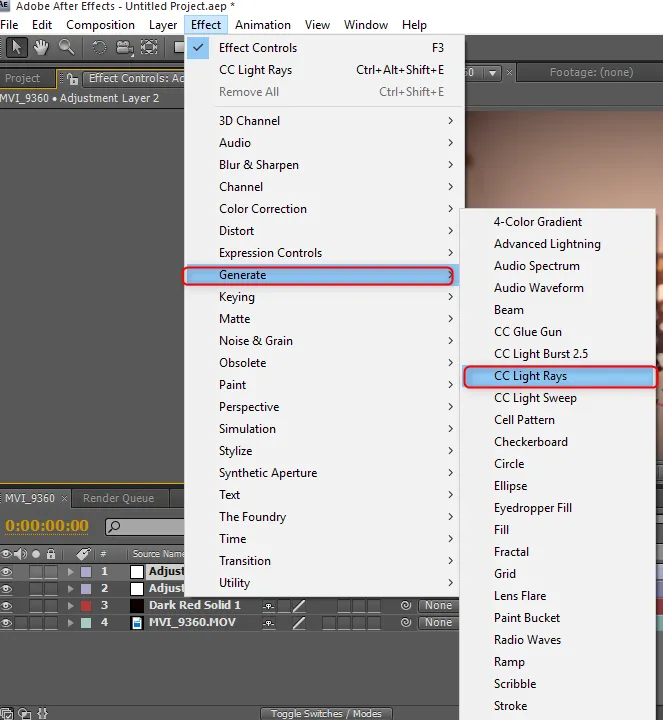
Стъпка 16 : След като импортирате CC Light Rays, аз го поправям в лявата страна нагоре ъгъл от това, можем да видим как се промени фона.
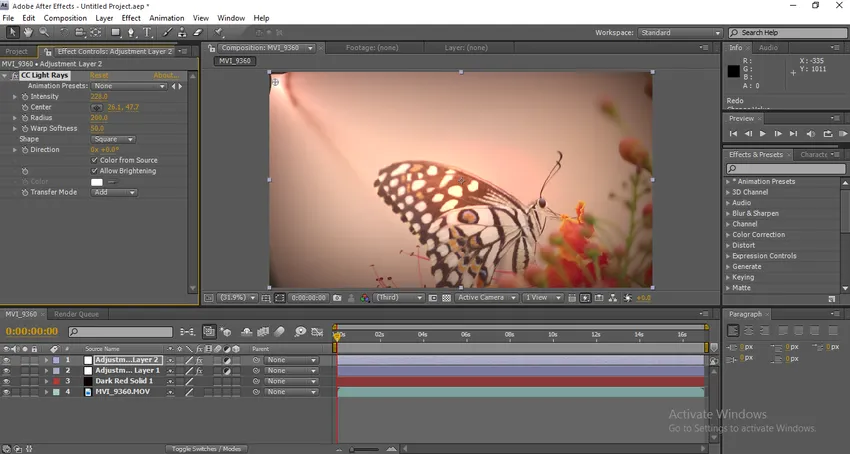
След като приложим светлината, тя ще промени степента на цвета около светлината и ще даде добър външен вид на фона.
Стъпка 17 : Сега нека видим основната важна опция при класирането на цветовете, която е CC Toner. Отидете на Ефекти, Корекция на цвета, CC тонер.
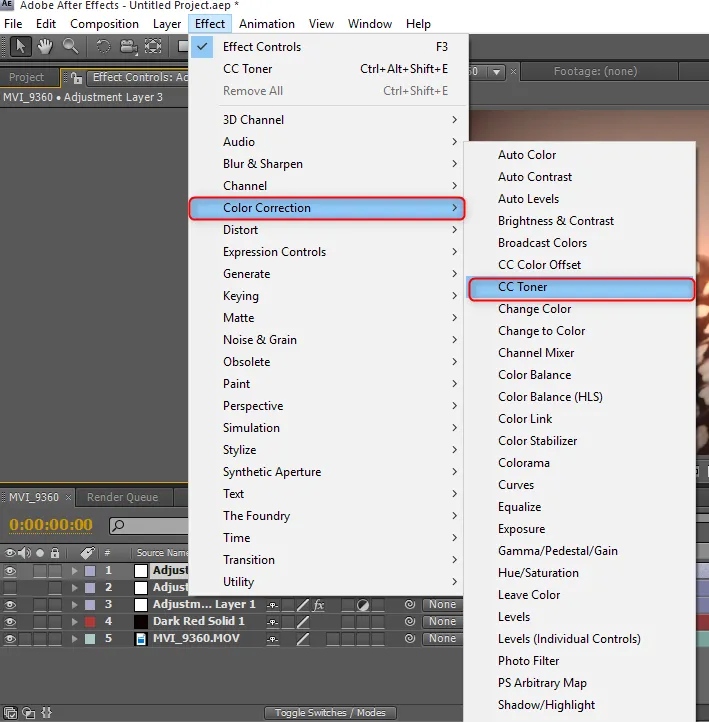
Стъпка 18 : В менюто за конфигуриране на CC тонер имаме три основни опции. Акценти, средни тонове, сенки. Акцентите и сенките са постоянни и променят цвета на Midtones.
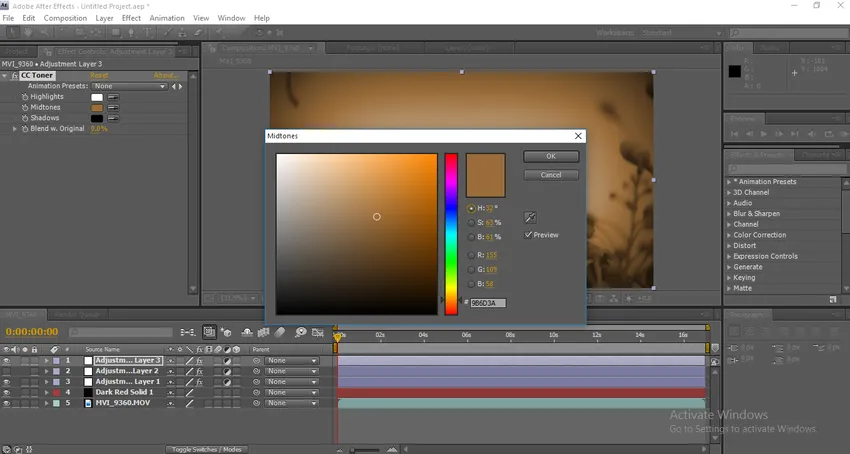
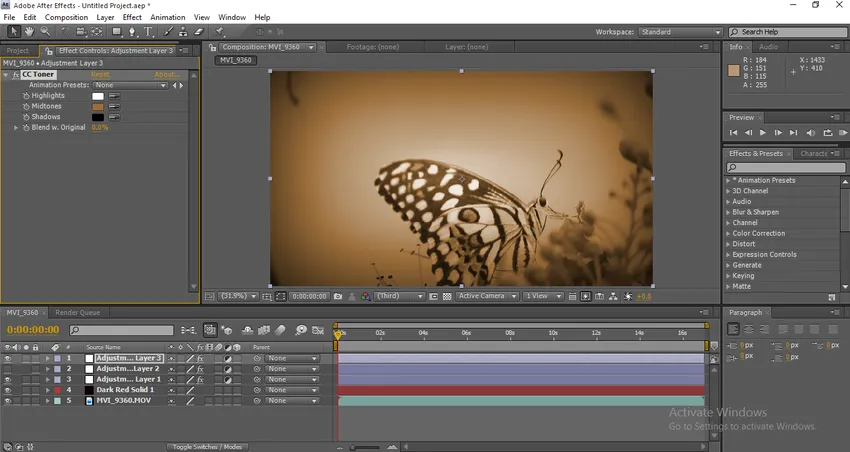
След като приложим можем да видим визуалното като кино, нека видим разликата.
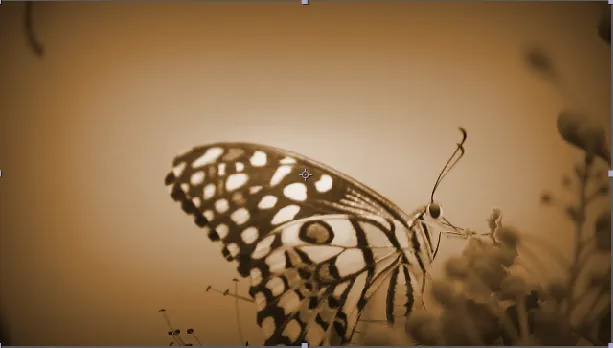
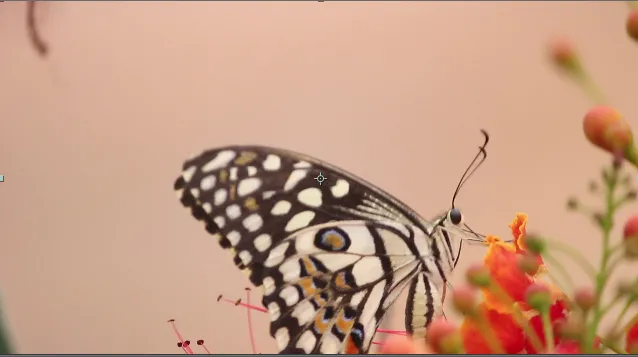
Можем да видим много разлика преди и след това, трябва да отделим много време, за да получим добра продукция.
Заключение - Оцветяване на цветовете в After Effects
Тук видяхме няколко подхода към класифициране на цветовете с помощта на After Effects и в този процес видяхме и как да промените цветовете на визуалните и как да коригирате цветовете, импортирахме видео и направихме няколко експеримента, за да приложим цветови класификации. Надявам се, че имахме творческа дискусия.
Препоръчителни статии
Това е ръководство за оценка на цветовете в After Effects. Тук обсъждаме как да правите цветни корекции, как да използвате коригиращия слой и Видове цветни корекции. Можете също да разгледате следната статия, за да научите повече -
- Какво е Adobe After Effects Software?
- Добавяне на слоеве за фигури в After Effects
- Въведение в 3D ефектите в After Effects
- Редактиране и анимация на фона в After Effects
- Ръководство за дъжд в след ефекти