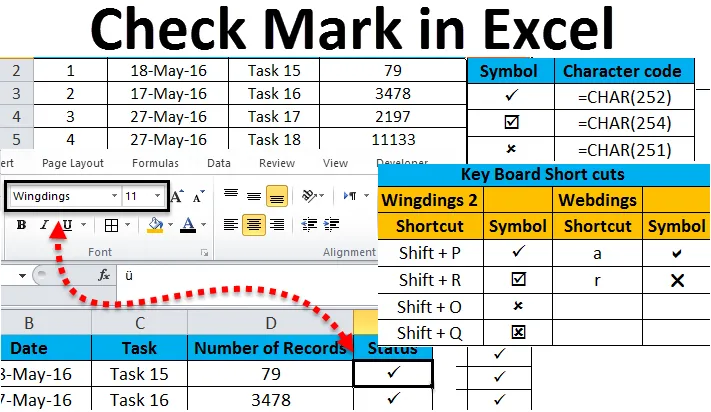
Отметка в Excel (Съдържание)
- Отметка в Excel
- Как да използвате маркировка Tick в лист на Excel?
- Как да поставите маркировка Tick, използвайки функция CHAR?
- Как да вмъкнете отметка в excel с AutoCorrect?
Отметка в Excel
Маркерът в excel се нарича още като отметка, отметка или квадратче за отметка. Това е специален елемент за управление или символ, който ни позволява да избираме или премахваме отметката от наличните опции. Същият символ понякога се използва за представяне на верни или неверни опции. Това се използва и за посочване на попълването на някакъв контролен списък.
Нека да видим как да вмъкнем отметка или отметка в excel.
Можете да изтеглите този шаблон за отметка Excel тук - шаблон за отметка ExcelОтметка може да бъде поставена в клетка, за да предаде резултата от „да“ като отговор на някои въпроси или тук се прилага опцията „да“. Има два вида отметки в excel.
- Интерактивно квадратче - Предава съобщение на следващото ниво
- Символ на отметка - е специален символ
Отметка в Excel - Пример №1
Листът представлява състояние, за което всички задачи са изпълнени. Пълните подробности са споменати в листа и в колоната за състояние е даден отметка, за да се споменат кои са завършените задачи. Когато листовете съдържат сложни данни, лесно е да използвате отметка, вместо да използвате други коментари.
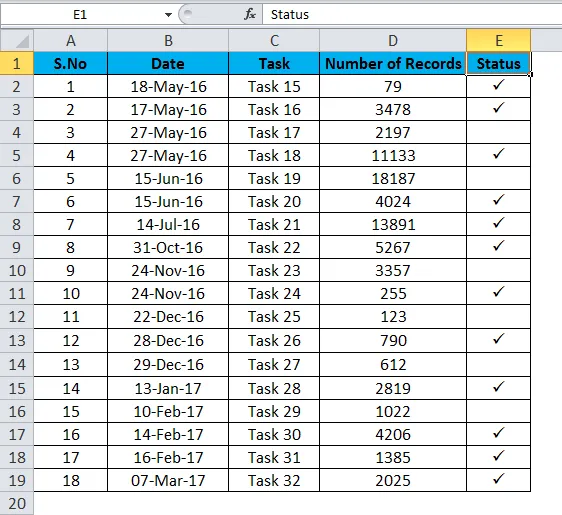
- Изберете клетката в колоната за състоянието, в която искате да поставите отметката.
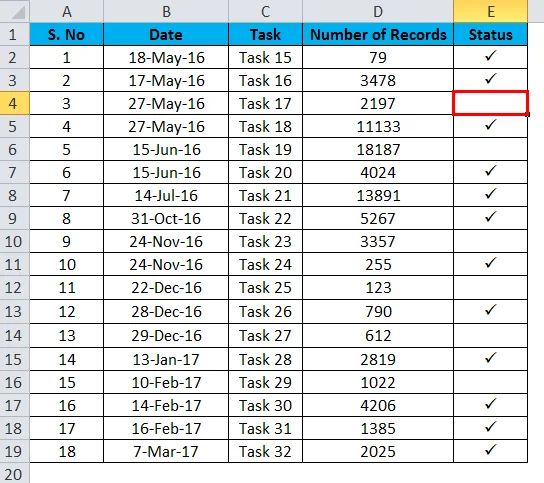
- Отидете, за да вмъкнете менюто, щракнете върху опцията за символи. Ще получите списъка със символи в диалоговия прозорец.
- От диалоговия прозорец на символите използвайте стрелката на падащото меню, за да изберете шрифта Wingdings.
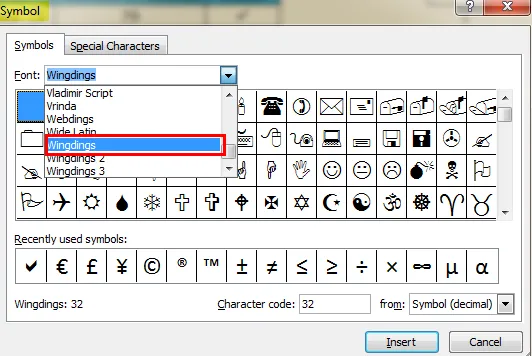
- С диалоговия прозорец можете да видите различни символи. Изберете отметката и щракнете върху бутона за вмъкване, за да вмъкнете символа в избраната клетка.
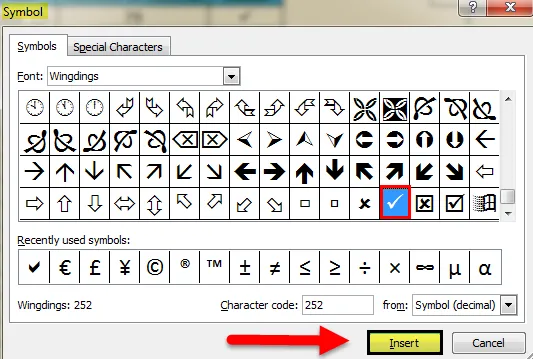
- Натиснете бутона за отмяна, за да скриете диалоговия прозорец.
Отметка в Excel - Пример №2
Вместо отметка, можем да използваме отметка или квадратче, за да представим избрана опция. Това квадратче за отметка може да се използва за показване на да, това важи. Заедно с това се използва и кръстосана маркировка, която посочва известна неточност. Тук задачата, която е изпълнена, се обозначава с квадратчето.
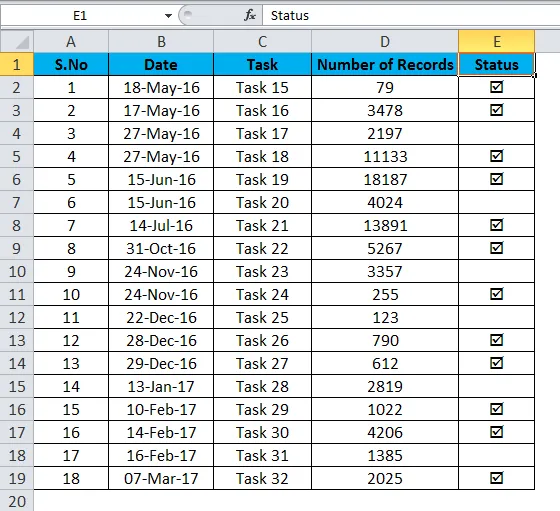
- Изберете клетката в колоната за състояние, в която искате да поставите квадратчето за отметка. Отидете, за да вмъкнете менюто, щракнете върху опцията символи. Ще получите списъка със символи в диалоговия прозорец. (Както е показано в горните стъпки)
- От диалоговия прозорец Symbol използвайте стрелката на падащото меню, за да изберете шрифта „Wingdings“ (Както е показано в горните стъпки)
- С диалоговия прозорец можете да видите различни символи. Изберете символа за отметка и щракнете върху бутона за вмъкване, за да вмъкнете символа в избраната клетка.
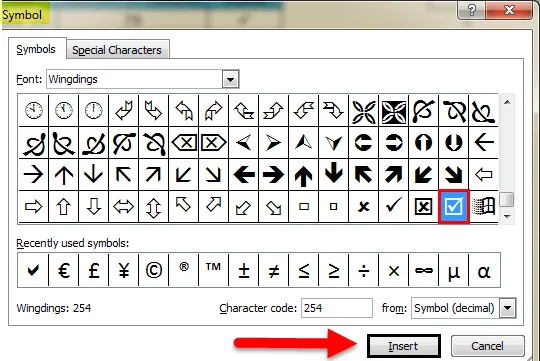
- Натиснете бутона за отмяна, за да скриете диалоговия прозорец.
Как да използвате отметка в лист на Excel?
Простият начин е да поставите символа за отметка от опцията Symbols.
- Изберете конкретната клетка, в която искате да поставите символа за отметка.
- Отидете на лентата с менюта и изберете опцията за вмъкване.
- От менюто "Вмъкване" отидете на опцията за символ.

- От диалоговия прозорец Symbol използвайте стрелката на падащото меню, за да изберете шрифта „Wingdings“
- С диалоговия прозорец можете да видите различни символи. Изберете отметката и щракнете върху бутона за вмъкване, за да вмъкнете символа в избраната клетка.
- Натиснете бутона за отмяна, за да скриете диалоговия прозорец.

Същото е показано на фигурата, където можете да видите, че маркировката за отметка е избрана и същата ще бъде добавена в списъка „Наскоро използвани символи“.
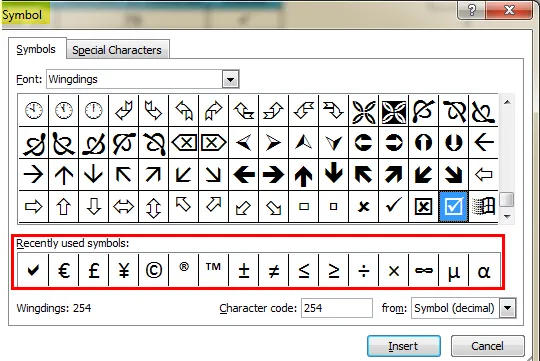
Как да поставите маркировка Tick, използвайки функция CHAR?
Възможно е да поставите отметката в excel или квадратчето с помощта на функцията char, която е вградена функция в excel. Това е прост начин за тези, които обикновено използват формули повече в excel.
Докато избирате символа в диалоговия прозорец, можете да видите, че excel генерира символен код за всеки символ.
Например, кодът на символа за отметка е 252 .
Използвайте формулата = CHAR (252), за да получите отметката в избраната клетка. Уверете се, че шрифтът на клетката трябва да бъде Wingdings.
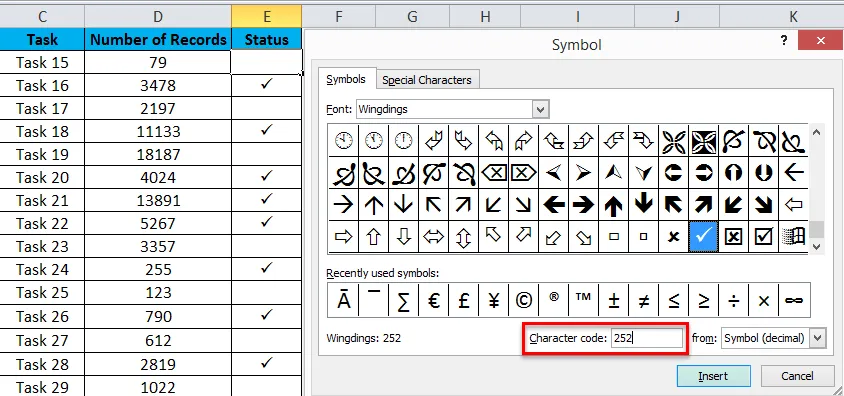
Използвайте кода на символа по-долу за вмъкване на различни символи с помощта на функция CHAR.
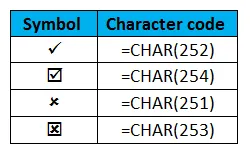
Как да вмъкнете отметка в excel с помощта на клавишни комбинации?
Символите могат да бъдат вмъкнати в excel с помощта на някои клавишни комбинации. Обикновено това е комбинация от клавиша Shift и азбука. Преди да приложите преките пътища, клетките трябва да приложат шрифт „Windings 2“ или „Webdings“, за да получат по-долу дадени резултати.
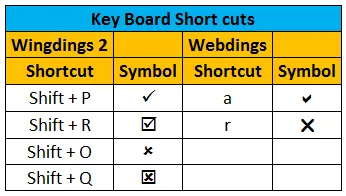
Това е и прост метод за поставяне на символа за отметка в клетката, където искате. След като приложите някой от споменатите шрифтове, натиснете клавиша Shift заедно с азбука P., можете да видите, че отметката ще се показва в избраната клетка.
Как да вмъкнете отметка в excel с AutoCorrect?
Това е друга опция как да поставите отметка в excel. Когато искате редовно да използвате този символ, това ще бъде лесният начин да поставите отметката.
- Поставете символа на отметка от символи, последвани от менюто за вмъкване
- Изберете конкретната клетка и копирайте символа от лентата с формули
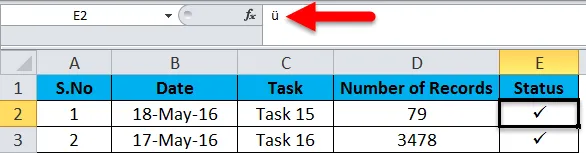
- Изберете символа “ ü” и натиснете “Ctrl + C”, за да го копирате.
- Обърнете внимание на избрания тип шрифт, това ще ви е необходимо, докато автоматично поставяте отметката.
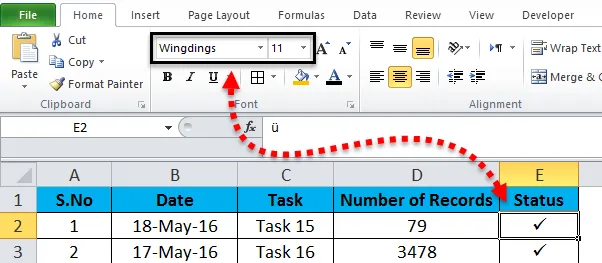
- Отидете в менюто Файл и след това изберете опции.
- Изберете „проверка“ от диалоговия прозорец и изберете Опции за автоматично коригиране
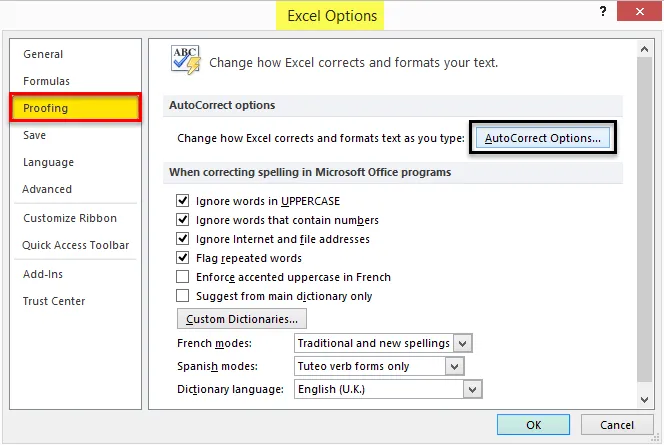
- След като преминете през опцията Autocorrect, ще получите друг диалогов прозорец.
- В полето „Замени“ въведете думата, която искате да използвате вместо отметка.
- В полето "С" поставете копирания символ " ü" (Ctrl + V)
- Натиснете бутона Add и след това щракнете върху OK

Следвайки посочените стъпки, символът за отметка се коригира автоматично. След като завършите това, когато искате да поставите отметка в клетка на excel, преминете със следните стъпки.
- Въведете думата, която сте свързали с отметката (Например: отметка) и натиснете Enter.
- Символът " ü " ще се появи в клетката. За да го промените в отметка, приложете правилния шрифт (т.е.: Wingdings) към клетката.
Ползата от използването на този метод е, че можете да свържете думата, която желаете, с определен символ и която лесно да запомните. След като конфигурирате опцията Autocorrect, можете да добавите символа по всяко време, като напишете свързаната дума.
Неща, които трябва да запомните за отметката в Excel
- Шрифтът на символа трябва да бъде в "Wingdings" в диалоговия прозорец, когато избирате от опциите за вмъкване на символ.
- Докато използвате символната функция, уверете се, че избраните клетки трябва да са с шрифт „Wingdings“, за да получите очаквания резултат.
- Използвайте метода Autocorrect, ако редовно използвате един и същ тип символи.
- За да намерите символния код за символа, изберете символа от прозореца на символа и проверете съответния код на символа в полето, дадено в края на прозореца на символа.
Препоръчителни статии
Това е ръководство за отметка в Excel. Най-лесният начин да коригирате колона е да използвате отметката в Excel. Тук също обсъждаме как да вмъкнете отметка в Excel заедно с практически примери и изтеглящ се шаблон на excel. Можете да разгледате и другите ни предложени статии -
- Прости начини за вмъкване на няколко реда
- Бързи съвети за вмъкване на пряк ред
- Как да премахнете дубликати в Excel
- Сортиране на колона в Excel | Лесни уроци в Excel