
Въведение в ефектите в Illustrator
Adobe Illustrator е векторно базиран графичен софтуер за редактиране, разработен и поддържан от Adobe Systems. Приложението се използва от множество графични художници, дизайнери на уеб страници, 2D и 3D художници и много други за техните ежедневни изисквания към проекта. Това може да се използва както в Mac, така и в Windows, а екипът за разработка актуализира приложението за потребителски изисквания и отзиви, събрани от множество клиенти на приложението, които използват за множество проекти и обхвати. Това е най-добрият инструмент за редактиране на векторни изкуства за емоджи, лого, уеб страница и много други. Има множество ефекти върху приложението за подобряване на потребителското изживяване в техните визуални стандарти.
Как да прилагате ефекти в Illustrator?
Тъй като всички софтуерни инструменти имат интелигентни работни процеси и преки пътища за създаване на ефектите, ще ги видим един след друг в детайли.
1. Ефект на рязане на хартия
Стъпка 1: Отворете Adobe Illustrator и отворете нов файл. Изберете Пряк път за инструмента за писалка на клавиатурата е буквата „P“. Започнете да рисувате най-външната форма, ако е необходимо и затворете контура. Повторете същото във вътрешността на начертаната структура два пъти, както е показано на изображението по-долу.

Стъпка 2: Създайте правоъгълна външна или квадратна външна за цялостното изображение, можем да използваме и пълния размер на борда или файла за по-добър визуален вид на ефекта. „M“ е клавишната комбинация или изберете фигурите от лентата с инструменти в левия прозорец на приложението.

Стъпка 3: Завъртете контрола на цветния панел, така че да виждаме ясно избраната област за по-нататъшен процес на ефекта. Изберете инструмент за изграждане на форма „Shift + M“ за избор на точната площ.
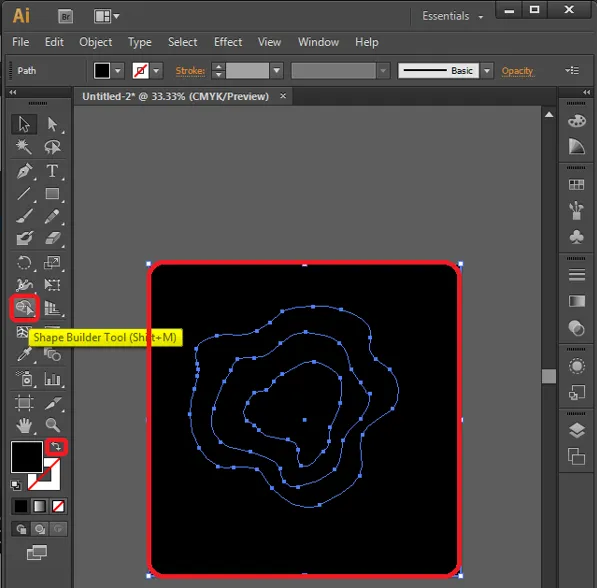
След като изберете инструмента, изберете която и да е част от таблото, за да видим, че конкретната област е избрана точно, като елиминира други, както е показано по-долу.

Стъпка 4: Сега изберете цветовете, които трябва да бъдат запълнени вътре в проектираните части, както се наблюдават редовно, а най-добрата практика е да изберете един и същи цвят с различна RGB стойност, тъй като ще отидете по-дълбоко, както са избрани в изображението, за да дадете по-реалистичен визуален.
Също така можем да вървим с множество различни стойности на цветовете според изискванията.
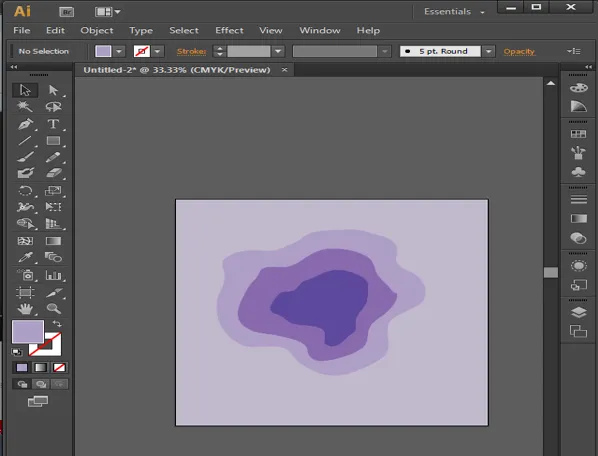
Стъпка 5: Това е няколко настройки, за да постигнете дълбокото рязане на хартия, като поставите частите на изкуството в различни подредби. Изберете най-вътрешния слой и отидете на Обекти от лентата с менюта и отидете на Подреждане и изберете Изпращане обратно.
Обекти -> Подредете -> Изпратете обратно

Стъпка 6 : Изберете един от останалите компоненти след другия и задайте тяхното подреждане, за да изведете отпред поотделно.
Изберете обекта -> Подредете -> Доведете отпред

Стъпка 7: Основният ход, който носи живот на работата, е да добавите сянка към компонентите. Изберете всички 3 компонента на дизайна и щракнете върху Effects, отидете на Styling и изберете Drop Shadow. Отваря се прозорецът с подробности за сянката.
Ефекти -> Стайлинг -> Пускане на сянка
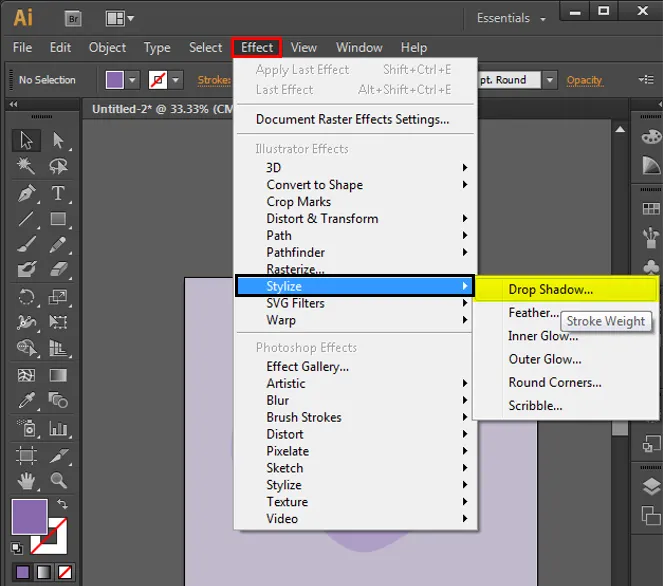
Стъпка 8: Конфигурирайте подробностите за спад на сянката, както са дадени по-долу, които са стандартни, дори можем да променим стойностите, ако е необходимо, въз основа на външния вид, усещането и изискването.

Стъпка 9: Направете таблото в центъра на приложението или екрана и проверете дали са необходими още повторения или промени. Ако всичко е наред, можем да експортираме файла във формати на изображения и да го запишем.
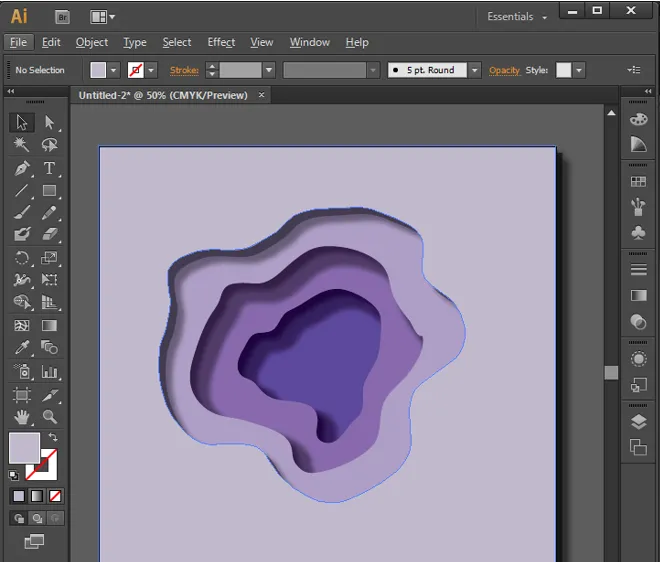
2. Ефект на отражение на водата
Стъпка 1: Отворете новото табло с правоъгълна форма и създайте обектите, които трябва да бъдат отразени, можем да използваме различни форми и обекти, за да направим отразяването. Създавайте текст с помощта на форми, химикалка, четка и други инструменти.
Забележка: Текстът може да бъде отразен, тъй като точките на закрепване са нулеви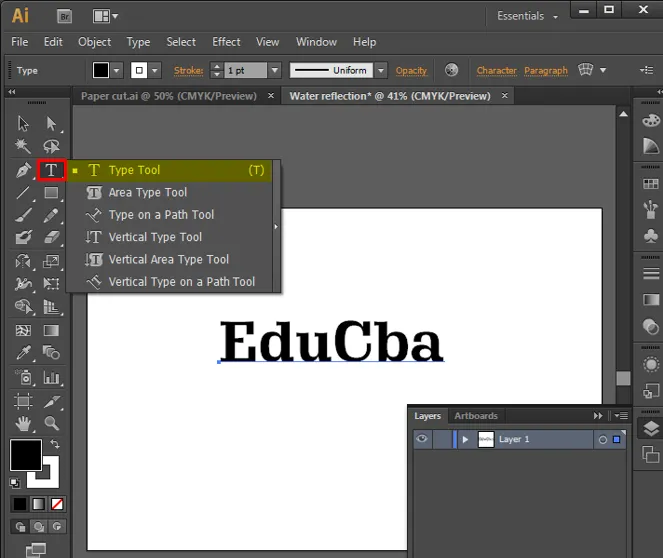
Стъпка 2: Изберете създадения дизайн и щракнете върху „O“ от клавиатурата, за да активирате отражението, задръжте клавиша Alt и изберете точката на закрепване, за да отразявате обекта в съответната посока. Кликнете два пъти върху инструмента за отражение, показан по-долу, за да отворите прозорците за конфигуриране на стойностите. Тъй като отражението на водата се наблюдава естествено от долната страна, така че изберете хоризонтално от прозореца и щракнете върху копие, за да създадете копие на отражение.
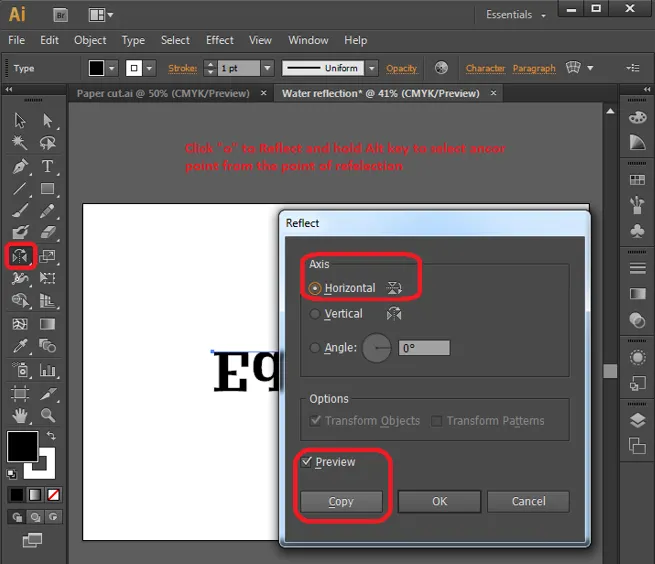
Стъпка 3: Наборите за копиране на отражение са създадени, изберете копието за отражение и щракнете върху бутона със стрелка надолу, за да създадете празнината между оригинални и отразени обекти.
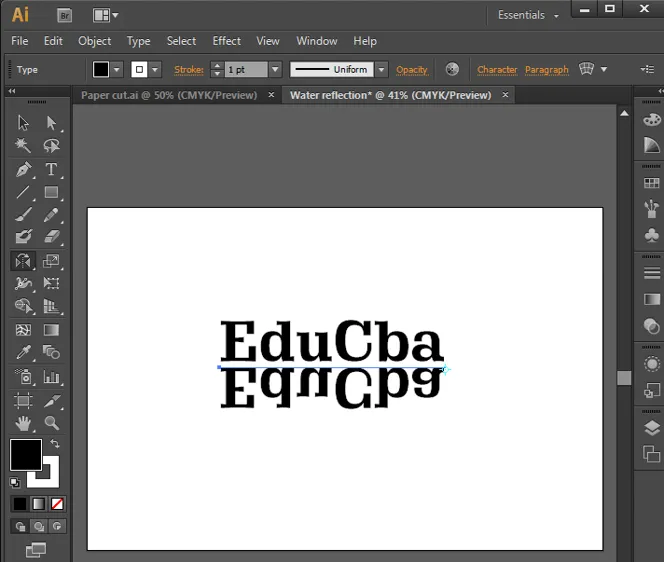
Стъпка 4: Изберете всички и натиснете Ctrl + G, за да групирате всичко в един файл. Натиснете Shift + F7 или windows -> Подравняване, за да отворите опциите за подравняване.

Щракнете върху подравняване на Artboard, който подравнява съдържанието към хоризонтален център на Align Center и Vertical Align, за да стигнете компонентния кадър точно до центъра на рамката.
Стъпка 5: Изберете инструмента за избор и плъзнете и изберете всички компоненти и щракнете с десния бутон и изберете опции за разгрупа. Това разделя обектите за избор.
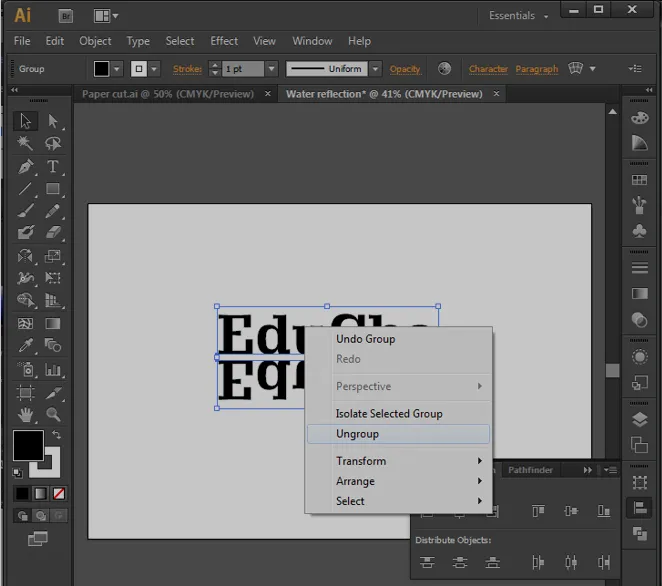
Стъпка 6: Кликнете два пъти върху инструмента за деформация от лентата с инструменти. Отваря се прозорецът за конфигуриране на увиване и конфигурира настройката на обвивката като зададени стойности, за да създаде диагонален инструмент за деформиране.
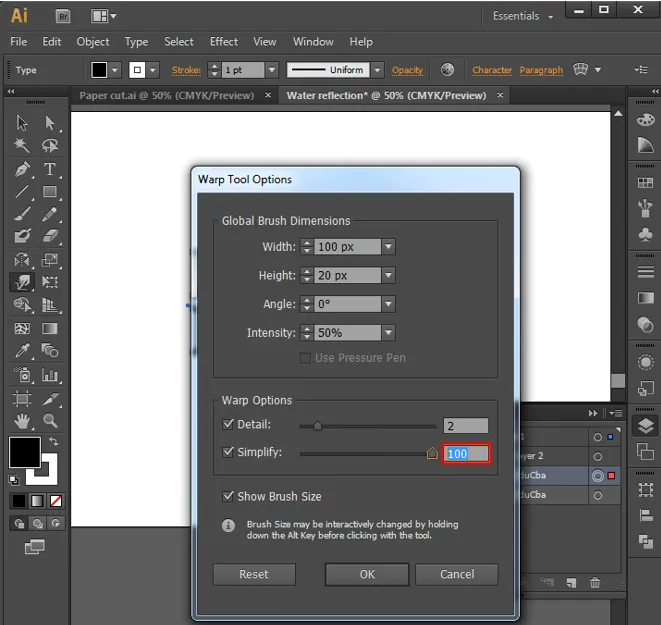
Стъпка 7: Изберете обекта, който трябва да бъде създаден като вълни и преместете основен инструмент по тях, за да създадете ефект на вълните, както е показано на изображението. Повторете това за всеки обект.
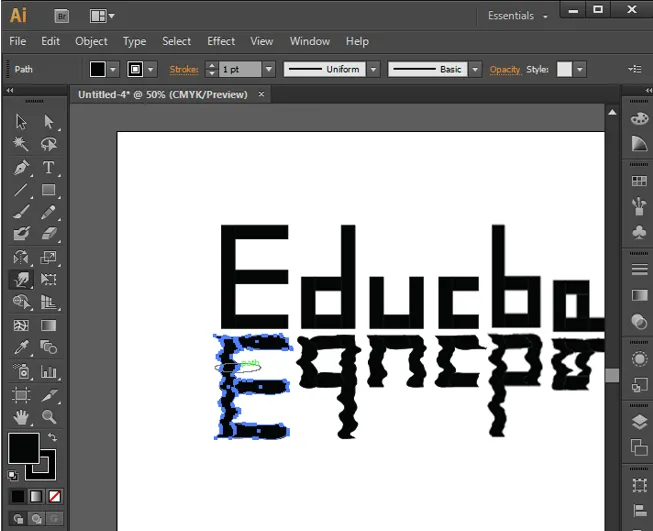
Стъпка 8: След завършване на основите на хода върху дизайна, можем да добавим и изтрием още няколко точки за закрепване, ако е необходимо за детайлизиране и оформяне на криви, и да повторим хода на основата на инструмента, за да получим формата. В крайна сметка ги изваждаме, както е показано по-долу или дори по-добре въз основа на практиката. По този начин можем да добавим ефект на отражение на водата за дизайн на съдържанието.
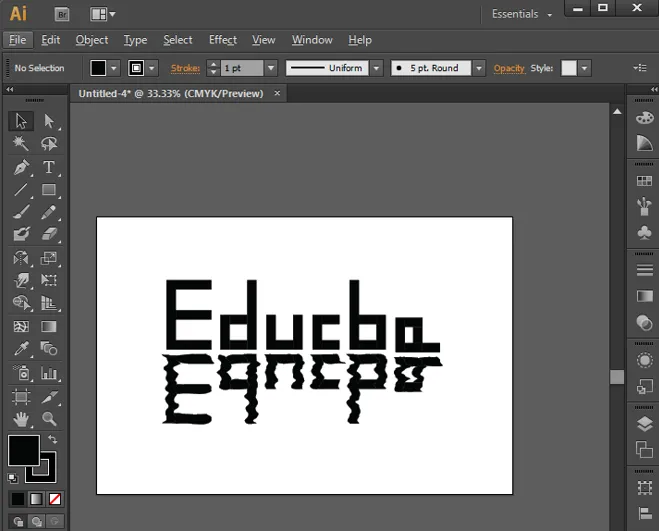
3. Line Art Effect
Това е другият най-прост и лесен ефект.
Стъпка 1: Импортирайте или създайте формата, която трябва да бъде създадена в линии и създайте нов слой с името на линиите.
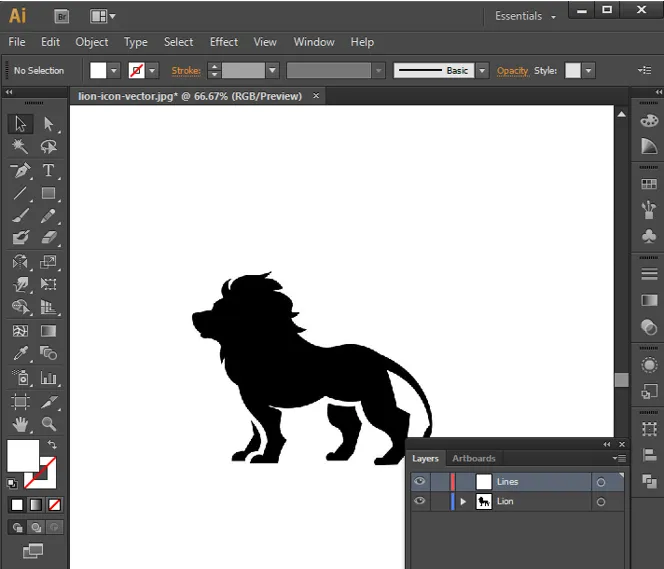
Стъпка 2: Изберете линии от лентата с инструменти и нарисувайте 2 линии с ход и конфигурации според изискванията. Поставете както в началото, така и в края на дизайна, както е показано по-долу.
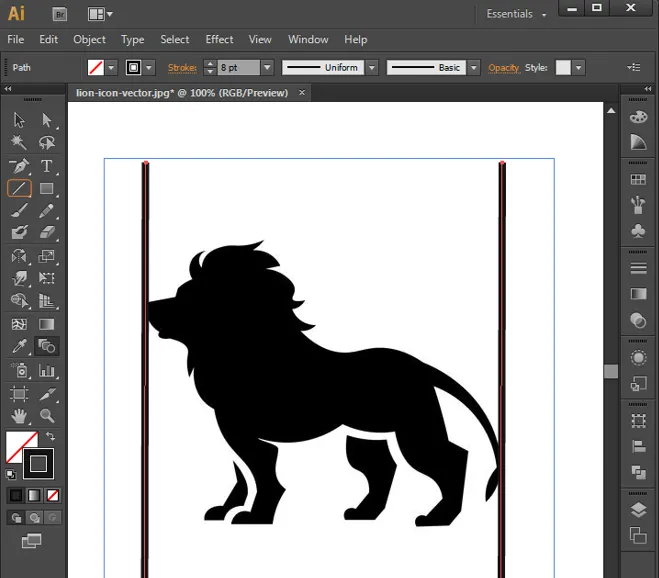
Стъпка 3: Изберете инструмента за смесване и изберете двата реда и щракнете върху Enter, за да запълните празнината с редове между тях.
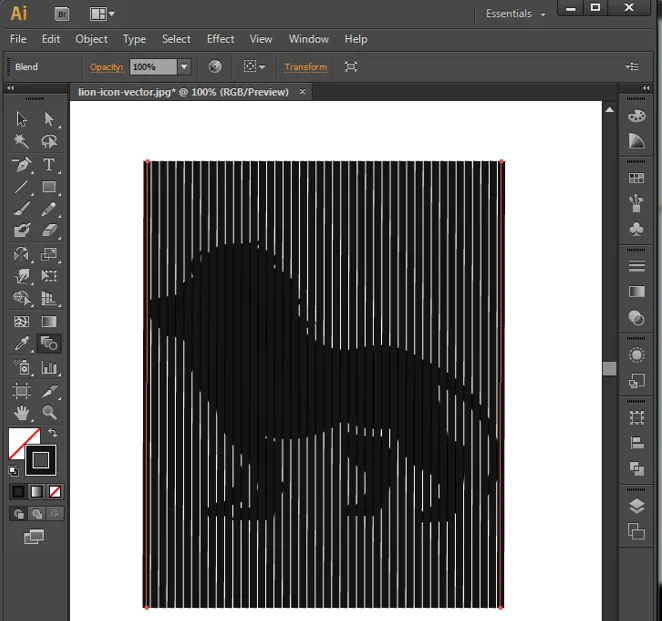
Стъпка 4: Кликнете два пъти върху Blend Tool, за да отворите опциите на прозореца Blend, конфигурирайте опцията, за да поддържате зеенето равномерно.

Стъпка 5: Изберете слой от линии и отидете на Обекти от лентата с менюта и изберете разширяване.
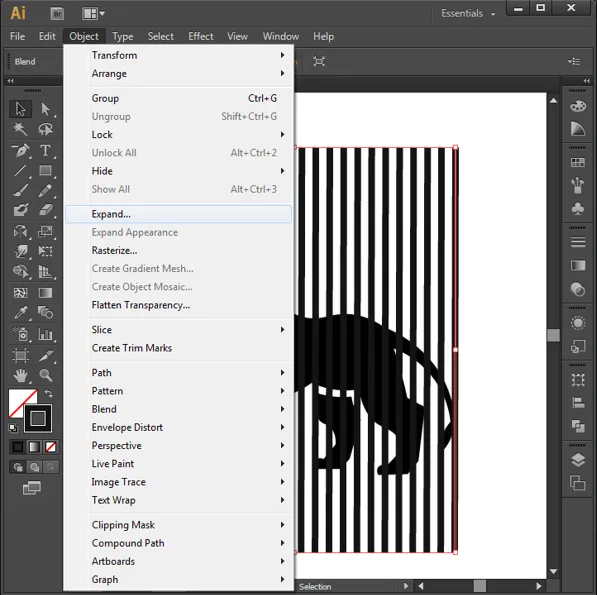
Стъпка 6: Отваряне на прозореца се отваря, конфигурирайте опциите на прозореца и щракнете върху OK.
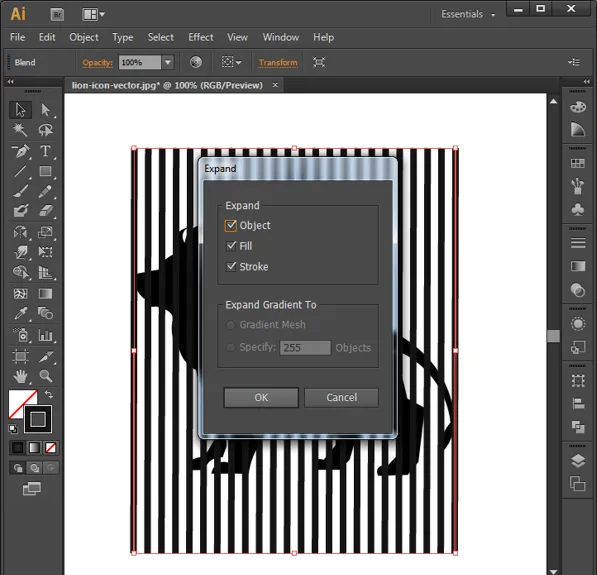
Стъпка 7: И линиите, и обектите трябва да са в различни слоеве, споделящи една и съща област.
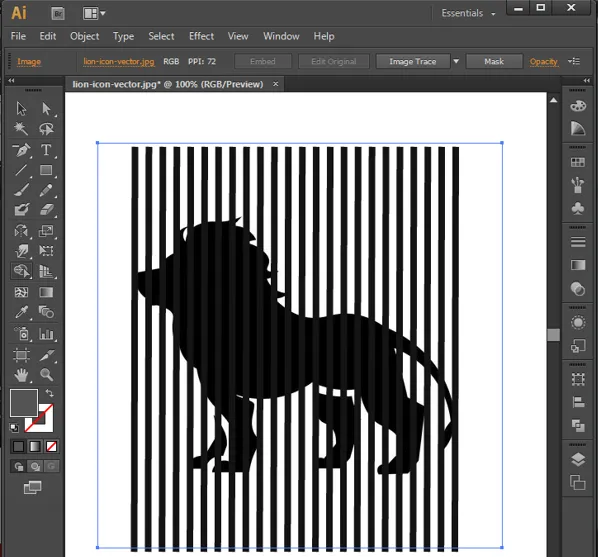
Стъпка 8: Щракнете върху обектния слой (лъв) и изберете слой от линии и изберете Sharp builder tool, задръжте Shift + Alt и плъзнете ъгъла към линиите, които не са върху обекта (лъв), който се изтрива автоматично.

Стъпка 9: Сега премахнете обектния слой и сега можем да видим линия, останала във формата на обекта, която се използва като еталон. Ето как получаваме линии арт ефект от Illustrator.

заключение
Видяхме как да създадем няколко интересни ефекта чрез Illustrator. Това е инструментът, създаден за бързи произведения на изкуството, ефекти и интересни неща за графични дизайнери от различни роли като VFX, уеб дизайн, изкуства, редактори на хартия, производители на списания, производители на лого, производители на брошури и много други. Инструментът трябва да бъде разбран и да се практикува достатъчно от начинаещите, за да бъде обитаван с интерфейса. Този инструмент се използва в много студия, предоставящи възможности на студентите по изкуство да се намерят на работа. Illustrator е най-гладкият векторно създаден инструмент за създаване на обекти, много предстоящи икони и емоджита са разработени чрез този инструмент.
Препоръчителни статии
Това е ръководство за ефектите в Illustrator. Тук обсъждаме как да създадете различни ефекти с помощта на слоеве и различна опция в Illustrator. Можете също да разгледате следната статия, за да научите повече -
- Adobe Photoshop Tools
- Инструмент за замъгляване във Photoshop
- Инструмент за молив във Photoshop
- Инсталирайте Adobe Photoshop
- Топ приставки за илюстратори
- 3D ефекти в After Effects
- Видове 3D ефекти в Illustrator
- Инсталирайте Adobe Creative Cloud
- Топ 4 най-добри софтуерни програми за редактиране на видео в индустрията
- VFX компании и функции