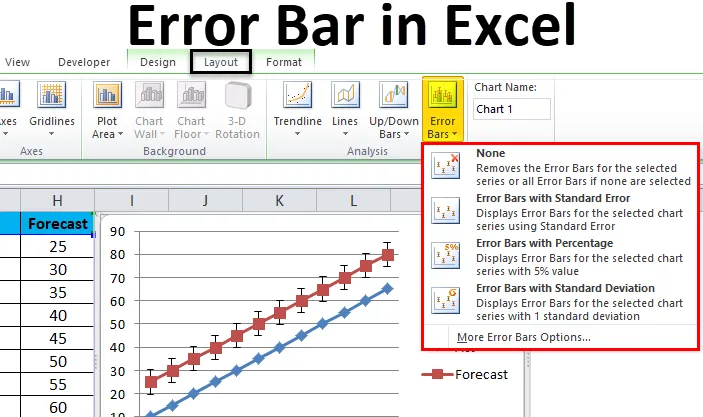
Грешка в грешка в Excel (Съдържание)
- Барове за грешки в Excel
- Как да добавяте грешки в Excel?
Барове за грешки в Excel
В Microsoft Excel Грешка ленти е един от графичното представяне на данни, който се използва за обозначаване на грешките. Тези ленти за грешки също са полезни за преглед на границите на грешката, за да проверите доколко отчетената стойност е вярна или не.
В Microsoft excel можем да намерим баровете за грешки, след като създадем диаграмата, можем да видим опцията за грешки във формата на оформление на графиката, която е показана на снимката по-долу.
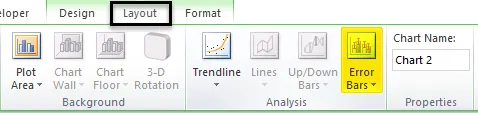
В лентата за грешки имаме три опции, които са изброени, както следва:
- Грешки барове със стандартна грешка.
- Барове за грешки с процент.
- Барове за грешки със стандартно отклонение.
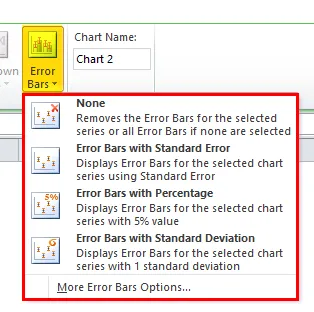
Как да добавяте грешки в Excel?
Добавянето на ленти за грешки в excel е много просто и лесно. Нека да разберем как да добавяме грешки в Excel с няколко различни примера.
Можете да изтеглите този шаблон за грешки в Excel шаблон - шаблон за грешки в ExcelГрешка в грешка в Excel - пример №1
В Microsoft excel стандартната грешка е точното стандартно отклонение. Стандартната грешка е статистически термин, който измерва точността на конкретните данни. В статистиката извадка означава, че се отклонява от реалната средна стойност на популацията и затова това отклонение се нарича стандартна грешка.
В този пример ще научим как да добавяме грешки в диаграмата. Нека разгледаме примера по-долу, където показва действителната стойност на продажбите и прогнозната стойност.
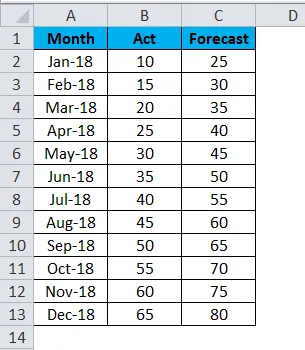
Сега ще приложим грешки в грешки на excel, като следваме стъпките по-долу, както следва.
- Първо изберете фигурата Актуална и Прогнозна заедно с месеца, за да получите графиката, както е показано по-долу.
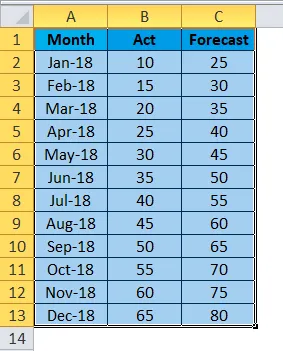
- Отидете в менюто Вмъкване и изберете Линейна диаграма .
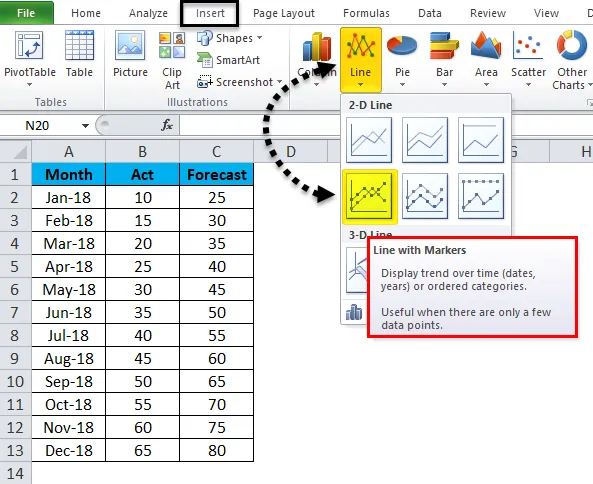
- Ще получим долната линейна диаграма с действителна и прогнозна цифра, както следва.
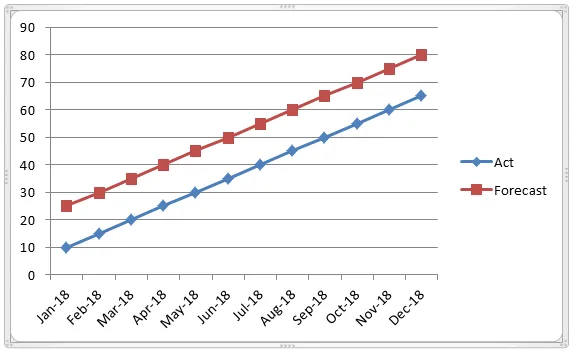
- Сега кликнете върху лентата за прогноза, така че действителната линия да бъде избрана с пунктирана линия, както е показано по-долу.

- След като можем да кликнем върху прогнозата, можем да видим менюто за оформление. Кликнете върху менюто Layout, където можем да видим опцията за грешка.
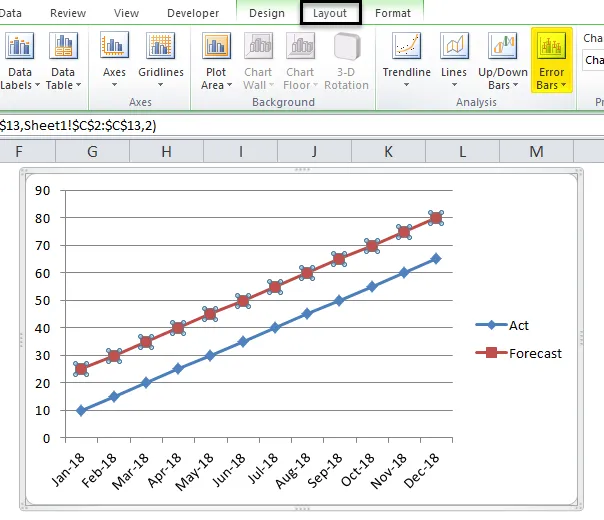
- Кликнете върху опцията Грешка на грешки, така че ние ще получим опцията по-долу, както е показано по-долу.
- В лентата за грешки кликнете върху втората опция „ Грешка с стандартна грешка “.
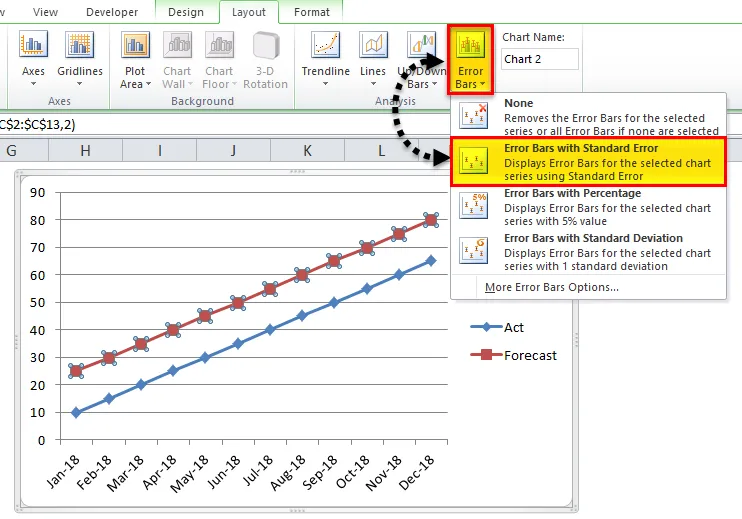
- След като щракнем върху стандартната лента за грешки, графиката ще се промени, както е показано по-долу. На снимката по-долу можем да видим стандартната лента за грешки, която показва статистическо измерване на колебанията на актуалния и прогнозния отчет.

Пример №2
В този пример ще научим как да добавим лента за грешки в Excel с процент в графичната диаграма.
Нека разгледаме примера по-долу, който показва тест за химическа лаборатория, показан както следва.
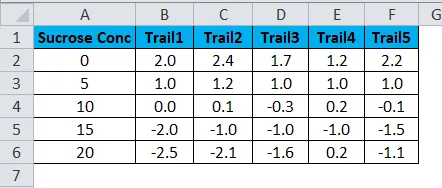
Сега изчислете Средно и стандартно отклонение, за да кандидатствате за лентата за грешки, като следвате стъпките по-долу.
- Създайте две нови колони като средно и стандартно отклонение
- Вмъкнете средна формула = СРЕДНА (B2: F2), като изберете B2: F2.

- Ще получим средната продукция, както следва.
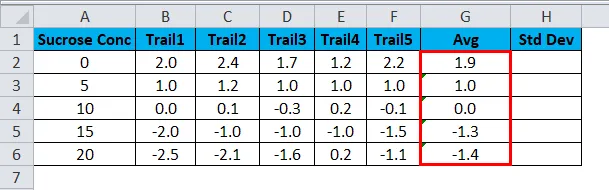
- Сега изчислете стандартното отклонение по формулата = STDEVA (B2: F2)
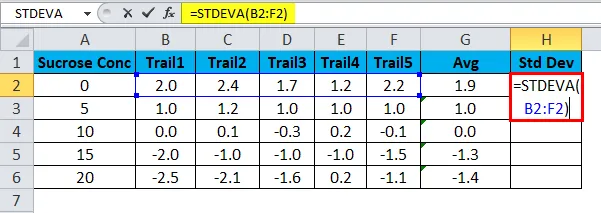
- Ще получим стандартното отклонение, както следва.
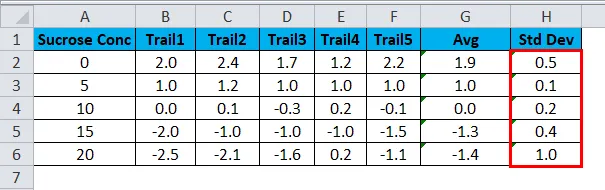
- Сега изберете колоната за концентрация на захарозата и AVG, като държите клавиша CTRL .
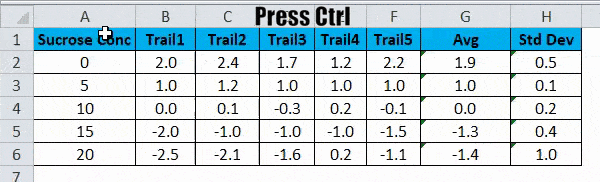
- Отидете в менюто Вмъкване . Изберете Scatter Chart, който трябва да се покаже. Кликнете върху диаграмата на разсейване .
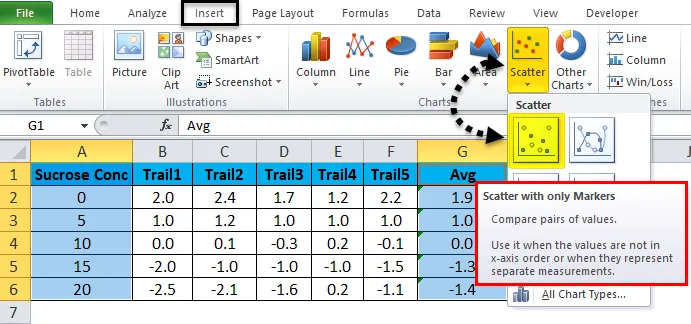
- Резултатът ще получим както следва.
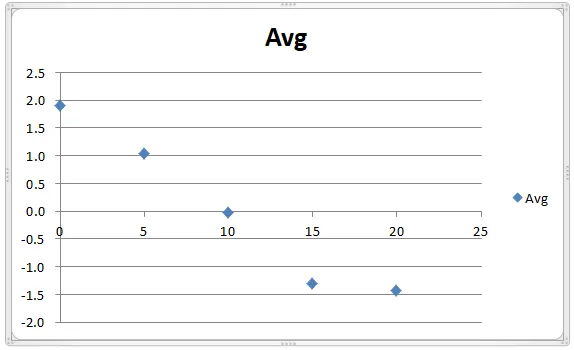
- Можем да забележим, че пунктирани линии показват средната фигура на пътеките.
- Сега кликнете върху сините точки, така че да получим менюто за оформление.
- Кликнете върху менюто на оформлението и можем да намерим опцията на лентата за грешки, както е показана на снимката по-долу.
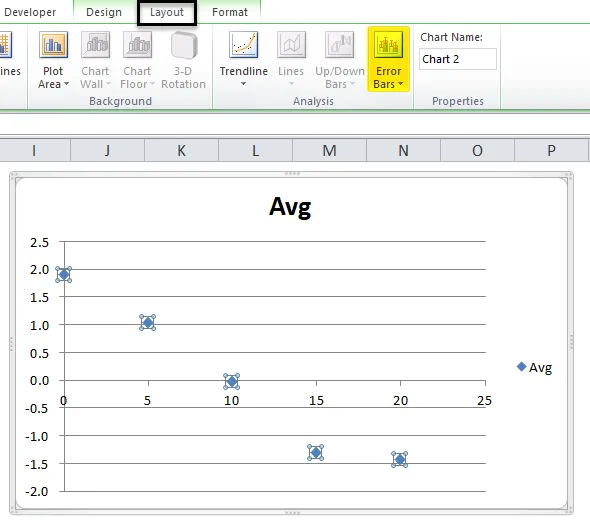
- Кликнете върху лентата за грешки и ще получим опции на лентата за грешки. Кликнете върху третата опция, наречена „ Грешка с процент на процент“.
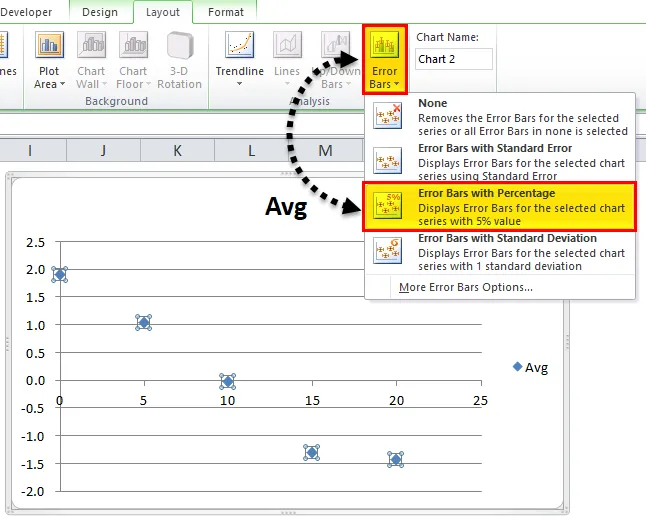
- След като щракнем върху лентата за грешки с процент горната графика ще се промени, както е показано по-долу.
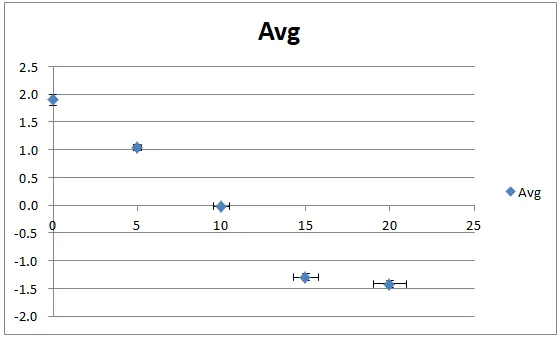
- В горната снимка на екрана можем да видим тази грешка с измерване с 5 процента.
- По подразбиране Бар с грешки с процент се приема като 5 процента. Можем да променим процента на лентата за грешки, като прилагаме персонализирани стойности в excel, както е показано по-долу.
- Кликнете върху лентата за грешки, където можем да видим още опция на лентата за грешки, както е показано по-долу.
- Кликнете върху опцията „ Още лента за грешки“.
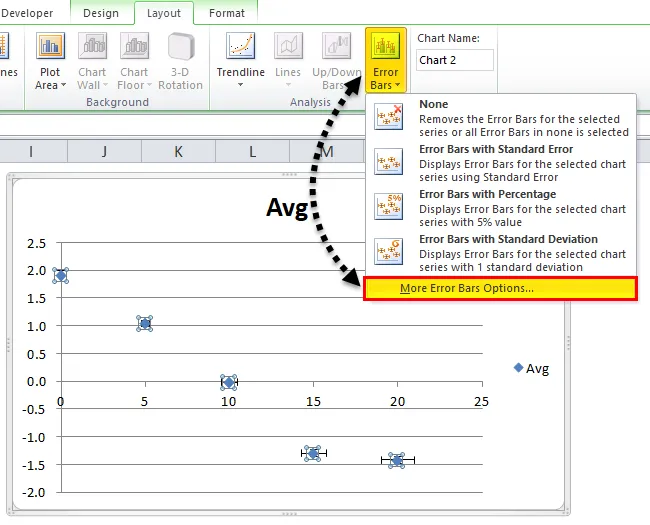
- Така че ще получим диалоговия прозорец по-долу. Можем да видим в процентната колона по подразбиране excel ще вземе 5 процента.
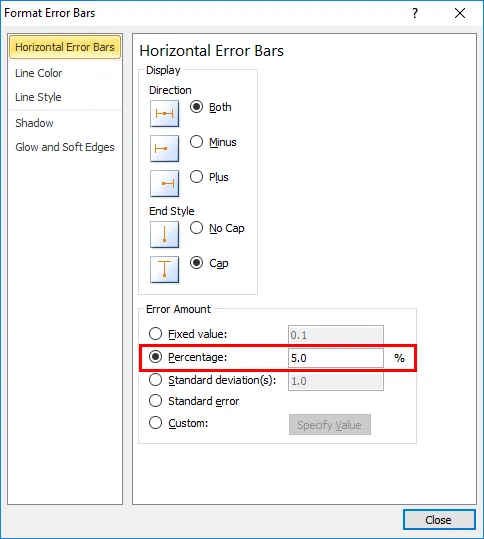
- Тук в този пример ще увеличим процента на лентата за грешки с 15%, както е показано по-долу.
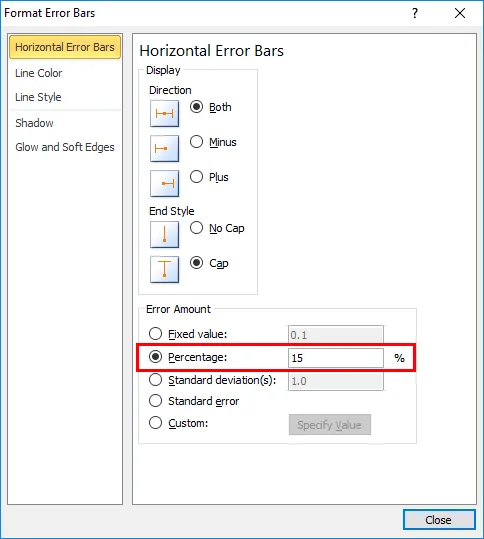
- Затворете диалоговото поле, така че горната лента за грешки с процент да бъде увеличена с 15 процента.
- В екрана по-долу лентата за грешки с процент показва 15 процента измерване на грешка от 1, 0, 1, 0, 0, 0, -1, 3 и най-сетне със стойност -1, 4 в сини цветни точки, както е показано на снимката по-долу.

Пример №3
В този пример ще видим как да добавим лента за грешки със стандартно отклонение в Excel.
Помислете за същия пример, където вече сме изчислили Стандартно отклонение, както е показано на снимката по-долу, където показва тестови пътеки за лаборатории по химия със средно и стандартно отклонение.
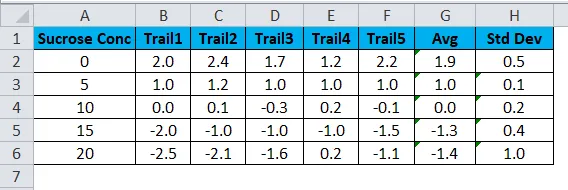
Можем да приложим лента за грешки със стандартно отклонение, като следваме стъпките по-долу.
- Първо изберете колоната за концентрация на захарозата и колоната със стандартно отклонение .
- Отидете в менюто Вмъкване, за да изберете типа на диаграмата и изберете диаграмата на колоните, както е показано по-долу.
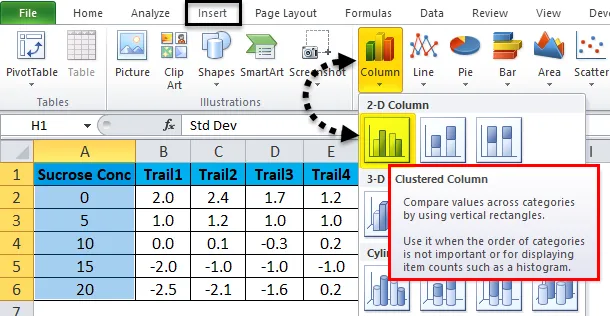
- Ще вземем следната диаграма, както следва.
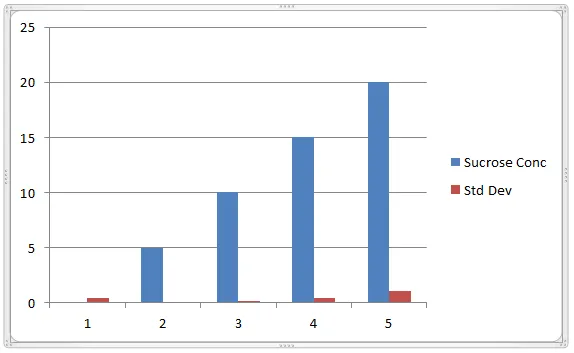
- Сега кликнете върху лентата „Син цвят“, така че да получим пунктираните линии, както е показано по-долу.
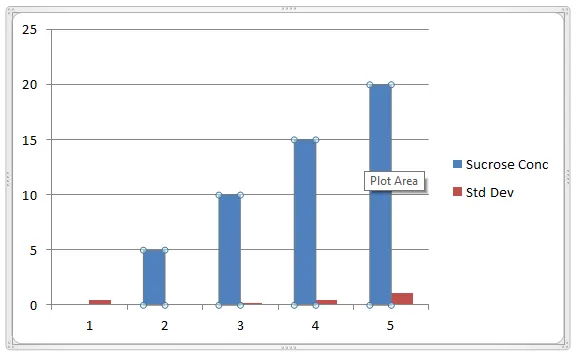
- След като щракнем върху избраните точки, ще получим оформлението на диаграмата с опцията лента за грешки. Изберете четвъртата опция „ Грешки при стандартно отклонение“.
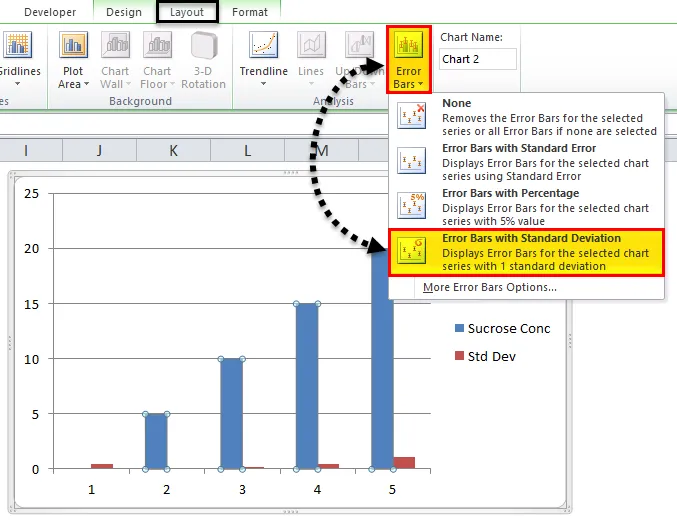
- Така че ние ще получим таблицата за измерване на стандартното отклонение по-долу, както е показано на снимката по-долу.
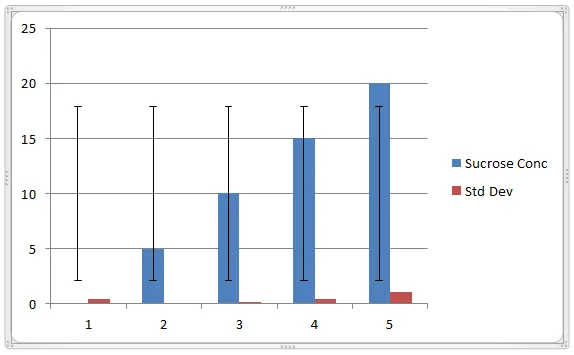
- За да покажете лента за грешки в червена лента, следвайте същия процес, както е показано по-горе.
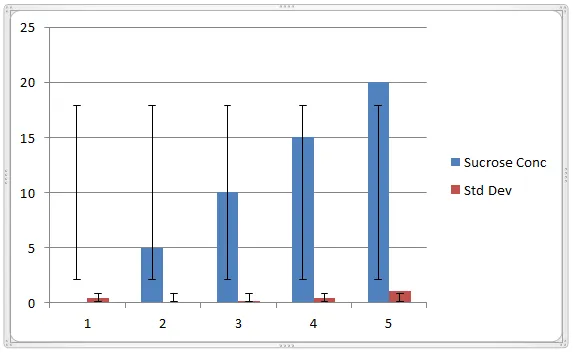
Както можем да забележим, че лентите за грешки, показващи стандартно отклонение от 0, 5, 0, 1, 0, 2, 0, 4 и 1, 0
Неща, които трябва да запомните
- Барове за грешки в Excel могат да се прилагат само за формати на диаграми.
- В Microsoft excel лентите за грешки се използват най-вече в лаборатории по химия и биология, която се използва за описание на набора от данни.
- Докато използвате грешки в excel excel, уверете се, че използвате пълна ос, т.е. числовите стойности трябва да започват от нула.
Препоръчителни статии
Това е ръководство за грешки в Excel. Тук обсъждаме как да добавите барове за грешки в Excel заедно с примери за excel и шаблон за изтегляне на excel. Можете да разгледате и другите ни предложени статии -
- Excel Clustered Column Chart
- Създайте диаграма на скатер в Excel
- Как да създадете хистограма на Excel
- Съвети за Excel Waterfall Chart