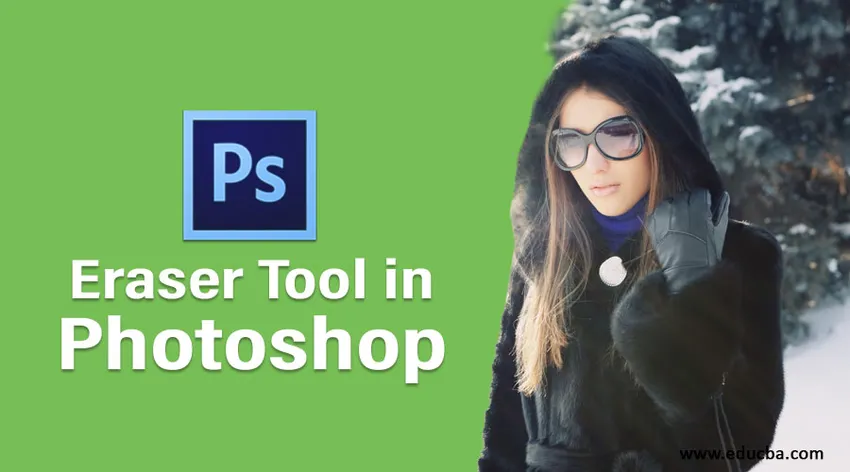
Въведение в инструмента за гуми във Photoshop
В тази статия ще научим за инструмента за гуми в Photoshop. Както всички знаем, Photoshop е професионален инструмент за редактиране на изображения по различни причини проекти на брошурата, създаване на списания, лични редактиране на снимки, редакции на студийно ниво и много други. Тя има колекция от прекрасни инструменти за това. От което днес ще се грижим за инструмента за изтриване във Photoshop. След отменяне, последната редакция се премахва напълно, но ни е необходима част от редактирането, за да се запази в изображението, след което можем да използваме това изтриване за множество предложения за премахване на малки или малки неща или да намалим непрозрачността на обектите от кадъра, които се основават на изисквания към продукцията.
Използване на инструмента за гуми във Photoshop
„E“ е бързият клавиш за активиране на инструмента за изтриване. Предлага се и в кутията с инструменти. Има много други атрибуции, които се появяват на лентата с инструменти на приложението, след като изберете инструмент за изтриване, които са:
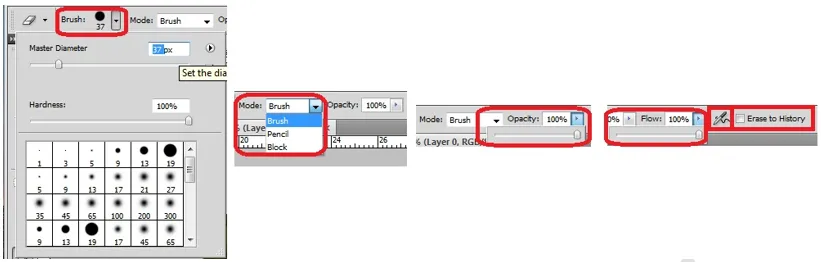
- Четка: Това включва различни форми на четката, регулиране на размера, твърдостта на ръбовете и различни други стилове. Всичко в четките може да бъде променено по всяко време, както е необходимо.
- Режим: Има 3 режима, които са (1) Четка (мек ръб) (2) Молив (твърд ръб) и (3) блок (квадратен размер на четката). Въз основа на изискванията можем да вървим с режима.
- Непрозрачност: По подразбиране обхватът на непрозрачност на инструмента за изтриване е 100%, което премахва цялото изображение и прави изображението прозрачно или показва изображението от долния слой от панела със слой. Непрозрачността може да бъде променена по всяко време в зависимост от изискванията. Най-често използваните диапазони на непрозрачност са 50%, 20%, 30% и се основават на цвета, който искаме частично да премахнем.
- Поток: Той помага да разберем приложимостта на изтриването на брой пиксели, който се премести от един ъгъл в друг ъгъл. Въз основа на нивото на процентния диапазон, ефектите се прилагат съответно. Тази опция е приложима само в режим на четка.
- Airbrush: Тази опция помага на инструмента за изтриване преместените пиксели да се изчистят, без да остават следи в пиксели в областта, където четката се премества, за да се получи гладко покритие. Тази опция е приложима само в режим на четка.
- Изтриване в историята: Когато инструментът за изтриване е активен и искаме да прегледаме изображението, като активирате тази опция. При активиране на свойства Erase няма да се прилага за изображението, за което работим.
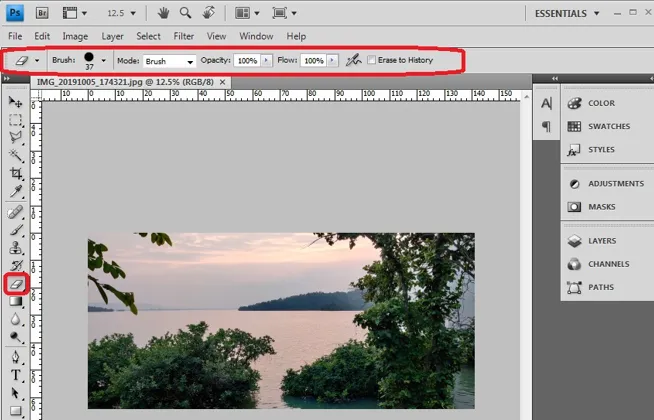
Различни инструменти за гуми в Photoshop
По-долу са трите различни инструмента за изтриване в Photoshop:
- Инструмент за гуми
- Magic Eraser Tool
- Инструмент за гуми за фон
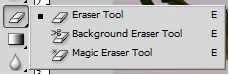
1. Инструмент за гуми

Това е редовен или по подразбиране процес на използване на гумата в Photoshop за премахване на нежелани пиксели в изображението. След изтриване на частта от изображението тя става прозрачна и пикселите ще бъдат премахнати върху зоните на движение на четката. По този начин фоновото изображение може да бъде показано, ако имаме няколко слоя, направете изображението прозрачно, когато е необходимо и малки или големи части от обектите могат да бъдат премахнати от изображението, което не е необходимо, и използвайте инструмента за печат на клоун или други изображения, за да го покриете,
Това се използва от всички професионални художници във Photoshop, които работят за създаване на списания, създаване на редакции, изработка на календар, титулни страници, памфлети, банери и много други.
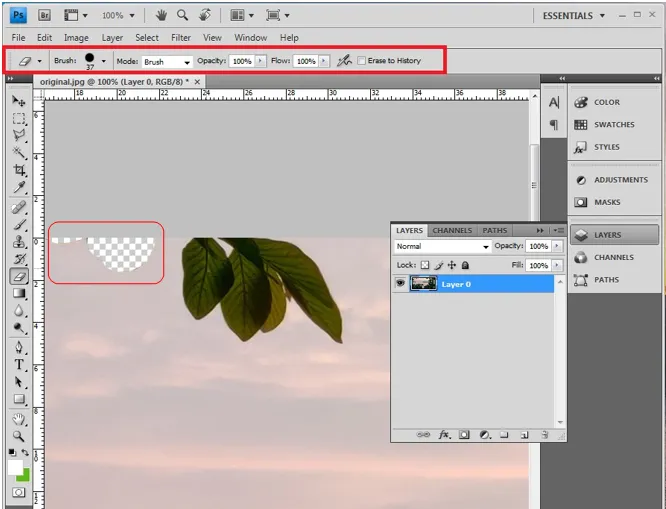
2. Инструмент Magic Eraser

Magic Tool се използва, когато пикселите със същия цвят на толеранс трябва да бъдат премахнати. На изображението по-долу след активиране на инструмента за магическо изтриване опцията за настройка на опцията за толерантност е достъпна до опцията за четка, както е показано. Чрез избора на цвета, който трябва да се премахне с инструмент, частите се избират въз основа на толерантността и извършват редакции или ги изтриват. Този инструмент осигурява точния избор и има различни опции, за да изберете областта и да я промените.
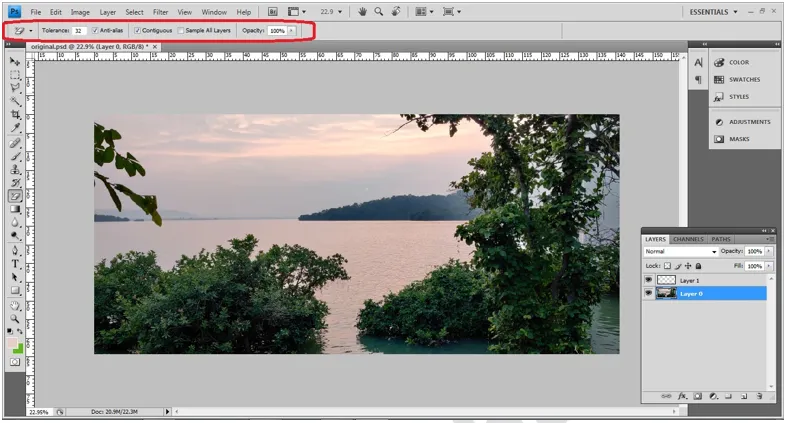
- Толерантност: За всяко изображение може да варира от 0 до 255, които са тясно съвпадащи.
- Anti Aliased: За да придадете гладък ръб на цялата част от изображението, избрана от инструмента за магическо изтриване.
- Непрекъснато: Contiguousis е активиран за областите, които трябва да бъдат съединени, за да работят заедно.
Можем да добавим и премахнем избора, като използваме клавиши Shift и Alt от клавиатурата.
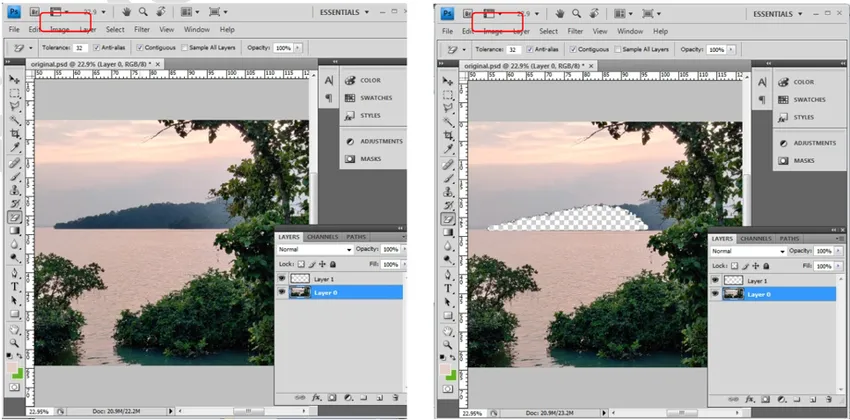
3. Инструмент за изтриване на фон

Този инструмент се използва специално, за да промени фона до плътен цвят или да направи фона прозрачен за изображения и слоеве, както се изисква. След като изберете изображението, този инструмент трябва да бъде избран свойствата на четката могат да се променят, като щракнете върху иконата на четката отгоре, или също така можем да използваме леви квадратни скоби, за да намалим размера на четката, а дясната квадратна скоба да увеличим размера. Това кара потребителя да работи бързо.

Четка: Свойства като Размери Твърдост, Разстояние, ъгъл и т.н. могат да бъдат конфигурирани според нуждите.
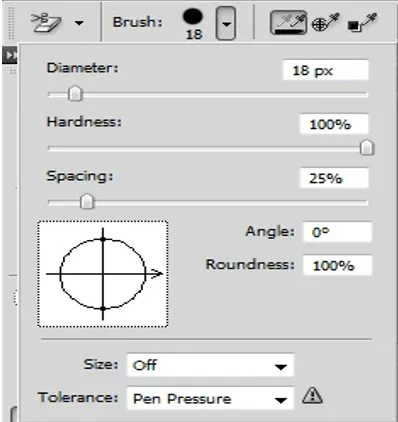
Вземане на проби: Има 3 режима на вземане на проби, често използваният е непрекъснат и още няколко са еднократно и фоново превключване. Въз основа на изискването можем да превключваме между тях.
Ограничения: Има 3 вида ограничения, които са прекъснат, непрекъснат и фин ръб.
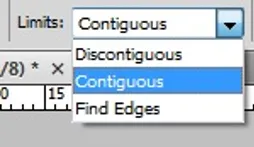
Толерантност: Това е "%" базирано на редактиране ниско отклонение, което се нуждае от многократни повторения на четката, за да премахне компактно фоновия цвят. Високата толерантност премахва цвета на фона бързо, но го настройва на необходимото ниво, избягвайте липсващи малки детайли на изображението.
Защита на цвета на предния план: Пълната непрозрачност може да се използва, докато премахвате цвета на фона на изображението, който се използва в телевизионни студия, филми и VFX, които използват зелени рогозки и черни постелки.
Оригинално изображение

Преди редактиране

След използване на инструмент за изтриване

заключение
Eraser Tool се използва от професионалисти за техните редакции, които са възможни, тъй като инструментът е достъпен във Photoshop и не се изискват допълнителни добавки или приложения. Може да се използва за персонализиране и изображения, както се изисква за проекти. Всички големи до малки корекции с изображение могат да бъдат направени. Системите на Adobe разбраха изискването на нуждите на проекта в реално време и актуализираха инструментите, както се изисква за удобство на потребителя.
Препоръчителни статии
Това е ръководство за Eraser Tool във Photoshop. Тук обсъждаме как да използвате инструмента за гуми и различните инструменти за гуми във Photoshop. Можете също да прегледате и другите ни свързани статии, за да научите повече -
- Какви са най-добрите 3 Lasso инструменти във Photoshop?
- Как да използвате молив инструмент в Adobe Photoshop?
- Стъпки за използване на инструмент за зацапване във Photoshop
- Ефекти от гъба инструмент във Photoshop
- VFX компании | Водещи VFX компании