Досега в нашето пътуване чрез различните инструменти за подбор на Photoshop разгледахме как Правоъгълният инструмент Marquee ни позволява лесно да изготвяме селекции въз основа на прости правоъгълни или квадратни форми и как Elliptical Marquee Tool разширява нашия избор, превръщайки способностите си във вълнуващия свят на овали и кръгове. Но какво ще стане, ако трябва да подберем нещо на снимка, което е малко по-сложно, като нечии очи, дрехи или може би кола или бутилка? Нещо, което все още има ясно определена форма, но надхвърля възможностите на Marchee Tools, базирани на геометрията на Photoshop.
Ако сте по-напреднал потребител на Photoshop, вероятно ще се насочите направо към Pen Tool - инструмента за избор за извършване на професионални селекции, базирани на професионално качество. Но ако имате качествена мишка (или още по-добре таблет за писалка), прилични умения за рисуване и малко търпение, може да откриете, че инструментът Lasso, друг от основните инструменти за подбор на Photoshop, е всичко, от което се нуждаете.
Този урок е от нашия Как да правим селекции в серията Photoshop.
Photoshop всъщност ни дава три варианта на ласо, с които да работим. Този, който ще разгледаме в този урок, е стандартният инструмент Lasso, до който можете да получите достъп, като кликнете върху иконата му в панела с инструменти. Това е инструментът, който прилича на типа ласо, в който ще намерите каубой, който се люлее на родео:
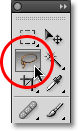
Избор на стандартния Lasso Tool.
За по-бърз начин да изберете Lasso Tool, просто натиснете буквата L на клавиатурата си. Има и два други типа ласо инструменти - многоъгълният ласо инструмент и магнитния инструмент Ласо, и двамата се крият зад стандартния инструмент Ласо в панела с инструменти. Ще разгледаме и двата инструмента в отделни уроци, но за да получите достъп до някой от тях, просто щракнете и задръжте бутона на мишката върху стандартния инструмент Lasso, докато се появи малко меню за прелитане, след което изберете всеки инструмент от менюто:
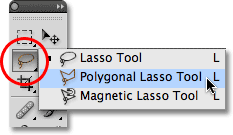
Всеки от трите типа инструмент за ласо ни дава различен начин да изготвим селекции.
И трите инструмента за ласо споделят буквата L като клавишна комбинация за избора им, така че в зависимост от това как имате нещата, зададени в предпочитанията на Photoshop, можете да преминете през трите инструмента, като натискате буквата L неколкократно или натискате Shift + L. Разгледахме как да промените опцията в Предпочитания за превключване между инструменти в инструктажа на Elliptical Marquee Tool .
Плъгин за къси кодове, действия и филтри: Грешка в краткия код (реклами-основи-средна-2)
Рисуване на свободни ръце
От всички инструменти за подбор във Photoshop, Lasso Tool е вероятно най-лесният за използване и разбиране, защото просто плъзнете свободен избор около обекта или областта, която искате да изберете, по подобен начин на това как бихте очертали нещо на парче от хартия с химикалка или молив. При избран инструмент Lasso, курсорът на мишката ще се появи като малка икона на ласо и просто щракнете върху мястото в документа, където искате да започнете селекцията, след това продължете да държите бутона на мишката надолу и плъзнете, за да начертаете контур за избор на свободна форма :
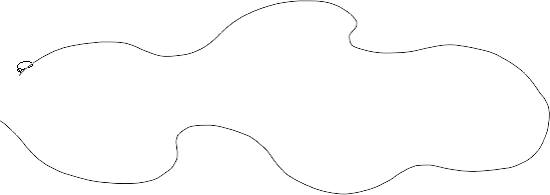
Начертаването на контур за избор с инструмента Lasso е като рисуване с химикалка или молив върху хартия.
За да завършите избора, просто се върнете на мястото, където сте започнали, и пуснете бутона на мишката. Не е задължително да връщате същото място, от което сте започнали, но ако не го направите, Photoshop автоматично ще затвори избора за вас, като изчертава права линия от мястото, където сте пуснали бутона на мишката до мястото, където сте започнали, така че в повечето случаи ще искате да завършите там, където сте започнали:
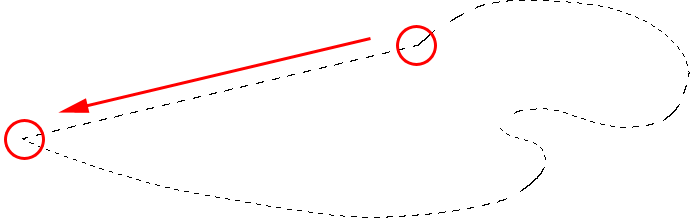
Photoshop автоматично ще затвори селекцията с права линия, ако не плъзнете обратно към началната точка.
Да се каже, че инструментът Lasso не е най-точният от инструментите за подбор на Photoshop, би било подценяване, но полезността му е значително подобрена със способността на Photoshop да добавя и изважда от селекциите. Намирам, че най-добрият начин да работя с инструмента Lasso е да плъзнете първоначален избор около обекта или зоната, която избирам, игнорирайки всички очевидни грешки, които съм направил, след което се връщам назад и коригирам проблемните области, като добавям или изваждам от селекцията според нуждите.
Ето снимка, която в момента имам отворена на екрана си на двама души, които се ръкуват. Искам да избера ръкостискането и да го поставя в различно изображение:

Инструментът Lasso е добър избор за избор на обекти с свободна форма като този.
За да започна моя избор, първо ще вземем Lasso Tool от панела с инструменти, както видяхме по-рано. Тогава ще щракна някъде по горната част на ръкава на човека отляво, за да започна моята селекция, въпреки че наистина няма значение къде по обекта започвате избора си с инструмента Lasso. След като щракна върху начална точка, ще продължа да задържа бутона на мишката надолу, докато влача, за да начертая контур около областта на снимката, от която се нуждая. Вече виждам, че съм направил някои грешки, но засега ще ги игнорирам и ще продължа нататък:
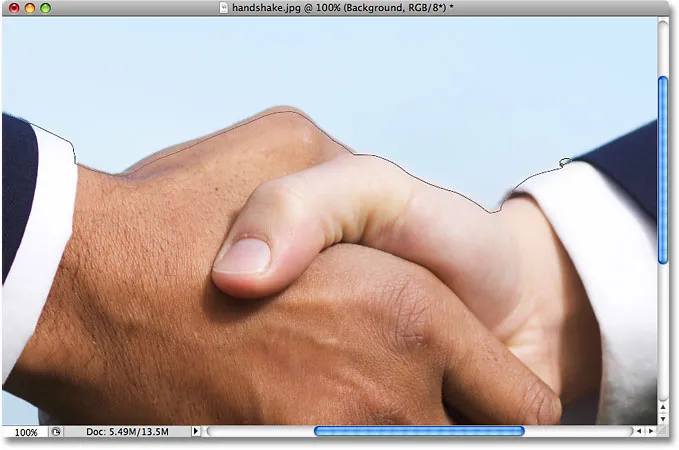
Не се притеснявайте за грешки с първоначалния си избор. Можете да ги поправите по-късно.
Ако трябва да превъртите изображението си вътре в прозореца на документа, докато рисувате селекцията, задръжте клавиша за интервал, която временно ще ви превключи към ръчния инструмент на Photoshop, превъртете изображението, ако е необходимо, след това освободете интервала и продължете да рисувате селекцията,
За да съм сигурен, че избирам всички пиксели, които ми трябват по ръба на снимката, ще натисна буквата F на клавиатурата си, за да премина в режим на цял екран с лентата с менюта и ще преместя контура на моята селекция в сивата област на картон около изображението. Не се притеснявайте за избора на картон, тъй като Photoshop се грижи само за самото изображение, а не за областта на картоната:

Добре е да плъзнете Lasso Tool в областта на картона, когато трябва да изберете пиксели по ръба на снимката.
Ако искате да се върнете към режима на изглед на прозореца с документи, натиснете буквата F още няколко пъти, за да преминете през екраните на Photoshop. Ще продължа да влача из зоната, която трябва да избера, докато не се върна към началната си точка, и за да завърша първоначалния си избор с инструмента Lasso, просто ще пусна бутона на мишката. Около избраната зона сега се появява анимирано очертание, обикновено известно като "маршируващи мравки":

Първоначалният избор е завършен, но има доста проблемни области, които се нуждаят от коригиране.
Тъй като инструментът Lasso по същество е инструмент за ръчен избор, който разчита до голяма степен на вашите собствени умения за рисуване, както и на точността и производителността на мишката, вероятно ще завършите с първоначален контур за подбор, който не надхвърля перфектния, тъй като моят го направи. Не се притеснявайте обаче, тъй като лесно можем да се върнем назад и да оправим проблемните зони, което ще направим следващото!
Добавяне към първоначалния избор
За да инспектирате очертанията на селекцията за всякакви проблемни области, обикновено помага да се увеличава изображението. За да увеличите, натиснете и задръжте Ctrl + интервал (Win) / Command + интервал (Mac), за да преминете временно към инструмента за увеличение на Photoshop, след това щракнете вътре в прозореца на документа веднъж или два пъти, за да го увеличите (за да го намалите по-късно, натиснете и задръжте Alt + интервал (Win) / Option-интервал (Mac) и щракнете вътре в прозореца на документа). След като увеличите мащаба, задръжте интервала си, за да преминете временно към ръчния инструмент, след това щракнете и плъзнете изображението по контура на селекцията, за да търсите проблеми.
Ето, попаднах на район, в който пропуснах ръба на ръката на човека:
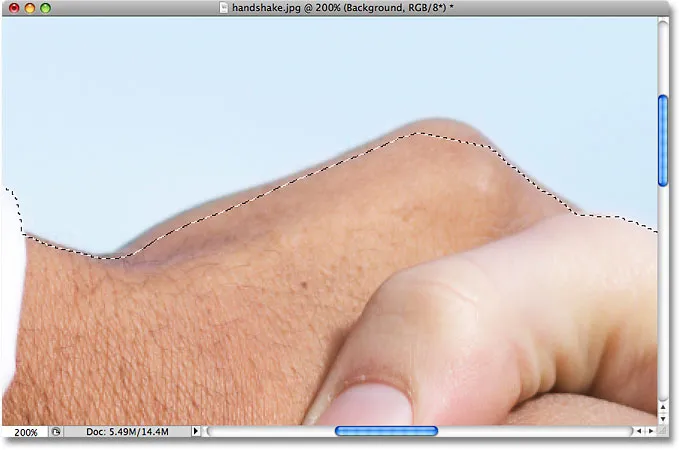
Една от няколко проблемни области с първоначалния избор.
Не е необходимо да започвате отначало. Лесно мога да поправя това, като просто добавя към съществуващата селекция. Уверете се, че все още имате избран инструмент Lasso, след което, за да добавите към избор, задръжте клавиша Shift . В долния десен ъгъл на иконата на курсора ще се появи малък знак плюс (+), който ви уведомява, че сега сте в режим Добавяне към избор . С натиснат клавиш Shift щракнете някъде вътре в съществуващата селекция, след това плъзнете извън нея и по ръба на областта, която искате да добавите. Когато приключите с добавянето на новата област, плъзнете обратно вътре в съществуващия избор:
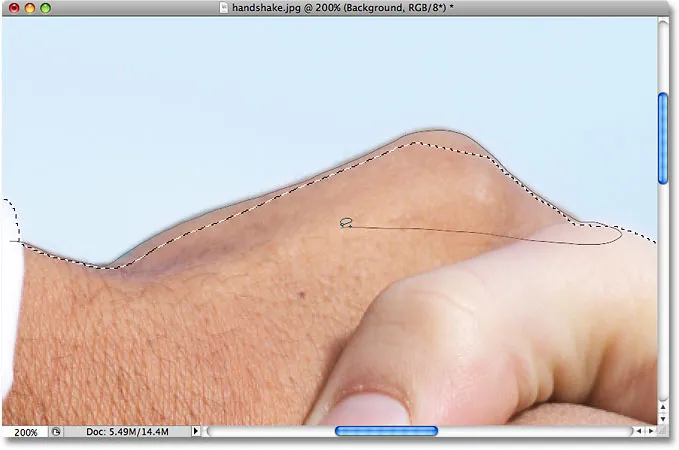
Задръжте клавиша Shift и плъзнете около областта, която искате да добавите към съществуващия избор.
Плъзнете обратно на мястото, където първоначално сте кликнали, след което освободете бутона на мишката, за да завършите. Областта на ръката на човека, която първоначално пропуснах, вече е добавена:
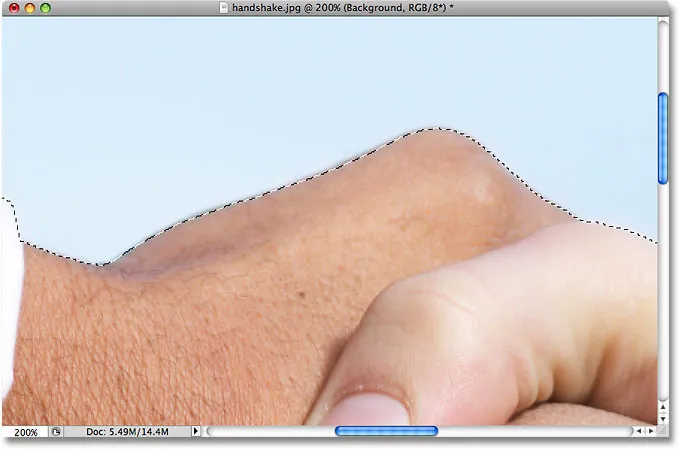
Повече от изображението е добавено към първоначалния избор.
Няма нужда да продължавате да държите клавиша Shift през цялото време, когато добавяте към избор. След като започнете да влачите мишката, можете спокойно да освободите клавиша Shift. Ще останете в режим Добавяне към режим на избор, докато не пуснете бутона на мишката.
Изваждане от първоначалния избор
Ще продължа да превъртате по моята схема за подбор, търсейки проблеми, и тук попаднах на точно обратния проблем от този, който имах преди момент. Този път избрах твърде много от изображението около пръста на човека:
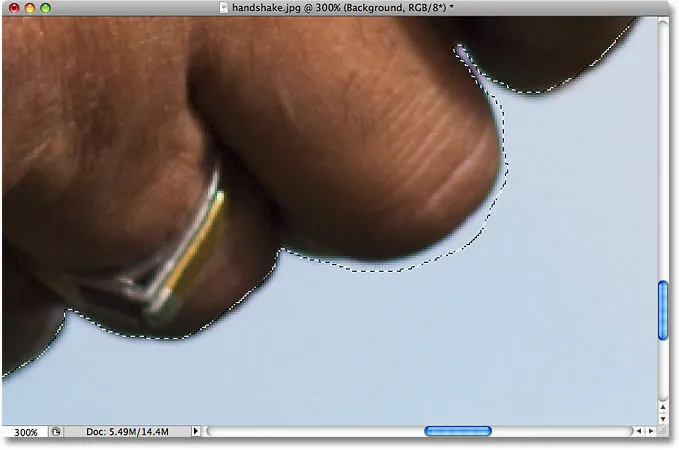
Друга небрежна зона за избор. Този път беше избрана твърде голяма част от района.
Без притеснения обаче, тъй като можем да премахнем части от дадена селекция толкова лесно, колкото можем да добавим към тях. За да премахнете нежелана област от селекция, задръжте клавиша Alt (Win) / Option (Mac). Това ще ви постави в изваждане от режим на избор и в долния десен ъгъл на иконата на курсора ще се появи малък знак минус (-). С натиснат клавиш Alt / Option просто щракнете навсякъде извън съществуващия избор, за да зададете начална точка, след това плъзнете вътре в селекцията и по ръба на областта, която искате да премахнете. В моя случай ще се влача по ръба на пръста. Когато приключите, плъзнете назад извън съществуващия избор:
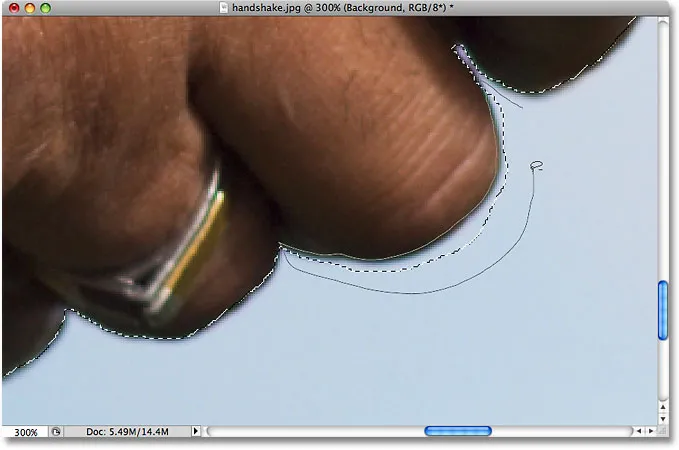
Премахване на проблемната област чрез изваждане от селекцията.
Плъзнете обратно на мястото, където сте кликнали първо, след това освободете бутона на мишката, за да завършите. Нежеланата зона около пръста на човека вече е премахната:
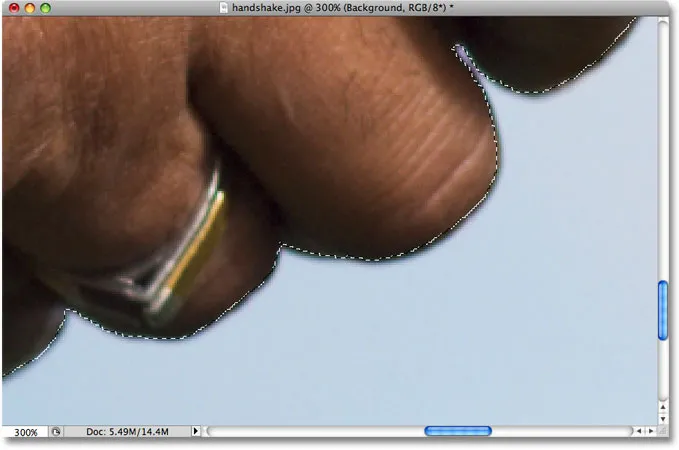
Проблемна област? Каква проблемна област? Не виждам проблем.
Отново няма нужда да задържате клавиша Alt / Option през цялото време. Можете безопасно да освободите ключа, след като сте започнали да влачите. Ще останете в режим Изваждане от режим Избор, докато не пуснете бутона на мишката.
След като превъртя всички проблеми с отстраняването на контурите на проблемите на селекцията чрез добавяне или премахване на части, ако е необходимо, окончателният ми избор с инструмента Lasso е завършен:

Окончателният избор.
При сега избраното ръкостискане ще натисна Ctrl + C (Win) / Command + C (Mac) за бързо копиране на избраната област, след което ще отворя второ изображение във Photoshop и ще натисна Ctrl + V (Win) / Command + V (Mac), за да поставите ръкостискането в новата снимка, препозиционирайки я според нуждите:
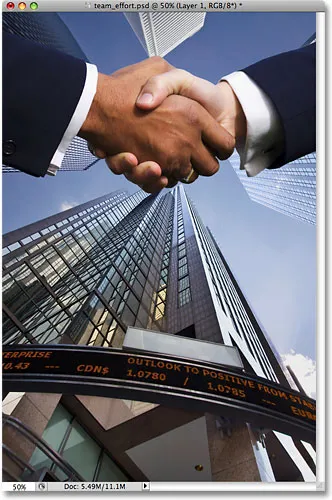
Благодарение на успешния избор на Lasso Tool, бизнесът процъфтява!
Премахване на избор
Когато сте готови с избор, създаден с Lasso Tool, можете да го премахнете, като отидете до менюто Select в горната част на екрана и изберете Deselect, или можете да натиснете клавишната комбинация Ctrl + D (Win) / Command + D (Mac). Можете също така просто да щракнете навсякъде в документа с инструмента Lasso.
Къде да продължа …
Както видяхме, Lasso Tool на Photoshop е невероятно лесен инструмент за използване и въпреки че може да не се класира като инструмент за подбор на професионално ниво, възможността да се върнете назад и да отстраните проблеми с първоначалния подбор наистина може да помогне за подобряване на вашите резултати, След това ще разгледаме втория от трите инструмента за ласо, многоъгълният инструмент Ласо ! За повече информация относно правенето на селекции във Photoshop, вижте нашата пълна Как да направите избор в серията Photoshop. Или за други теми на Photoshop, посетете нашия раздел Основи на Photoshop.