
Въведение в инструмента за заточване във Photoshop
Photoshop е отличен софтуер, използван за множество цели за редактиране на изображения и видео с всички най-добрите инструменти с него, днес ще видим използването на инструмента за рязкост в Photoshop за редактиране на изображения, за да подобрим степента на острота на визуалния вид може да бъде променена на висока и ниско, което зависи от качеството на изображението, колкото по-рязко го правим, има възможност за замъгляване на изображението, така че бъдете много сигурни, докато създавате резки репутация на едно и също изображение. Инструментът за заточване има добавяне на интелигентен филтър за заточване към изображението, като се използва маскиращ слой или допълнителен слой за разграничаване на редактирането, извършено върху изображението. Можем да използваме всички видове четки с корекции в размера и формите. Има различни режими на заточване на изображението, което лично зависи от изискването за вземане на проба, за да опитате различни режими на изображение с различни слоеве и изберете най-подходящия за вашето изображение, както се изисква.
Краищата на цветовото подобрение ще бъдат направени с помощта на този инструмент с различни предварително зададени конфигурации. Правилното количество заточващо движение върху картината ще бъде незабележимо, след като редактирането при преместване на четката го прави странно или дори нереалистично, което не се забавлява професионално. Можем да използваме изостряне с помощта на директен инструмент във Photoshop или също така чрез заточване на филтрите имат свой собствен начин на изпълнение, ние настояваме потребителите да изпробват и двамата и да използват, което е гъвкаво за тях според търсенето на проекта. Инструментът за заточване има още няколко технически конфигурации, които ще бъдат разгледани в съдържанието на инструмента по-долу.
Photoshop има всички нужди от изображения, графика и подобряване на богатството на изображения с множество инструменти, свойства и ефекти. Един от този инструмент е извън този инструмент. Нека да видим как да го използваме и обсъдим наличните му настройки на атрибуции, които да зададем, преди да приложим върху изображението. Има няколко стъпка по стъпка процес за подобряване на рязкостта на изображението, които са изброени по-долу по правилен начин, който включва интелигентно управление на остротата на изображението, както се изисква за проекта. Ще използваме маската, ще дублираме и ще работим върху множество слоеве, докато не получим своята продукция.
Има различни технически аспекти като нормално, потъмняване, озаряване, оттенък, наситеност, цвят и светимост. Всичко това има свои собствени цели и професионалистите са запознати с тях за начинаещи трябва да изпробват всичко това на различни изображения и да тестват най-подходящото за техните нужди. Следва опции за интелигентно заточване от филтри, които поемат контрола върху рязкостта на изображението, има основни и разширени настройки и още, Un-shar маската може да се използва за намаляване на рязкостта, помага за бързото променяне на количеството, радиуса и прага на контрола на рязкост изображението има още няколко промени като цветове, четки и няколко други технически инструменти на Photoshop.
Как да използвате инструмента за заточване?
Photoshop има изострена опция за леко добавяне на суров и остър вид към изображението, което променя изображението от класическото усещане до някакъв остър и интересен агресивен нюанс на изображението, което прави изображението интересно и визуално добро.
Стъпки за справяне с инструмента за рязкост
Стъпка по стъпка процесите за справяне с ефекта на заточване във Photoshop са по-долу.
Стъпка 1: Кликнете два пъти, за да отворите Photoshop или щракнете с десния бутон върху иконата на Photoshop и изберете стартиране като администратор, нека приложението стартира, след като приложението е отворено импортиране или отворете изображението, което трябва да бъде заточено и щракнете с десния бутон върху изображението и изберете дубликат, можем вижте изображението на два слоя, което означава, че имаме едно оригинално заредено изображение, а новото - дублиращото се копие (пряк път Ctrl + J) на същото изображение. Щракнете с десния бутон върху новосъздадения слой и изберете конвертиране в интелигентен обект, който запазва оригиналното изображение в безопасност и помага при прилагането на ефектите за рязкост и филтри с най-добри резултати.
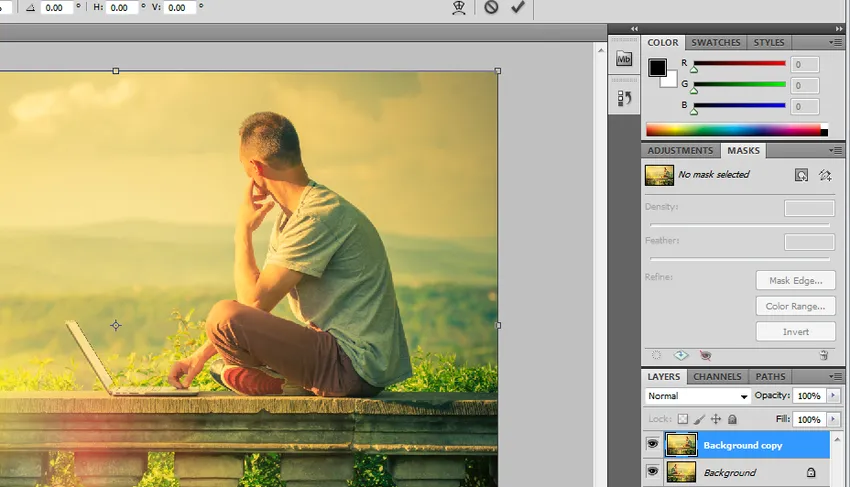
Стъпка 2: Кликнете върху Филтри от горната лента на менюто и изберете Източване, виждаме стрелка, която съдържа множество налични опции за заточване, изберете интелигентна острота от тях.
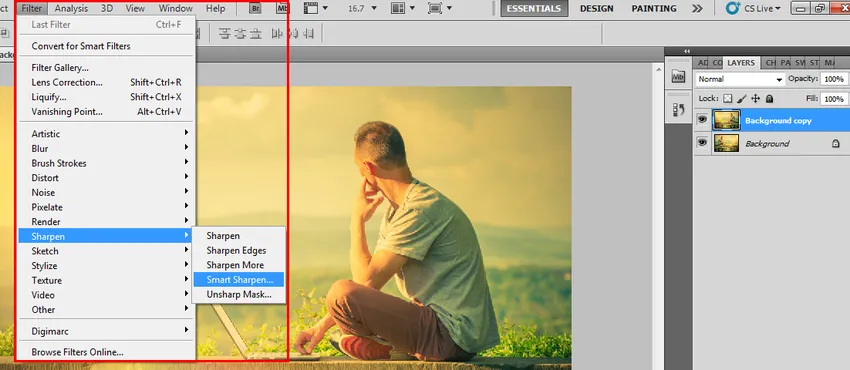
Стъпка 3: Прозорецът за интелигентна острота се отваря с множество опции в него, като количеството заточване%, което трябва да се добави, което контролира остротата на изображението, има както основни, така и предварителни опции за заточване на изображението, също така се занимава с добавяне на сенки, подчертава детайлите и др.,
Основни опции: -
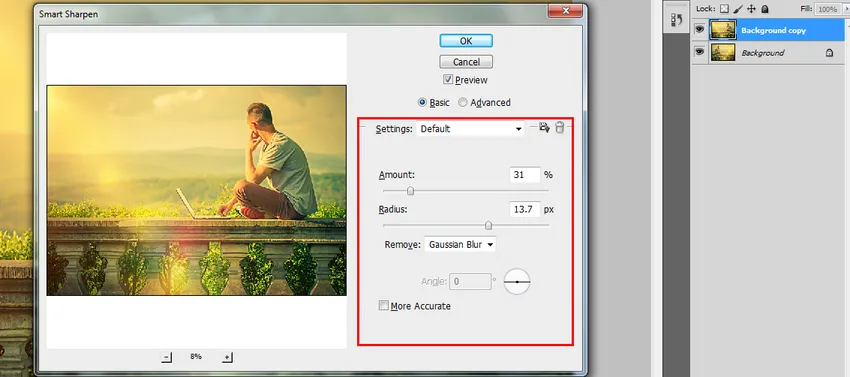
Разширени опции: -
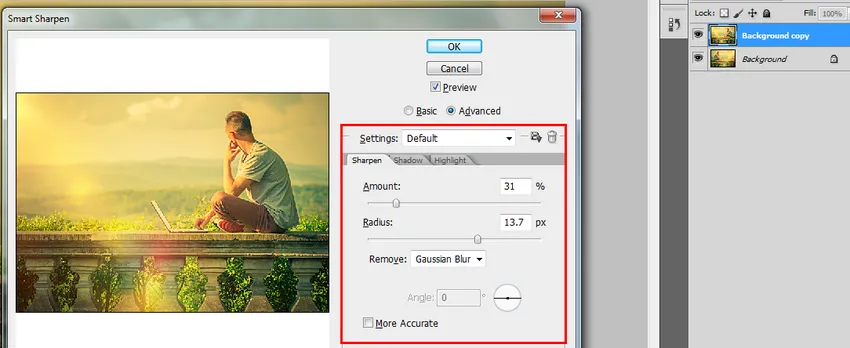
Стъпка 4: Можем да запишем настройките за изостряне на филтъра и можем да сравним оригинала с филтъра за рязкост, приложен слой, като превключвате между двете, за да знаете разликата, което помага за постигане на острота на изображението за по-малко време.

Стъпка 5: High Pass е прост филтър за заточване на изображение с едноетапна настройка на процеса, която е по-ефективна. Изберете дублирания слой и превключете o Филтри и отидете на други и изберете High Pass.
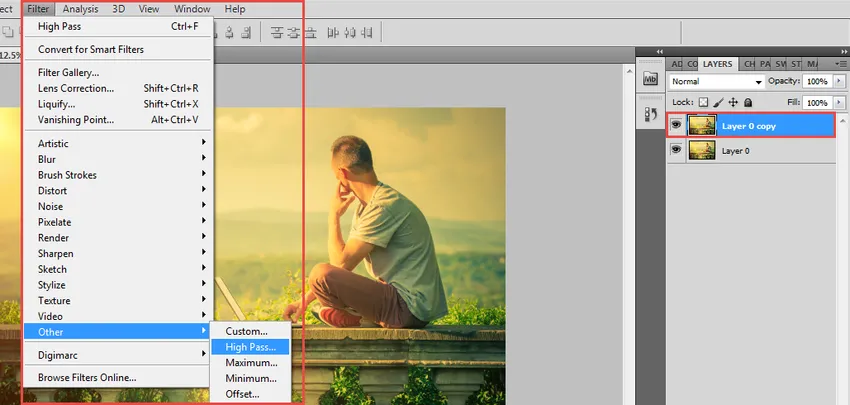
Високият пропуск ще бъде приложен към слоя и изображението ще стане по-рязко и ефективно. Можем да видим, че се отваря прозорец с високо пропускане с настройка на диапазона на радиуса на регулиране на броя на пикселите, може да се извърши с помощта на превъртане на точката на стойността на радиуса. И кликнете на ОК.
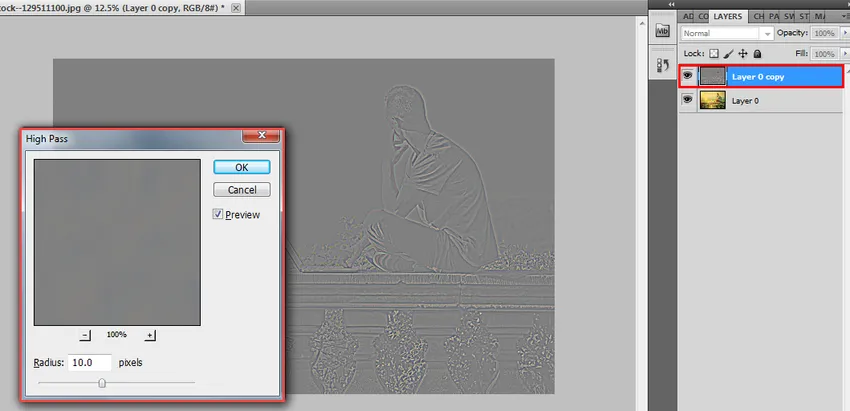
Тази опция ще добави мащаб към изображението и с помощта на режимите на смесване на снимката можем да получим подходящ вид на изображението има няколко препоръчителни режима, които да използваме като припокриване, мека светлина, твърда светлина и линейна светлина. Въз основа на режима външният вид на изображението продължава да се променя. Регулирането на високата острота на филтъра може да се извърши съответно.
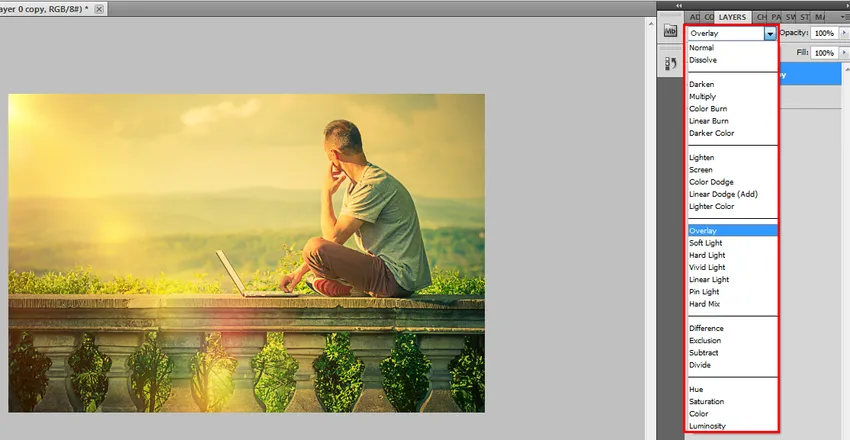
заключение
Ефектът за изостряне на филтрите е една от ефективно използваните опции във Photoshop, тя помага за получаване на нискоценни% на добро изображение чрез използване на бавна рязкост, използвайте внимателно и периодично, докато използвате този инструмент. Има шанс да имаме шумни и зърнати пиксели, ако отидем на повече репутация, така че бъдете внимателни. Използвайте всички слоеве за намаляване на работния инструмент взема алгоритми за фиксиране на ефекта върху всички слоеве. Инструментът също регулира нивото на контраст на изображението в частта с ефект. Подходящи детайли и подобрения могат да бъдат дадени на изображението чрез инструмент за заточване.
Препоръчителни статии
Това е ръководство за Sharpen Tool във Photoshop. Тук обсъждаме как да използвате инструмента за изостряне във Photoshop и неговите стъпки със скрийншоти. Можете да разгледате и другите ни предложени статии, за да научите повече -
- Blender Tools
- Инсталирайте Adobe Photoshop
- Анализ и дизайн на системата
- Какво е UI дизайнер?