
Excel Select Formula (Съдържание)
- ИЗБЕРЕТЕ формула в Excel
- Как да използвате формула CHOOSE в Excel?
ИЗБЕРЕТЕ формула в Excel
MS Excel предоставя няколко VBA вградени функции, една от тях е Избор на функция, която се използва за избор на стойност по позиция или индекс от дадения списък от стойности. Номерът на индекса може да бъде число между 1 до 254, а стойностите също могат да бъдат 1 до 254 стойности.
Синтаксисът на функция Избор: Изберете ()
Ще върне стойност. Необходими са два параметъра или аргумента в Избор на функция - номер и стойности на индекса.
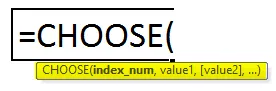
Как да използвате формула CHOOSE в Excel?
CHOOSE Formula в Excel е много проста и лесна за използване. Нека сега да видим как да използваме формулата CHOOSE в Excel с помощта на някои примери. Тези примери със сигурност ще ви помогнат за ясно разбиране на функцията.
Можете да изтеглите този ИЗБЕРЕТЕ шаблон на формула Excel тук - CHOOSE Formula Excel шаблонExcel CHOOSE Formula - Пример №1
Да предположим, че има пет цвята: „Червено“, „Синьо“, „Черно“, „Розово“ и „Зелено“.
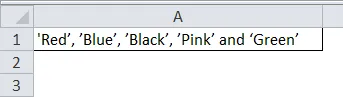
Сега, ако потребителят иска да избере цвят въз основа на позицията си. И така, как потребителят ще може да избере цвят въз основа на позицията си.
Тъй като потребителят иска да избере цвят въз основа на неговата позиция, където той трябва да използва функцията за избор. така че, напишете по-долу формула в клетка B1.
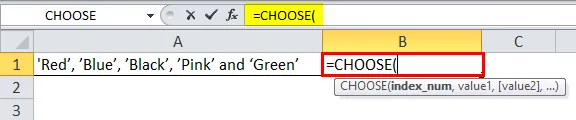
Сега той ще поиска номера на индекса и стойностите, откъдето потребителят иска да избере стойност. Сега нека приемем, че потребителят иска да избере 3 -та стойност, така че номерът на индекса ще бъде 3. Сега той ще поиска стойности, така че потребителят има пет цвята, откъдето иска да избере 3 -та стойност.

Кликнете върху бутона Enter.
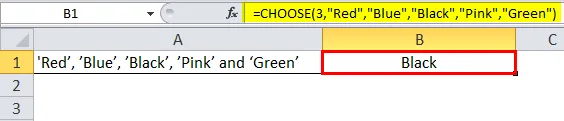
Обобщение на пример 1: Тъй като потребителят иска да избере третия цвят от дадените пет цвята „Червен“, „Син“, „Черен“, „Розов“ и „Зелен“. На 3 -та позиция в дадения ред има 'Черно'.
Същото идва от функцията за избор. Потребителят може да промени стойността на индексния номер между 1 до 5. Резултатът ще дойде според номера на индекса, посочен във функцията.
Excel CHOOSE Formula - Пример №2
Потребителят разполага с подробности за персонала като Име, CITY и Дата на пенсиониране на своя служител. Сега потребителят иска да избере своя град от масата.
И така, как потребителят ще може да избере град въз основа на позицията си в таблицата.
Отворете MS Excel, отидете на sheet1, където потребителят иска да избере град въз основа на своята позиция.
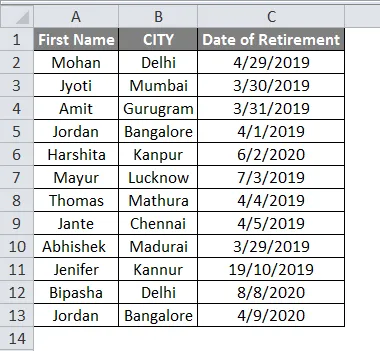
Тъй като потребителят иска да избере името на града на служителя въз основа на позицията му в таблицата, където той трябва да използва функцията за избор. Така че, напишете по-долу формула в клетка E2-
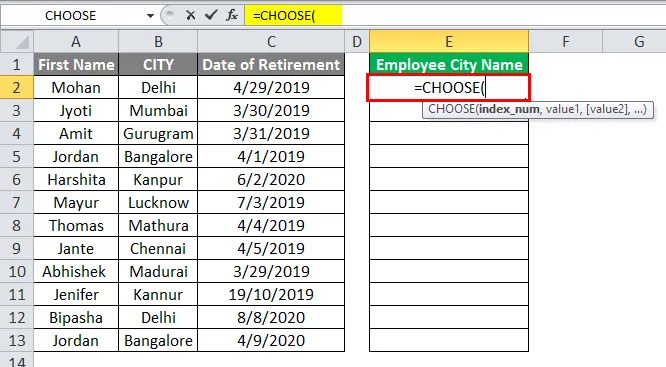
Сега той ще поиска номера на индекса и стойностите, откъдето потребителят иска да избере стойност. Тъй като потребителят иска да избере името на града за всеки служител, който е наличен във втората колона на таблицата. И така, номерът на индекса ще бъде 2.
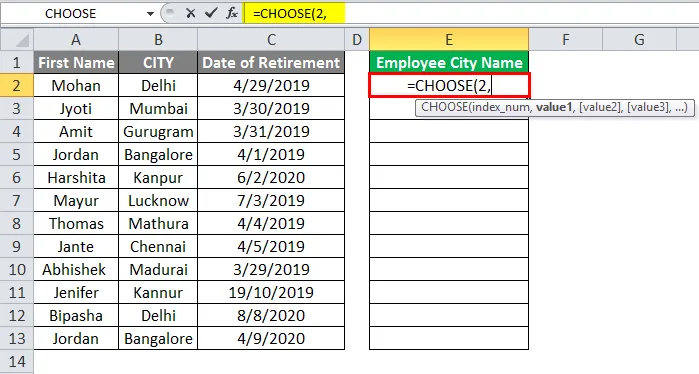
Сега той ще поиска стойности, така че като потребител да има някакъв персонал, където всички принадлежат на някой град. Сега той трябва да избере диапазона от име и град.

'ИЛИ'
Просто изберете диапазона на града, което също е добре, в този случай номерът на индекса ще бъде 1, защото има избран само един диапазон от стойности, който е град.
= ИЗБЕРЕТЕ (1, B4: B15)
Засега взимаме в стойността името на служителя и името на града. Сега кликнете върху бутона за въвеждане.
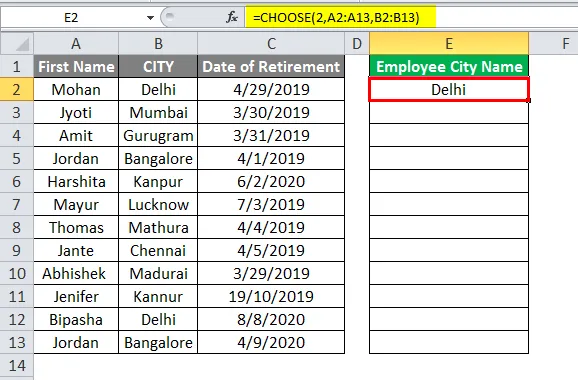
Просто приложите същата формула към клетката E5 до E15, като плъзнете формула E4.
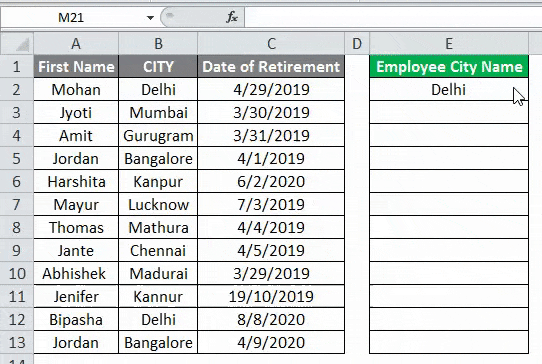
Обобщение на пример 2: Тъй като потребителят иска да избере името на града на своя персонал от дадената таблица с данни за персонала. По подобен начин потребителят може да избере името, града или датата на пенсиониране на своя служител.
Същото идва от функцията за избор. Потребителят може да промени стойността на индексния номер между 1 на 3. Резултатът ще дойде според номера на индекса, посочен във функцията.
Excel CHOOSE Formula - Пример №3
Потребителят разполага с подробности за персонала, като Име на служителя, домашен град и месечна заплата (Rs.) На своите служители.
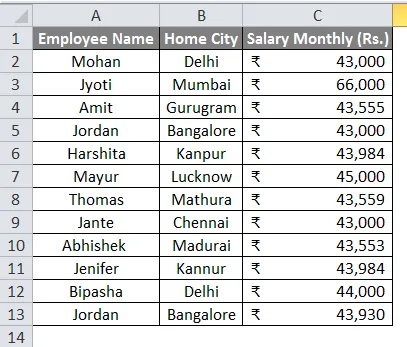
Сега потребителят иска да избере своите случайни данни от таблицата с подробности за служителите. И така, как потребителят ще може да избере произволни данни въз основа на своята случайна позиция в таблицата.
Отворете MS Excel, отидете на sheet2, където потребителят иска да избира произволни данни въз основа на позицията си.
Тъй като потребителят иска да избере случайни данни за служителите въз основа на позицията си в таблицата, където трябва да използва функцията за избор с функцията RANDBETWEEN excel. Така че, напишете по-долу формула в клетка E2-
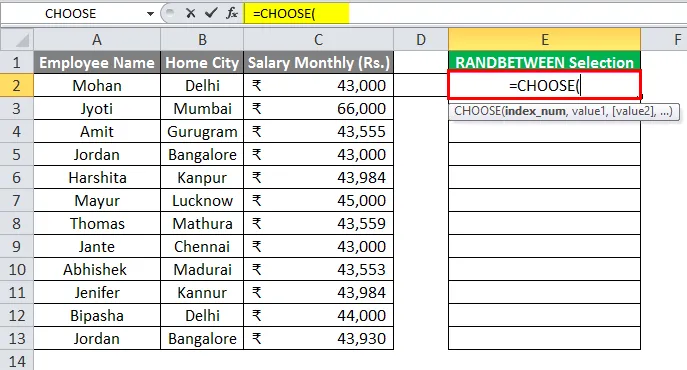
Сега той ще поиска номера на индекса и стойностите, откъдето потребителят иска да избере стойност.
Тъй като потребителят иска да избере произволни данни за служителите, които са налични в таблицата на служителите. Така че, той трябва да използва RANDBETWEEN функция.
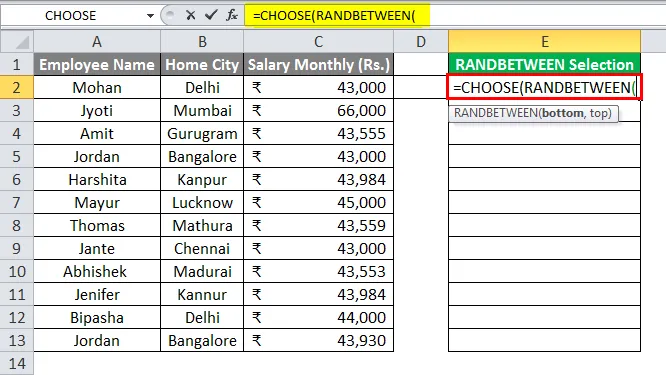
Сега тя ще поиска стойности. Така че, просто изберете целия диапазон от данни и дайте RANDBETWEEN обхват от 1 до 3.
= ИЗБЕРЕТЕ (RANDBETWEEN (1, 3), A2: A13, B2: B13, C2: C13)
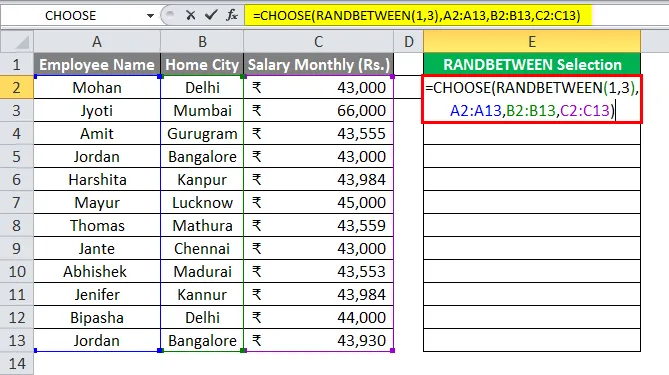
Сега кликнете върху бутона за въвеждане.
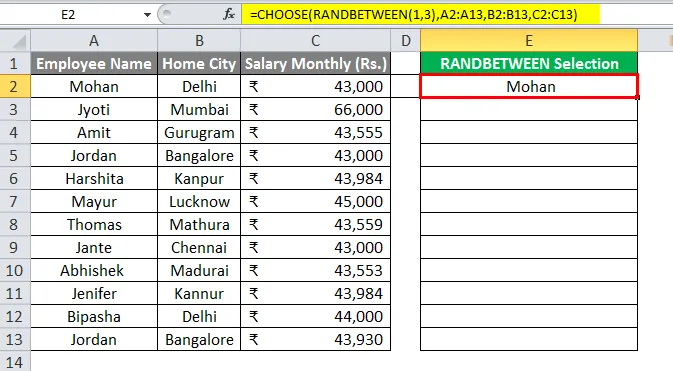
Просто приложете същата формула към клетката E3 до E13, като плъзнете формула E2.

Обобщение на пример 3: Тъй като потребителят иска да избере случайни данни за персонала от дадената таблица с данни за персонала. Както можем да видим в резултата, случайни данни идват от детайлите на персонала.
В колона Е се появяват име на служител, домашен град или заплата като случайни. Той ще се променя всеки път, когато потребителят промени каквито и да е данни в таблицата.
Неща, които трябва да запомните
- Номерът на индекса може да бъде число между 1 до 254, а стойностите също могат да бъдат 1 до 254 стойности.
- Номерът на индекса винаги ще бъде число. Той не може да надвишава общия брой стойности, дадени във функцията за избор. В противен случай ще даде грешка # VALUE.
- Ако номерът на индекса е дроб, тогава той автоматично ще изтрие частта с дроба до най-близкия номер на цяло число.
Препоръчителни статии
Това е ръководство за Избиране на формула в Excel. Тук обсъждаме Как да използваме CHOOSE Formula в Excel, заедно с практически примери и шаблон за excel за сваляне. Можете да разгледате и другите ни предложени статии -
- SUMPRODUCT Формула в Excel
- COUNTIF Формула в Excel
- COUNTIF Не е празен в Excel
- Как да използвате средната формула в Excel?