В този урок за Photoshop Effects ще научим как да създадем популярен ефект „перфориране чрез изображение“, често наблюдаван в спортната и филмова реклама (и листовки за седмични магазини, обявяващи своите „невероятни нокаутни цени!“), Сякаш човек или обект е пробил дупка през страницата или изображението.
Има доста стъпки в урока, но както обикновено, всички те са много прости.
Докато правим път през него, ще обхванем някои интересни техники като преобразуване на стиловете на слоевете в действителни слоеве, така че да можем да приложим филтри към тях, да движим капки сенки наоколо само като ги влачим и използваме групи слоеве, за да преместваме няколко слоя наведнъж! Ще използвам Photoshop CS5 тук, но всяка нова версия на Photoshop ще работи.
Ще черпим по-голямата част от ефекта от нулата, но за да го завършите, ще ви трябва и снимка на обекта, която ще се пробива през изображението. Ето как ще изглежда крайният резултат:

Крайният ефект.
Как да създадете Punch чрез изображение ефект
Стъпка 1: Създайте нов документ
Започнете със създаването на нов документ за Photoshop. Отидете до менюто File в лентата с менюта в горната част на екрана и изберете New :
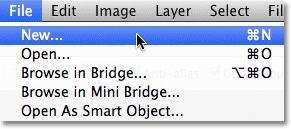
Отворете Файл> Ново.
Това отваря диалоговия прозорец Нов документ. Въведете необходимата за ефекта ширина, височина и разделителна способност. За този урок ще въведем 1000 пиксела за ширината, 800 пиксела за височината и ще оставя моята резолюция на 72 пиксела / инча . Размерът, който ви е необходим за вашия документ, може да е различен. Щракнете върху OK, когато сте готови да излезете от диалоговия прозорец. Новият ви документ ще се появи на вашия екран:
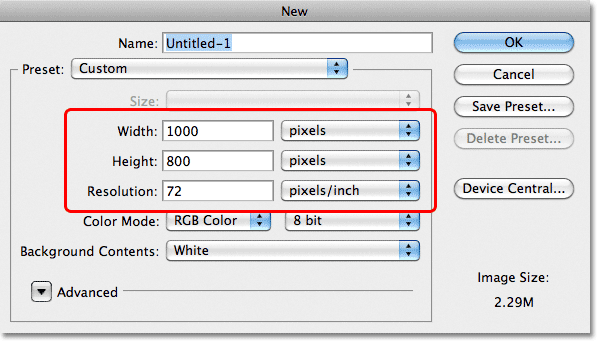
Диалоговият прозорец Нов документ.
Стъпка 2: Добавете нов слой
Кликнете върху иконата New Layer в долната част на панела Layers:

Кликнете върху иконата New Layer.
Нищо няма да се случи в прозореца на документа, но над празния слой се появява нов празен слой, наречен Layer 1:
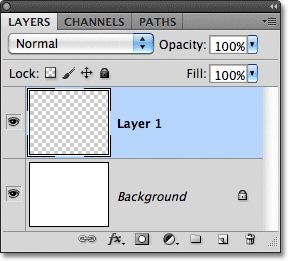
Photoshop добавя нов празен слой над фоновия слой.
Стъпка 3: Изберете Полигоналния инструмент Lasso
Изберете Polygonal Lasso Tool от панела Tools. По подразбиране той се крие зад стандартния Lasso Tool, така че кликнете върху Lasso Tool и задръжте бутона на мишката за секунда или две, докато се появи излишно меню, след което изберете полигоналния Lasso Tool от списъка:
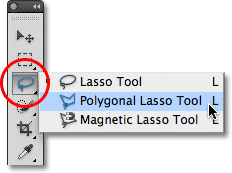
Кликнете и задръжте върху Lasso Tool, след това изберете полигоналния Lasso Tool от менюто за прехвърляне.
Стъпка 4: Начертайте многоъгълна форма в центъра на документа
Използвайте Polygonal Lasso Tool, за да нарисувате многоъгълна селекция в центъра на документа, която ще се превърне в дупката, която се пробива през изображението. Просто кликнете върху точките, където искате да се появят ъглите на формата и Photoshop автоматично ще ги свърже, за да създаде страните на формата, докато вървите. Не е необходимо да влачите инструмента вътре в документа (всъщност той няма да работи, ако го плъзнете). Просто щракнете в ъглов пункт, освободете бутона на мишката, щракнете върху друга точка на ъгъла, освободете бутона на мишката и така нататък, докато се движите около формата. Щракнете отново върху оригиналното място, за да завършите формата. Тя трябва да изглежда нещо подобно, когато сте готови:

Начертайте избор в многоъгълна форма в центъра на документа.
Стъпка 5: Запълнете селекцията с черно
Отидете до менюто Редактиране в горната част на екрана и изберете Запълване :
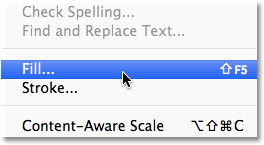
Отидете на Редактиране> Запълване.
Това отваря диалоговия прозорец за запълване на Photoshop, който можем да използваме, за да запълним селекцията с цвят. Задайте опцията Използване в горната част на диалоговия прозорец на Черно :
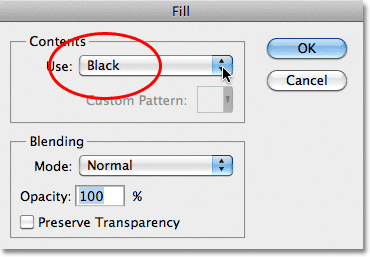
Променете опцията Use на черно.
Щракнете върху OK, за да затворите диалоговия прозорец. Photoshop запълва селекцията с черно. Натиснете Ctrl + D (Win) / Command + D (Mac), за да премахнете контура за избор от формата:
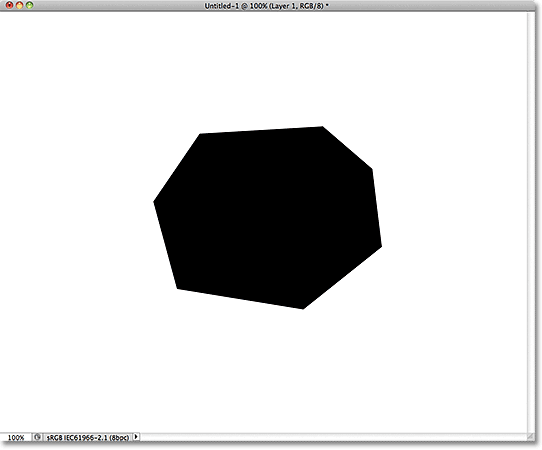
Изборът е изпълнен с черно.
Стъпка 6: Добавете нов слой под слой 1
Задръжте клавиша Ctrl (Win) / Command (Mac) и кликнете отново върху иконата New Layer в долната част на панела Слоеве:
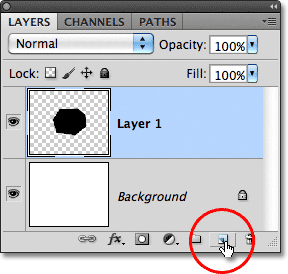
Задръжте Ctrl (Win) / Command (Mac) и кликнете върху иконата New Layer.
Обикновено Photoshop добавя нови слоеве непосредствено над слоя, който в момента е избран в панела "Слоеве", но като задържим клавиша Ctrl / Command, докато щракнете върху иконата New Layer, казахме на Photoshop да добави новия слой под него. Новият слой Layer 2 се появява между слой 1 и фоновия слой:
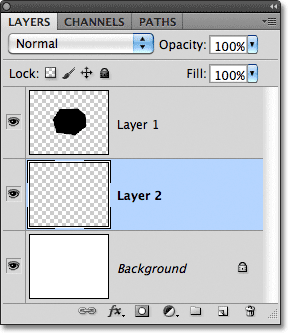
Слой 2 се появява под слой 1.
Стъпка 7: Изберете Lasso Tool
Изберете Lasso Tool от панела с инструменти. Сега той ще се скрие зад полигоналния инструмент Lasso, така че кликнете и задръжте на полигоналния инструмент Lasso, докато се появи менюто за излитане, след което изберете Lasso Tool от списъка:
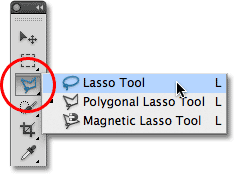
Щракнете и задръжте върху многоъгълния инструмент Lasso и изберете Lasso Tool от менюто.
Стъпка 8: Начертайте разкъсаните форми на хартия
Използвайте Lasso Tool, за да нарисувате формата на първото парче разкъсана хартия. Тъй като черната многоъгълна форма ще се превърне в дупката, която се пробива през изображението, всяка от страните му ще се нуждае от свое отделно разкъсано парче хартия, но само сега ще нарисуваме такава. Няма значение от коя страна започвате, но се уверете, че формата, която рисувате, покрива цялата дължина на страната от ъгъл до ъгъл. Ето как изглежда първата ми разкъсана форма на хартия. Забележете, че разширих селекцията в запълнената с черно зона, която направи формата по-лесна за рисуване. Това е добре, защото само частта от селекцията, която се простира извън запълнената с черно форма, ще бъде видима по-късно:
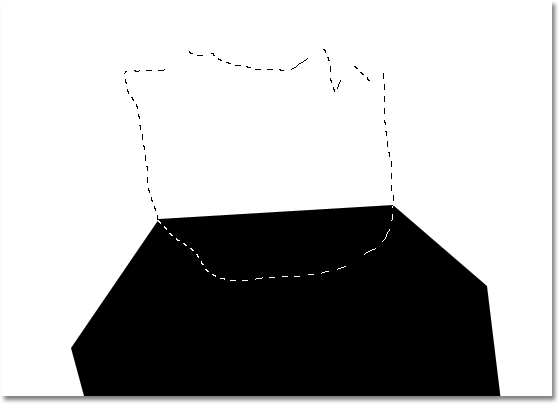
Уверете се, че ширината на вашата разкъсана форма на хартия се простира от единия ъгъл отстрани до другия.
С изтеглената първа форма задръжте клавиша Shift и начертайте втората форма. Задържането на клавиша Shift надолу ще добави тази нова селекция към предишната. Отново е добре да разширите селекцията в запълнената с черно зона. Просто се уверете, че ширината на формата се простира от единия ъгъл отстрани до другия:

Задръжте клавиша Shift и начертайте втората форма.
Продължете да държите клавиша Shift и начертайте останалите разкъсани форми на хартия. Всеки нов избор ще бъде добавен към предишните. Ако не сте доволни от вида на вашата форма, натиснете Ctrl + Z (Win) / Command + Z (Mac), за да отмените избора и опитайте отново. Можете също така да натиснете Ctrl + Alt + Z (Win) / Command + Option + Z (Mac) неколкократно, за да отмените множество селекции. Когато приключите, трябва да изглежда така:
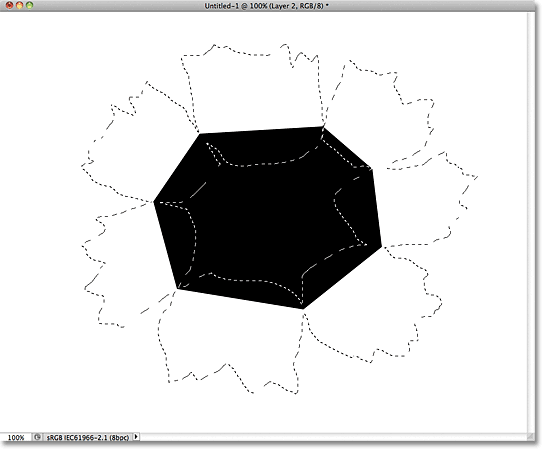
Всички разкъсани хартиени форми вече са част от една и съща селекция.
Стъпка 9: Запълнете селекцията със светло сиво
Отидете до менюто Редактиране в горната част на екрана и отново изберете Запълване . Този път, когато се появи диалоговият прозорец Запълване, задайте опцията Използване на Цвят :
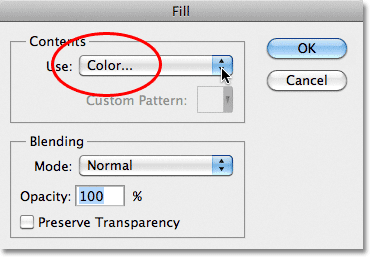
Задайте опцията Използване на Цвят.
Веднага щом изберете Color, Photoshop изскача отваря Color Picker, за да можем да изберем цвета, който искаме да използваме. Изберете светло сиво. Ако искате да използвате същия цвят, който използвам, въведете 230 за опциите R, G и B в долния център на диалоговия прозорец:
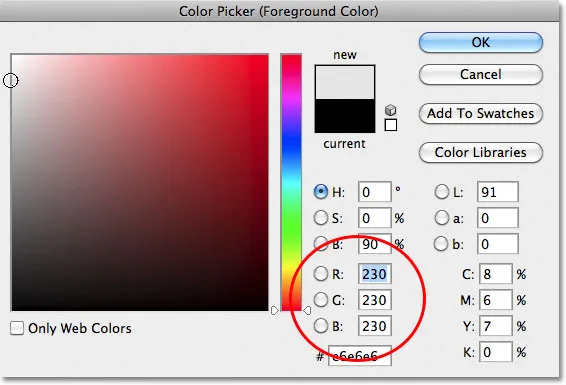
Изберете светло сиво от Color Picker.
Щракнете върху OK, когато сте готови да излезете от „Избор на цвят“, след което щракнете върху „ОК“, за да излезете от диалоговия прозорец „Запълване“. Photoshop запълва разкъсаната селекция хартия със сиво. Натиснете Ctrl + D (Win) / Command + D (Mac), за да премахнете контура за избор. Забележете, че тъй като запълнената с черно форма в центъра е на слой над разкъсаните хартиени парчета, в документа се виждат само частите от тях, които се простират извън запълнената с черната форма форма:
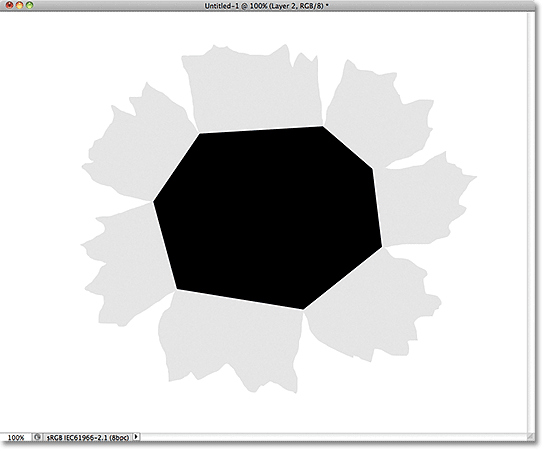
Изображението след запълване на разкъсаните форми на хартия със сиво.
Стъпка 10: Изберете Layer 1
Сега нека започнем да добавяме някаква дълбочина към нашия ефект. Кликнете върху Layer 1 в панела Layers, за да го направите активният слой. Активните слоеве са подчертани в синьо:
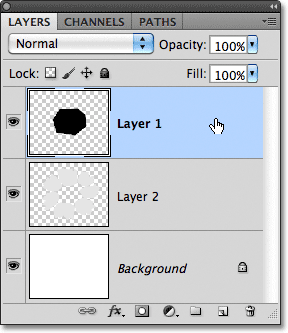
Кликнете върху Layer 1, за да го изберете.
Стъпка 11: Добавете стил на външен блясък
С избран слой 1, щракнете върху иконата на слоевете на слоевете в долната част на панела Слоеве:
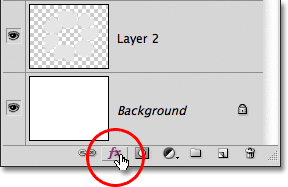
Кликнете върху иконата Layer Styles.
Изберете Външно сияние от списъка със стилове на слоя, който се показва:
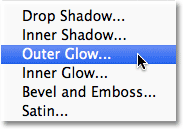
Изберете Външно сияние от списъка.
Това отваря диалоговия прозорец на стила на слоя на Photoshop, зададен на опциите за външно сияние в средната колона. Единственият проблем е, че всъщност нямаме нужда от външно сияние. Нуждаем се от външна сянка . За щастие, лесно можем да променим ефекта на светене до ефект на сянка, просто като променим няколко опции. Първо променете режима на смесване от екран на умножение . След това кликнете върху цветовия модел точно под думата Noise, която отваря Color Picker, и изберете черно като цвят за сянката. Щракнете върху OK, за да затворите избора на цветове, когато сте готови, но не се затваряйте от диалоговия прозорец „Слой на слоя“ все още:
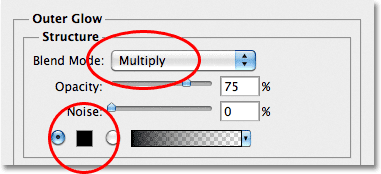
Променете режима на смесване на Multiply и цвета на черен.
Когато блясъкът вече е променен на сянка, следете ефекта в прозореца на документа, докато плъзнете плъзгача Размер надясно, което ще увеличи размера на сянката (в случай че вече не сте се досетили за това). Стойността, която в крайна сметка избирате, ще зависи от размера на документа, с който работите. За мен ще определям стойността на размера си на около 70 пиксела (пиксела). И накрая, ако откриете, че сянката е твърде тъмна, намалете стойността на Opacity, като отново преценявате резултата в прозореца с документи. Ще сваля мина до 65% :
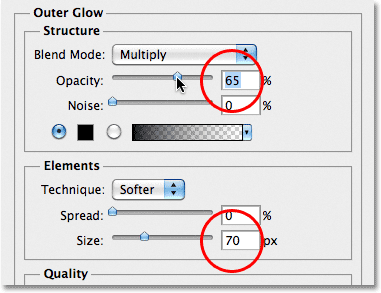
Увеличете размера на сянката, след това намалете непрозрачността.
Щракнете върху OK, когато сте готови, за да излезете от диалоговия прозорец „Слой стил“. Сега сянката трябва да изглежда нещо подобно, придавайки на разкъсаните парчета хартия повече 3D изглед към тях:
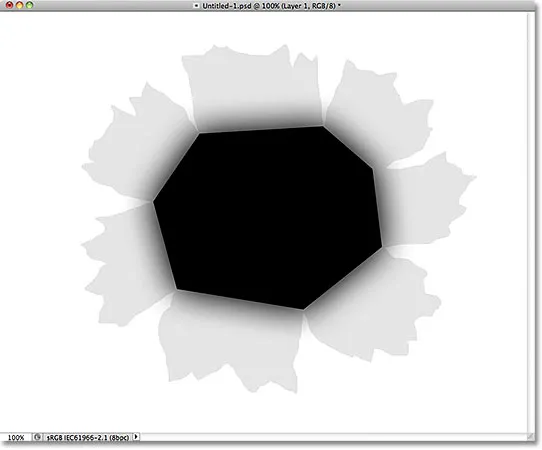
Ефектът след нанасяне на външната сянка.
Стъпка 12: Създайте слой от стила на слоя
Един лек проблем със сянката, която приложихме, е, че се появява не само на разкъсаните парчета хартия, но и на белия фон зад тях. Нуждаем се от сянката да се появява само върху самите хартиени парчета. За да отстраним проблема, първо трябва да преобразуваме стила на слоя в действителен отделен слой. Това може да звучи като нещо сложно, но е много лесно. Просто щракнете с десния бутон на мишката (Win) / Control щракнете върху (Mac) директно върху символа за ефекти на слоя в най-дясната част на Layer 1 в панела Слоеве:
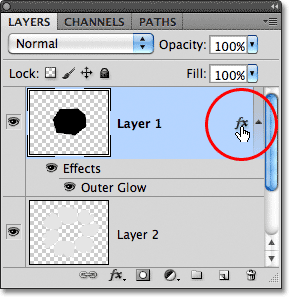
Щракнете с десния бутон на мишката (Win) / Control-клик (Mac) върху символа за ефекти на слоя.
Изберете Създаване на слой отдолу в долната част на менюто, което се показва:
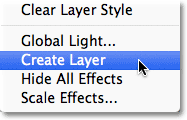
Изберете Създаване на слой от менюто.
Photoshop преобразува стила на слоя в нормален слой, наречен Outer Glow на Layer 1, и го поставя директно под Layer 1. Това означава, че сега можем да работим с него по същия начин, както бихме работили с всеки друг нормален слой:
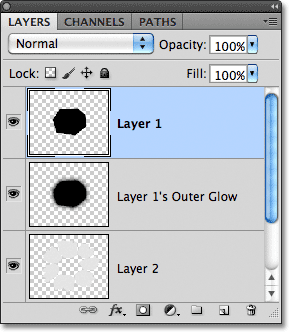
Стилът на Outer Glow слой вече е отделен слой.
Стъпка 13: Създайте Маска за изрязване
Следващото нещо, което трябва да направим, е да кажем на Photoshop, че искаме новият ни външен блясък да засегне само слоя непосредствено под него и можем да го направим с помощта на изрязваща маска . Отидете до менюто Layer в горната част на екрана и изберете Create Mask Mask :
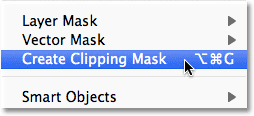
Отидете на Layer> Create Clipping Mask.
Ако погледнем отново в панела Слоеве, виждаме, че външният светещ слой вече е вдлъбнат отдясно, което ни казва, че слоят е „подрязан“ към съдържанието на слоя непосредствено под него (Layer 2):
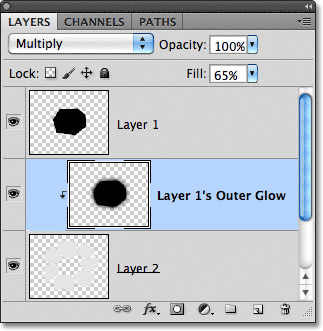
Външният светещ слой вече е „подстриган“ към слой 2 и вече не засяга други слоеве.
И в прозореца на документа виждаме, че сянката сега се появява само върху разкъсаните парчета хартия. Вече не се появява на белия фон:
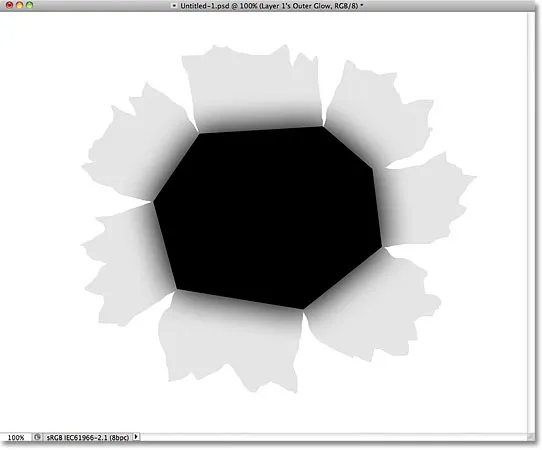
Сянката сега е „прибрана“ към разкъсаната хартия.
Стъпка 14: Изберете слой 2
Кликнете върху слой 2 в панела Слоеве, за да го направите активният слой:

Изберете слой 2.
Стъпка 15: Добавете капка сянка
При избран слой 2 щракнете отново върху иконата на слоевете на слоевете в долната част на панела Слоеве и този път изберете Drop Shadow от горната част на списъка:
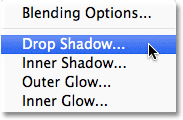
Кликнете върху иконата Layer Styles и изберете Drop Shadow.
Това отново отваря диалоговия прозорец Стил на слоя, този път към опциите за отпадане на сянка в средната колона. Задайте ъгъла на падащата сянка на 120 °, след което следете ефекта в прозореца на документа, докато влачите плъзгачите за разстояние и размер . Плъзгачът за дистанционно управление контролира позицията на сянката, докато плъзгачът Размер контролира мекотата на нейните краища. Стойностите, които в крайна сметка избирате, ще зависят от размера на изображението, с което работите. Ще задам стойността на разстояние на 35 px и стойността на моя размер на 20 px:

Опциите за отпадане на сянката.
Щракнете върху OK, когато сте готови, за да излезете от диалоговия прозорец „Слой стил“. Сянката зад разкъсаната хартия изглежда малко прекалено екстремна в момента, но ще поправим следващото:
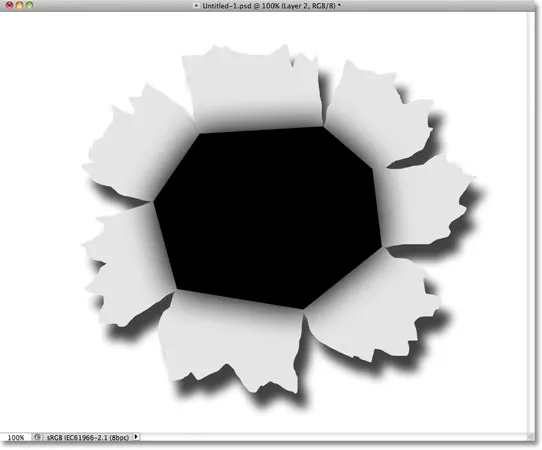
Капка сянка се появява зад разкъсаната хартия.
Стъпка 16: Създайте слой от сянката
Точно както направихме със стила на Outer Glow слой, нека да конвертираме падащата сянка в нормален слой. Щракнете с десния бутон на мишката (Win) / Control-щракнете върху (Mac) върху символа за ефекти на слоя отдясно на слой 2 в панела Слоеве:
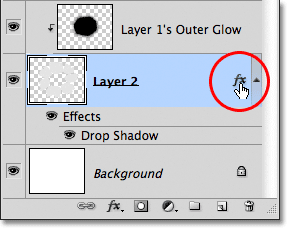
Щракнете с десния бутон на мишката (Win) / Control-щракнете върху (Mac) върху символа на слоевите ефекти на слой 2.
Изберете Create Layer от менюто, което се показва. Photoshop може да отвори предупредително поле, което да ви каже, че някои аспекти на ефекта не могат да бъдат възпроизведени със слоеве. Просто щракнете върху OK, за да го затворите:
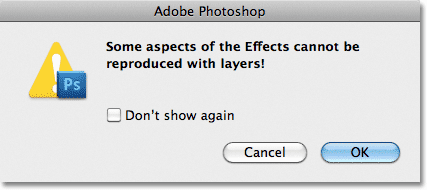
Щракнете върху OK, за да затворите от полето за предупреждение, ако Photoshop го покаже.
Сенката за падане сега се появява на собствения му слой, наречен „Drop Shadow 2 на Layer 2“, непосредствено под слой 2:

Капката сянка вече е на собствения си слой.
Стъпка 17: Изберете слоя за спускане на капки
Кликнете върху слоя за сянка, за да го направите активния слой:
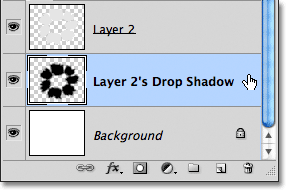
Изберете слоя за сянка.
Стъпка 18: Начертайте селекция около сянката
След миг ще пуснем филтър върху падащата сянка, за да изглежда по-реалистично, но нека се уверим, че филтърът се центрира върху самата капка сянка, а не върху всички размери на документа, като първо изготвим селекция около капка сянка. Изберете инструмента за правоъгълна маркировка от панела с инструменти:
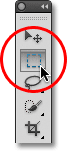
Изберете инструмента за правоъгълна маркировка.
С избрания инструмент за правоъгълна маркировка щракнете отгоре и вляво от падащата сянка, след което плъзнете надолу вдясно, за да нарисувате правоъгълна селекция около нея:
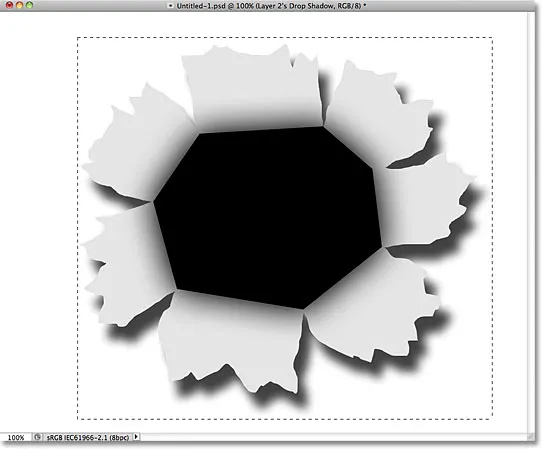
Начертайте правоъгълна селекция около падащата сянка.
Стъпка 19: Приложете Филтър за прищипване
Отидете до менюто Филтриране в горната част на екрана, изберете Изкривяване и след това изберете Прищипване :
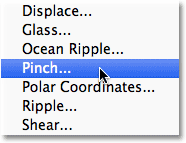
Отидете на Filter> Distort> Pinch.
Филтърът за прищипване ще „прищипва“ сянката на капките навътре към центъра й, което ще изкриви формата й и ще помогне да се създаде по-реалистичен ефект на сянка за разкъсаните парчета хартия. Стойността на сумата по подразбиране 50% трябва да работи добре:
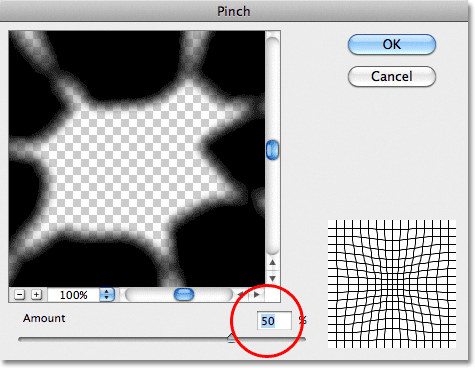
Диалогов прозорец Фиксиране на филтър.
Щракнете върху OK, за да приемете настройките по подразбиране и да излезете от диалоговия прозорец. Изкривената сянка помага на хартиите да придадат повече 3D вид. Натиснете Ctrl + D (Win) / Command + D (Mac), за да премахнете контура за избор от сянката:
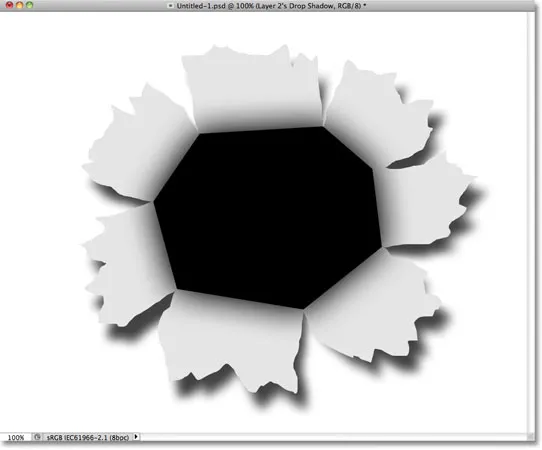
Капката сянка след пускане на филтъра Pinch.
Стъпка 20: Намалете непрозрачността на сянката
Накрая, за да намалите интензивността на сянката, намалете непрозрачността на слоя. Ще намерите опцията за непрозрачност в горната част на панела Слоеве. Ще сваля мина до около 82%:
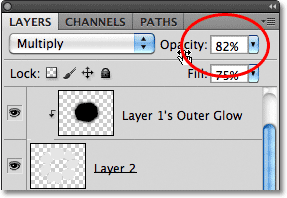
Намалете непрозрачността на слоя, за да изсветлите сянката.
Ето и сянката след понижаване на нейната непрозрачност:
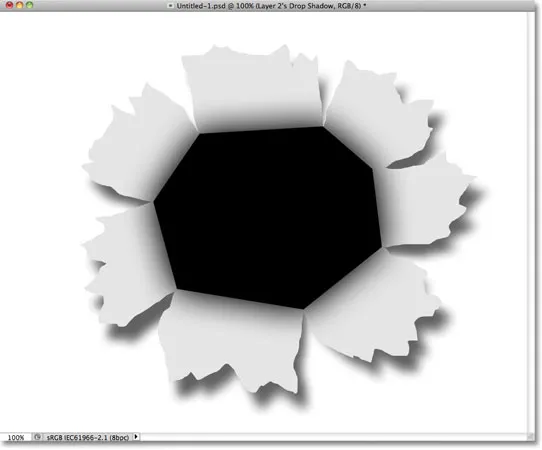
Сянката сега изглежда не толкова интензивна.
Стъпка 21: Изберете слой 2
Кликнете върху слой 2, за да го направите активния слой:
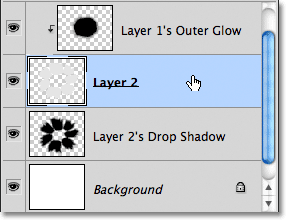
Изберете слой 2.
Стъпка 22: Добавете нов слой
Кликнете върху иконата New Layer, за да добавите нов слой над слой 2:
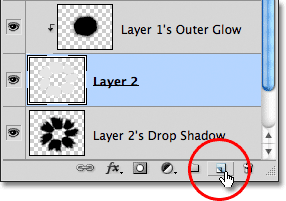
Добавете нов слой.
Тъй като слоят Outer Glow е изрязан на Layer 2, Photoshop автоматично ще подреже новия слой (Layer 3) и на Layer 2, което означава, че всичко, което правим на този нов слой, ще засегне само съдържанието на слоя под него:
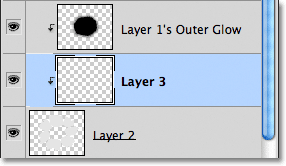
Новият слой автоматично се подрязва на слой 2 под него.
Стъпка 23: Изберете инструмента за четка
Изберете инструмента за четка от панела с инструменти:
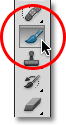
Изберете инструмента за четка.
Стъпка 24: Боядисвайте с черно около външните ръбове на скъсаната хартия
Ще рисуваме с черно около някои външни ръбове на скъсаните парчета хартия. Photoshop рисува с текущия цвят на предния план, така че натиснете буквата D на клавиатурата си, за да нулирате бързо цветовете на предния план и фона, което задава цвета на предния план да е черен (а цвета на фона - бял). Можете да видите текущите цветове на преден план и фон в цветните групи в долната част на панела с инструменти:
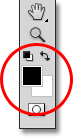
Цветовете за преден план (горе вляво) и цвят за фон (долу вдясно).
След това, с избрания черен инструмент и черен като цвят на предния план, използвайте четка с мек ръб с малък до среден размер, за да рисувате по някои от външните ръбове на разкъсаната хартия, което отново ще помогне да създадете илюзия за дълбочина. Можете да натиснете левия клавишен скоба ( ( ) на клавиатурата си, за да направите четката по-малка или десния скоба клавиша ( ) ), за да я увеличите. Задръжте Shift и натиснете левия клавиш няколко пъти, за да направите ръбовете на четката по-меки, или задръжте Shift и натиснете десния клавиш, за да ги направите по-твърди.
Дръжте средата на курсора на четката извън разкъсаната хартия, докато се движите около нея, така че само ръба на четката да минава над хартията. Забележете, че тъй като слоят, върху който рисуваме, е прикрепен към слоя под него, само четката се влияе от четката, докато рисувате:
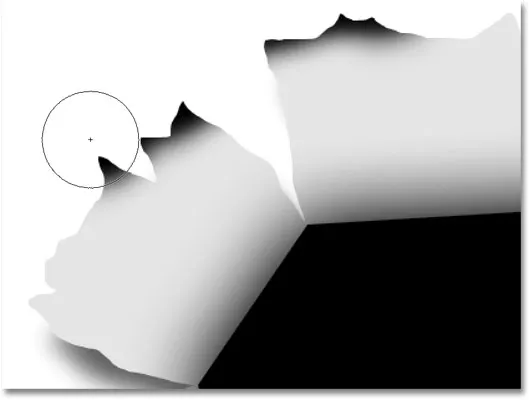
Дръжте средата на четката извън хартиените части, докато рисувате по техните външни ръбове.
Продължете да рисувате около външните ръбове на хартията. Не се притеснявайте, че черното засега изглежда твърде тъмно. Ето как трябва да изглежда, когато приключите:
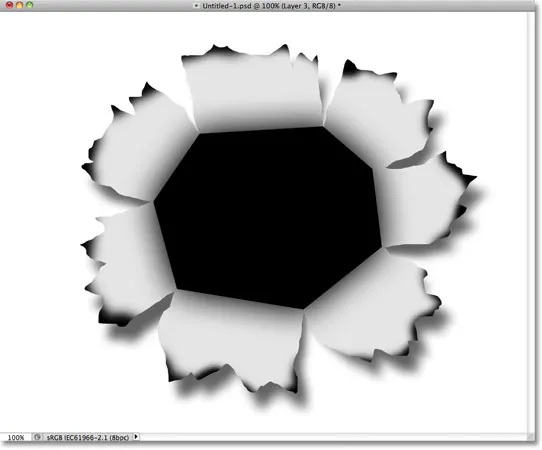
Изображението след боядисване на външните краища на хартията черно.
Стъпка 25: Намалете непрозрачността на слоя
Точно както направихме със сянката на капки, намалете непрозрачността на слоя, за да намалите интензитета на черното около краищата. Ще намаля непрозрачността си до около 13%:

Намалете непрозрачността на слоя.
При понижена непрозрачност, черното около краищата сега изглежда като мека сянка:

Изображението след понижаване на непрозрачността на слоя.
Стъпка 26: Добавете още един нов слой
Нека добавим един последен слой, за да завършим вида на разкъсаната хартия. Кликнете отново върху иконата New Layer, за да добавите нов слой, Layer 4, над Layer 3. Новият слой също ще бъде прикрепен към разкъсания слой хартия (Layer2) под него:
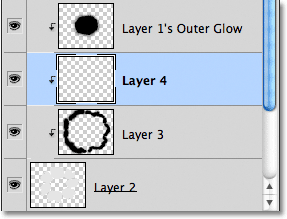
Щракнете върху иконата New Layer, за да добавите нов слой над Layer 3.
Стъпка 27: Боядисвайте с бяло, за да добавите някои акценти
Натиснете буквата X на клавиатурата си, за да смените цветовете на предния план и фона, което задава цвета на предния план на бял. След това, отново използвайки четка с мек ръб от малък до среден размер, боядисвайте с бяло през центъра на всяко парче разкъсана хартия, за да добавите подчертаване. В момента ще изглежда твърде светло, но ще поправим следващото:
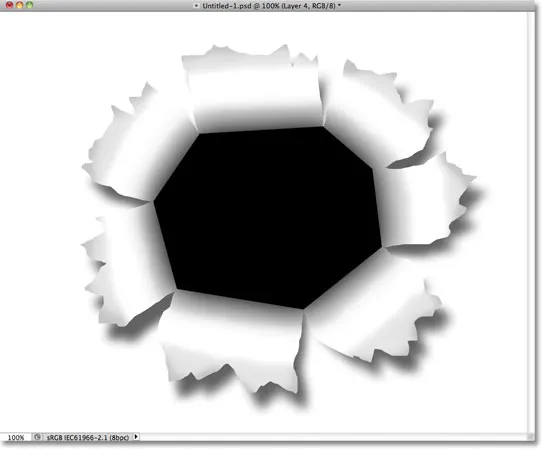
Боядисвайте с бяло през центъра на всеки лист хартия, за да добавите подчертаване.
Стъпка 28: Намалете непрозрачността на слоя
И накрая, намалете непрозрачността на слоя, така че ударите на бялата четка да изглеждат по-скоро като фини акценти. Ще понижа непрозрачността си до 50%:
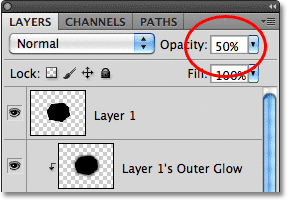
Намалете непрозрачността на слоя до около 50%.
И с това основната част от ефекта "удар чрез изображение" е завършена! Вашият ефект сега трябва да изглежда подобен на този:

Основната "разкъсана хартия" част от ефекта е направена.
Стъпка 29: Отворете снимката
Отворете снимката, която съдържа човек или предмет, който ще изглежда да пробива през изображението. Ще използвам тази снимка на боксьор:

Окото на тигъра? Може би не, но достатъчно добър за нашия ефект.
Стъпка 30: Изберете обекта
Използвайте любимия си инструмент за избор (Инструмент Lasso, Инструмент за бърз избор, Инструмент за писалка и т.н.), за да изберете обекта, който ще се пробива през изображението. Ще избера ръкавицата за бокс:

Изберете обекта, който ще пробие през изображението.
Стъпка 31: Копирайте и поставете селекцията в документа „Punch through“
С избрания обект натиснете Ctrl + C (Win) / Command + C (Mac), за да го копирате в клипборда. Превключете обратно към оригиналния документ „пробиване през“ и изберете най-горния слой, слой 1, за да го направите активния слой. След това натиснете Ctrl + V (Win) / Command + V (Mac), за да поставите обекта в документа. Той ще се появи на собствения му слой над слой 1 в панела „Слоеве“:
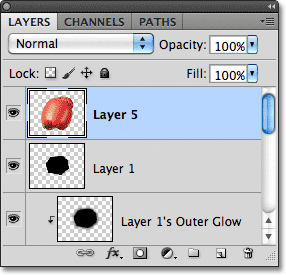
Поставеният обект се появява на собствения му слой над останалите слоеве.
В прозореца на документа обектът се появява пред разкъсания ефект на хартия:
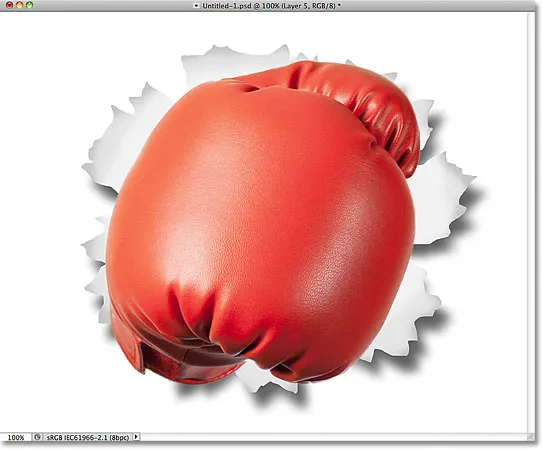
Боксерската ръкавица се появява центрирана в документа пред разкъсаната хартия.
Стъпка 32: Преместете и оразмерете обекта с безплатна трансформация
Натиснете Ctrl + T (Win) / Command + T (Mac) за бързо извеждане на полето за безплатна трансформация на Photoshop и дръжки около обекта. Задръжте клавиша Shift и плъзнете и от четирите ъглови дръжки, за да промените размера на обекта според нуждите. Задържането на Shift, докато плъзнете, ще запази съотношението на аспекта на обекта непокътнат, докато го преоразмерите, предотвратявайки случайно изкривяване на формата му. За да преместите обекта на място, просто щракнете навсякъде в полето за ограничаване на свободната трансформация и плъзнете обекта наоколо с мишката. За да го завъртите, преместете курсора извън ограничаващото поле, след което щракнете и плъзнете. Когато приключите, натиснете Enter (Win) / Return (Mac), за да приемете трансформацията и да излезете от Free Transform:
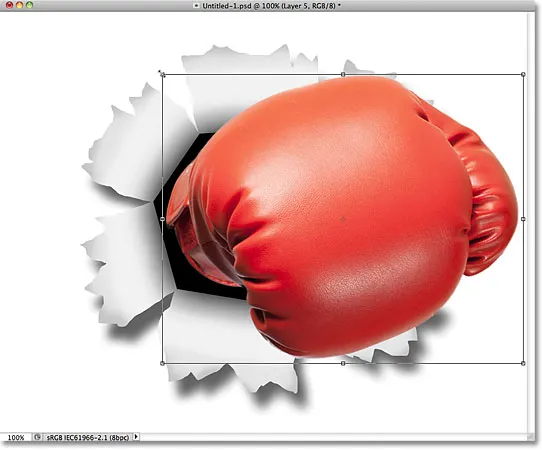
Използвайте Безплатна трансформация, за да промените размера, да преместите и / или завъртите обекта според нуждите.
Стъпка 33: Добавете капка сянка към обекта
Кликнете върху иконата на слоевете на слоевете в долната част на панела „Слоеве“ и изберете Drop Shadow от списъка, точно както направихме в стъпка 15. Този път, вместо да зададете ъгъла и разстоянието на падащата сянка в диалоговия прозорец „Слой на слоя“, просто щракнете вътре в прозореца на документа и със задържан бутон на мишката, ръчно плъзнете сянката в положение, където искате. Не само сянката ще се движи в прозореца на документа, докато влачите, но и ще видите промените в ъгъла и разстоянието в диалоговия прозорец Стил на слоя:
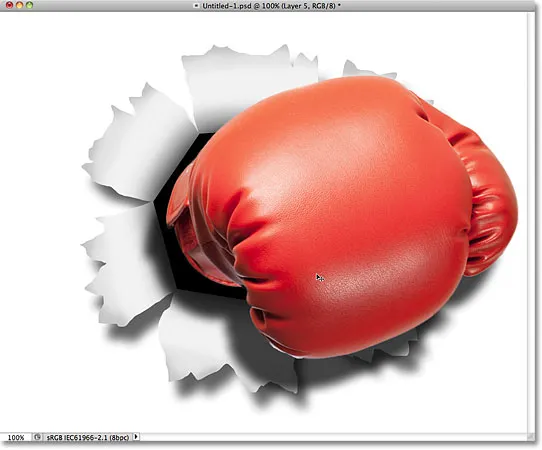
Кликнете и плъзнете сянката на падащия елемент с мишката, за да я преместите на място.
След като разполагате със сянката, където искате, намалете непрозрачността й в диалоговия прозорец Стил на слоя. Ще сваля мина до 60%:
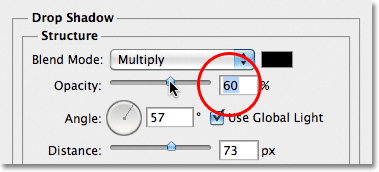
Намалете стойността на непрозрачност на сянката.
Щракнете върху OK, когато сте готови, за да излезете от диалоговия прозорец „Слой стил“. Ето и сянката на моята боксова ръкавица след намаляване на непрозрачността:
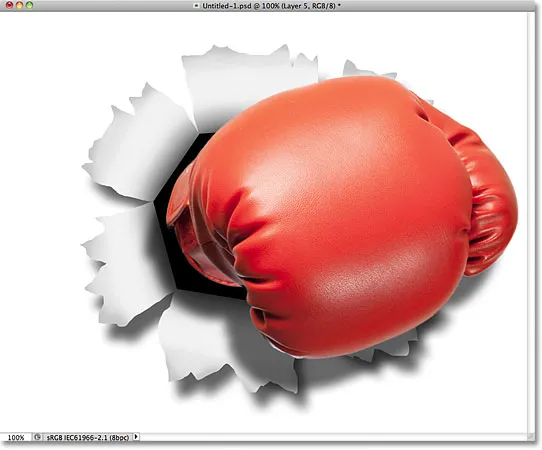
Изображението след понижаване на непрозрачността на сянката на боксерската ръкавица.
Стъпка 34: Добавете слоева маска
Като последна стъпка, нека бързо смесим ръба на обекта с черната многоъгълна форма на „дупка“ в центъра, така че да изглежда по-скоро като обектът всъщност пробива дупката, а не просто да седи пред нея. Кликнете върху иконата Layer Mask в долната част на панела Layers:
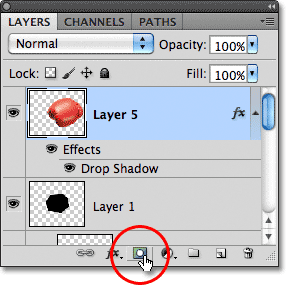
Кликнете върху иконата Layer Mask.
На слоя на обекта ще се появи миниатюра на маска на слой:
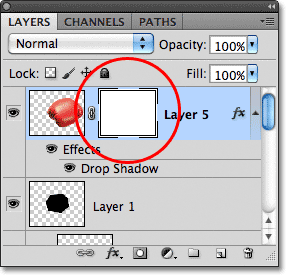
Появява се миниатюрна маска, изпълнена с бял слой.
Стъпка 35: Боядисвайте с черно върху маската, за да смесите предмета във формата
С избрания черен инструмент и черен като моя цвят на преден план ще рисувам с малка четка с мек ръб точно по левия ръб на боксовата ръкавица, за да го смеси с черната форма зад него:
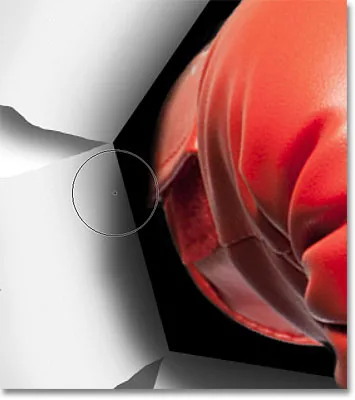
Боядисването с черно върху слой маска скрива зоната от гледката.
Ще завърша рисуването по ръба и с това ефектът е завършен! Ето последния ефект „пробиване чрез изображение“:

Крайният ефект.
Последната част е напълно незадължителна, така че няма да я включа като действителна стъпка, но ако след завършване на ефекта трябва да препозиционирате ефекта вътре в документа, като горният слой е избран в панела Слоеве, задръжте Shift клавиш и щракнете върху слоя точно над фоновия слой (Drop Shadow от Layer 2), за да го изберете. Това ще избере всеки слой в панела Слоеве, с изключение на фоновия. С други думи, той ще избере всеки слой, който има нещо общо с действителния ефект. Ще ги видите всички маркирани в синьо:
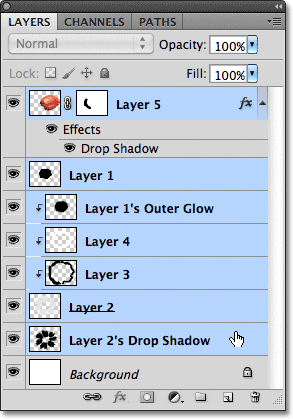
Изберете всички слоеве на ефекта наведнъж.
С всички избрани слоеве отворете менюто Слое в горната част на екрана и изберете Групови слоеве :
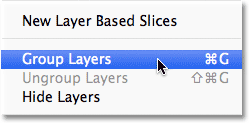
Отидете на Layer> Group Layers.
Това поставя всички слоеве в група слоеве, която по същество е папка в панела Слоеве:
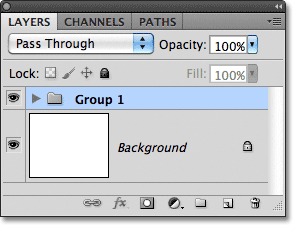
Щракването върху триъгълника вляво от иконата на папката ще завърти отворена или затворена група, за да се покажат или скрият слоевете.
Тъй като слоевете вече са част от една група, натиснете буквата V на клавиатурата си, за да изберете бързо инструмента за движение на Photoshop, след това щракнете където и да е върху ефекта и го плъзнете вътре в прозореца на документа, за да го препозиционирате според нуждите. Целият ефект ще се движи наведнъж пред фона. Ще преместя моята малко вляво, така че да изглежда по-центрирана в документа:

Използвайте инструмента за преместване, за да препозиционирате целия ефект според нуждите.