Научете как да направите Adobe Photoshop своя преглед и редактор на изображения по подразбиране за популярни файлови формати като JPEG.webp, PNG и TIFF, както и за PSD формат на Photoshop, в Windows 10.
Под „преглед на изображения и редактор по подразбиране“ имам предвид вместо Windows 10 да отваряте вашите файлове с изображения в някоя друга програма, като вграденото приложение за снимки или Windows Photo Viewer, ще можете да щракнете двукратно върху вашите изображения в File Explorer и да ги отворите директно и автоматично във Photoshop!
По времето, когато пиша това, Photoshop CC 2015.5 е най-новата версия на Photoshop, така че това ще настроя като моя редактор по подразбиране, но можете да използвате същите тези стъпки с която и версия на Photoshop, която в момента сте инсталирали. Имайте предвид обаче, че този урок е специално за потребители с Windows 10. Ако използвате Windows 8 или 8.1, ще искате да проверите предишната версия на този урок. Имаме и уроци за настройка на Photoshop като редактор на изображения по подразбиране в Windows 7, както и в Mac OS X.
Това е урок 1 от 10 в Глава 2 - Отваряне на изображения в Photoshop. Да започваме!
Включване на разширения за име на файл
Първо, в Windows 10 използвайте File Explorer, за да отидете в папка, която съдържа едно или повече изображения. Ето, отворих папка, която седи на моя работен плот. Вътре в папката има четири файла с изображения. По подразбиране Windows 10 крие разширенията на файловете в края на имената на файловете, така че в момента всичко, което виждам под миниатюрите, са самите имена на файлове. Освен факта, че един от миниатюрите казва „PSD“ през него, което ни казва, че това е PSD файл на Photoshop (повече за този момент), няма какво да показва кой тип файл гледаме с другия три изображения:
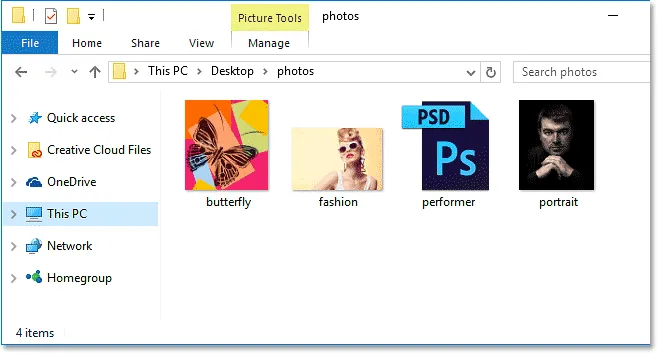
По подразбиране Windows 10 крие трибуквените разширения на файла след имената.
За да включите разширенията за файлове, щракнете върху менюто Преглед в горната част на прозореца на File Explorer:
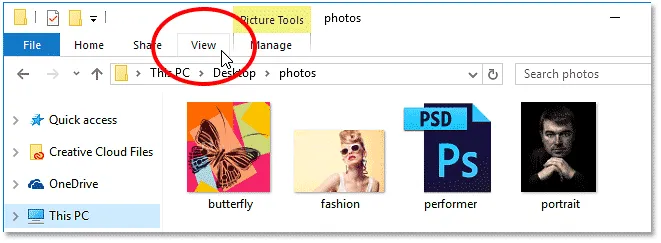
Кликнете върху менюто View.
След това изберете разширенията за име на файл в менюто, като щракнете в неговото квадратче:
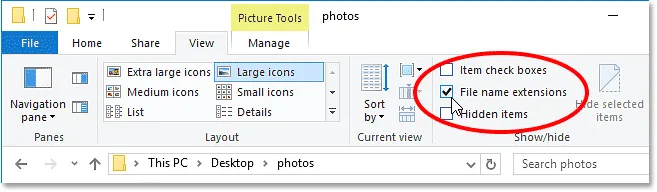
Включване на разширенията за име на файл.
С разширението с три букви, което сега се появява в края на всяко име на файла, лесно можем да видим, че, като се започне отляво, първото ми изображение е PNG файл (с разширение .png.webp). Вторият е JPEG.webp файл (с разширение .jpg.webp). Третият е PSD файл на Photoshop (.psd, който вече знаехме) и на последно място, имаме TIFF файл с разширението му .tif:
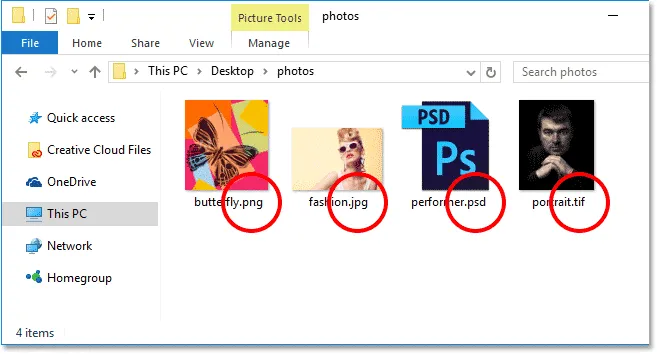
Разширенията за файлове сега се появяват в края на всяко име.
Преди да продължим, ако се чудите защо PSD файлът Photoshop изглежда различен от останалите, това е така, защото Windows 10 сам по себе си не може да направи нормален визуализация на изображение, което е вътре в PSD файл. Можете да прегледате изображения в PSD файлове, ако използвате Adobe Bridge за навигиране до вашите изображения, а не до File Explorer. Ако обаче предпочитате да се придържате към File Explorer, просто знайте, че няма да можете да видите какво има във вашите PSD файлове, докато всъщност не ги отворите във Photoshop.
Преглед на изображения по подразбиране
Нека опитаме да отворим едно от изображенията в Windows 10, за да видим какво ще се случи. Ще щракна двукратно върху моя JPEG.webp образ ("fashion.jpg.webp"), за да го отворя:

Отваряне на JPEG.webp файла, като щракнете двукратно върху неговата миниатюра.
Въпреки че имам последната версия на Photoshop, най-мощния редактор на изображения в света, инсталиран на моя компютър, Windows напълно го игнорира и вместо това отваря JPEG.webp файла в собственото си приложение Photos (модна снимка от Adobe Stock):
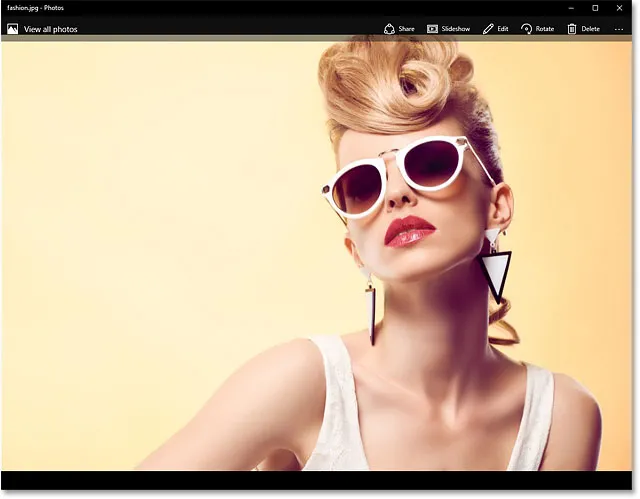
В Windows 10 изображението се отваря по подразбиране в Photos. Кредит за изображение: Adobe Stock.
Това не е, което исках, така че ще затворя от приложението Photos, като щракнете върху иконата затваряне (X) в горния десен ъгъл:

Излизане от приложението Photos.
Осъществяване на Photoshop по подразбиране зрителя и редактор на изображения
И така, как да кажем на Windows 10 да отвори това изображение в Photoshop вместо в приложението Photos? И по-важното е как да го кажем да използваме Photoshop не само за това едно изображение този път, но за всяко JPEG.webp изображение, което отваряме в бъдеще? Всъщност е много лесно да се направи. Първо, щракнете с десния бутон върху изображението JPEG.webp, което искате да отворите:

Щракнете с десния бутон върху миниатюрата на JPEG.webp изображението във File Explorer.
Изберете Отваряне с от менюто, което се показва, и след това изберете Изберете друго приложение :
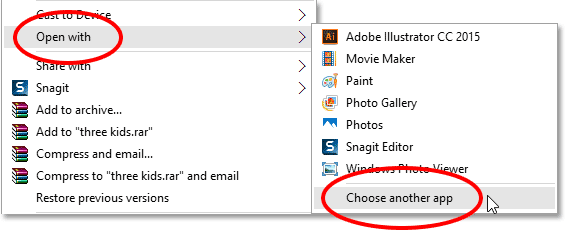
Отидете на Отваряне с> Изберете друго приложение.
Windows 10 ще се отвори диалогов прозорец с въпрос кое приложение искате да използвате за отваряне на този тип файлове. Текущото приложение по подразбиране е посочено в горната част. В моя случай това са снимки:
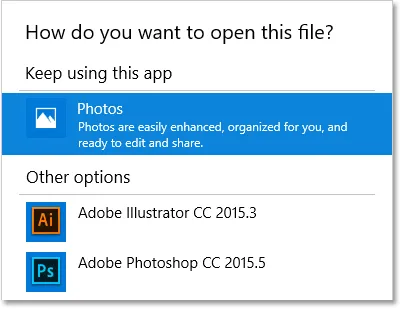
Снимките са зададени като приложение по подразбиране за отваряне на JPEG.webp файлове.
След малко ще променим приложението по подразбиране на Photoshop. Но преди да го направим, изберете Винаги използвайте това приложение, за да отворите .jpg.webp файлове в долната част на диалоговия прозорец. По този начин, когато зададем приложението по подразбиране на Photoshop, Windows ще знае, че винаги трябва да използва Photoshop от този момент нататък, когато отваряме JPEG.webp файл от File Explorer:
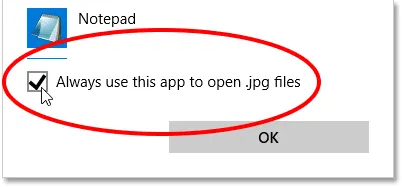
Изберете „Винаги използвайте това приложение, за да отворите .jpg.webp файлове“.
След това изберете Photoshop от списъка. Ако имате няколко версии на Photoshop, инсталирани на вашия компютър, не забравяйте да изберете най-новата версия. В моя случай това е Photoshop CC 2015.5. Кликнете върху OK, за да приемете промяната:
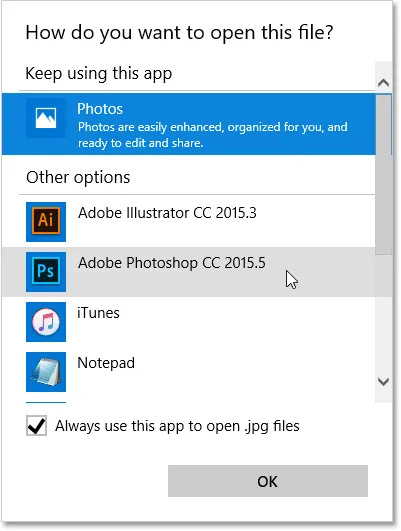
Избор на Photoshop като новото приложение по подразбиране за отваряне на JPEG.webp файлове.
Ако не виждате Photoshop в първоначалния списък, превъртете надолу до края на списъка и изберете Още приложения :
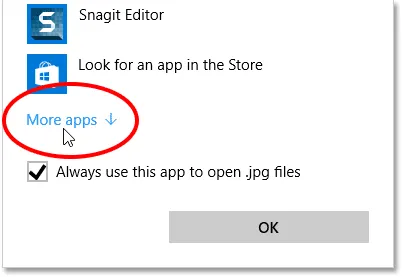
Изберете „Още приложения“, ако не виждате Photoshop в оригиналния списък.
Windows ще отвори разширен списък с допълнителни приложения, от които да избирате. Ако видите Photoshop в списъка, продължете напред и го изберете, след което щракнете върху OK:
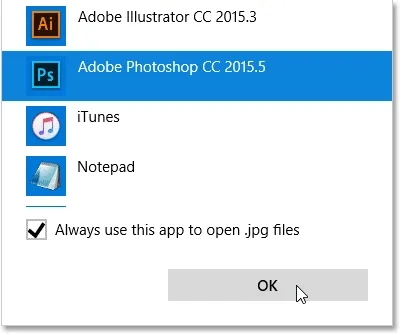
Избор на Photoshop от списъка.
Ако Photoshop все още не се е появил в списъка и знаете за факт, че е инсталиран на вашия компютър, превъртете надолу до края на списъка и изберете Потърсете друго приложение на този компютър :

Изберете „Потърсете друго приложение на този компютър“, ако никъде не се намери Photoshop.
След това ще трябва да разгледате местоположението на твърдия диск на компютъра, където е инсталиран Photoshop. Обикновено ще го намерите на вашия C: диск. В моя случай е под Program Files > Adobe > Adobe Photoshop CC 2015.5 . Кликнете два пъти върху файла Photoshop.exe, за да го изберете:

Отваряне на Photoshop, като го прегледате на моя твърд диск.
Независимо дали сте избрали Photoshop от списъка или сте се насочили към него на вашия твърд диск, JPEG.webp изображението веднага ще се отвори в Photoshop. И тъй като активирахме опцията „Винаги използвайте това приложение за отваряне на .jpg.webp файлове“, Photoshop вече е приложението по подразбиране за отваряне на всички JPEG.webp файлове в бъдеще:
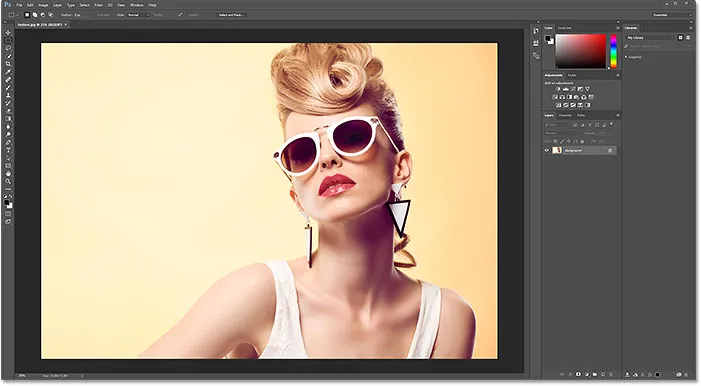
Изображението се отваря във Photoshop, както и всеки JPEG.webp файл оттук нататък.
PNG файлове
Дотук добре. Зададохме Photoshop като приложение по подразбиране за отваряне на JPEG.webp файлове. Но все пак трябва да зададем Photoshop като приложение по подразбиране за отваряне и на другите типове файлове, така че нека да изпълним стъпките бързо. Ще щракнете с десния бутон върху моя PNG файл ("butterfly.png.webp"):
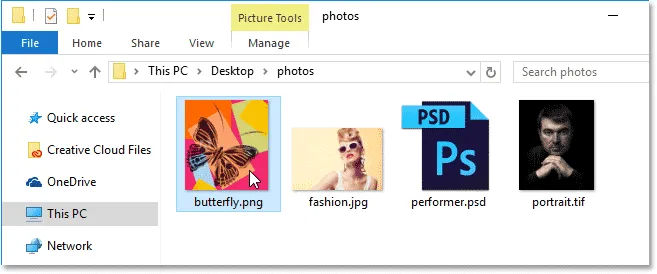
Щракнете с десния бутон върху файла PNG.
Ще изберете Отваряне с от менюто, след което ще изберете Изберете друго приложение :
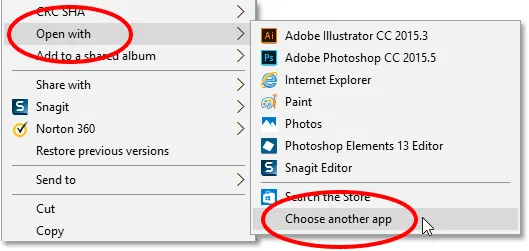
Избиране на Open с, след това изберете друго приложение, този път за PNG файла.
И тук виждаме, че за пореден път Photos, а не Photoshop, в момента е приложението по подразбиране за отваряне на PNG файлове:
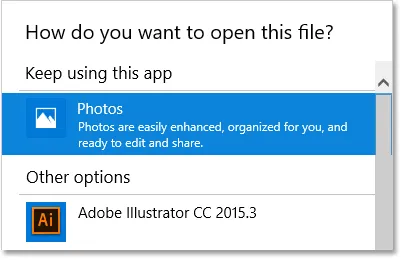
Windows 10 обича приложението си за снимки.
За да превключите приложението по подразбиране към Photoshop, не само за това едно изображение, но за всички PNG файлове в бъдеще, първо ще избера Винаги използвайте това приложение, за да отворите .png.webp файлове в долната част на диалоговия прозорец. Тогава ще избера последната си версия на Photoshop от списъка и щракнете върху OK:

Задаване на Photoshop като новото приложение по подразбиране за PNG файлове.
PNG файлът се отваря във Photoshop и така ще бъде отворен всеки файл PNG от File Explorer в бъдеще (дизайн на пеперуда от Adobe Stock):
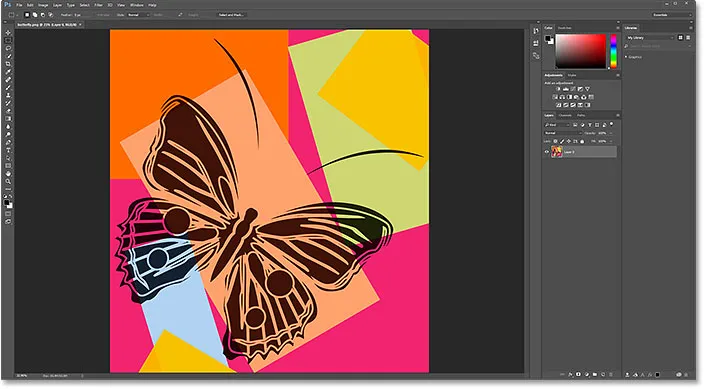
PNG файла във Photoshop. Кредит: Adobe Stock.
TIFF файлове
След това ще настроя Photoshop като приложение по подразбиране за отваряне на TIFF файлове, като се върна в прозореца на File Explorer и щракнете с десния бутон върху ми TIFF изображението ("portrait.tif"):
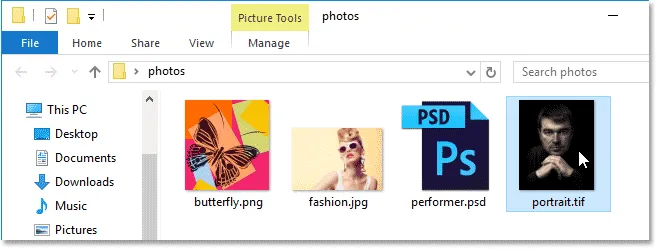
Щракнете с десния бутон върху файла TIFF.
Точно както направих с JPEG.webp и PNG файловете, ще избера от менюто Open и след това изберете друго приложение :
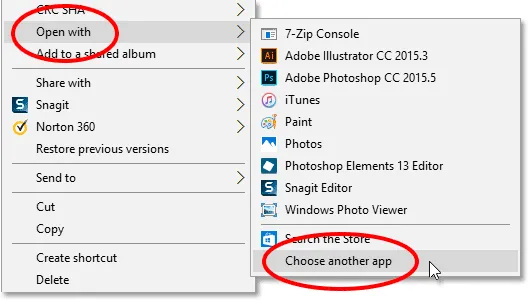
Отново изберете Отвори с, след което изберете друго приложение.
Този път, поне в моята система, виждаме нещо различно. Вместо Photos да е приложението по подразбиране за отваряне на TIFF файлове, Windows 10 даде заданието на своя Windows Photo Viewer:
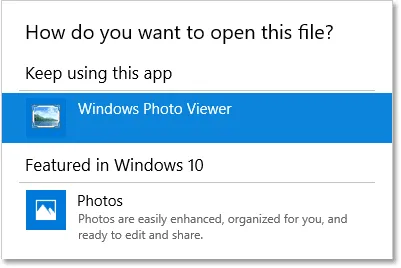
Windows Photo Viewer е текущото приложение по подразбиране за отваряне на TIFF файлове.
За да го промените във Photoshop, ще избера Винаги използвайте това приложение за отваряне на .tif файлове в долната част на диалоговия прозорец. След това ще избера Photoshop от списъка и щракнете върху OK:
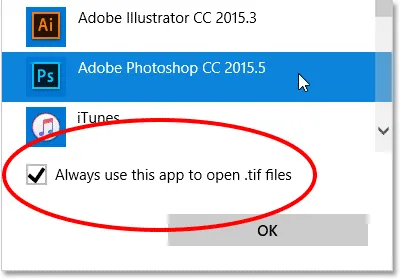
Задаване на Photoshop като новото приложение по подразбиране за TIFF файлове.
Файлът TIFF се отваря във Photoshop и точно както при JPEG.webp и PNG файловете, Windows 10 вече ще използва Photoshop, за да отвори в бъдеще всички TIFF файлове от File Explorer (портретна снимка от Adobe Stock):
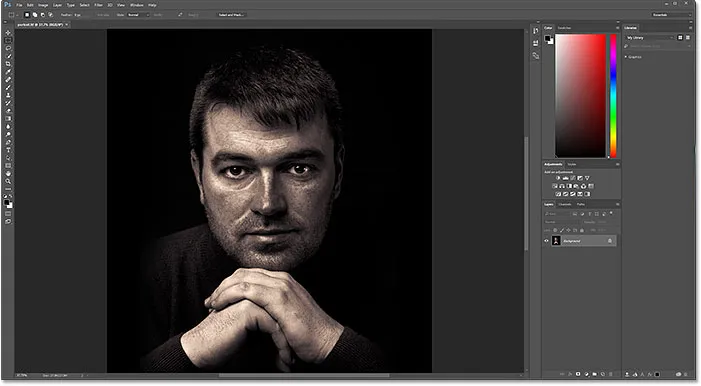
Файлът TIFF се отваря във Photoshop. Кредит: Adobe Stock.
PSD файлове
И накрая, докато Windows обикновено задава Photoshop като приложение по подразбиране за отваряне на PSD файлове (тъй като PSD е нативният файлов формат на Photoshop), той все още никога не боли да провери. Освен това, ако имате няколко версии на Photoshop, инсталирани на вашия компютър, струва си да се уверите, че Windows използва последната версия.
Ще се върна за последен път в прозореца на File Explorer и ще щракнете с десния бутон върху моя PSD файл ("performer.psd"):
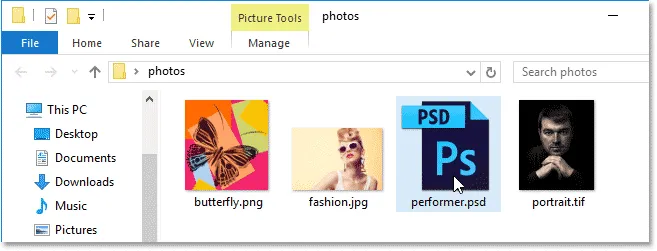
Щракнете с десния бутон върху файла PSD.
Ще избера Отваряне с, след което изберете друго приложение :
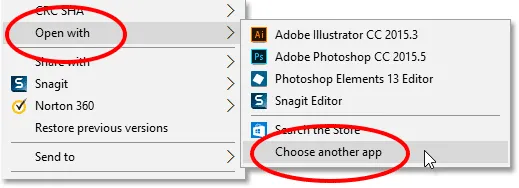
Отидете на Отваряне с> Изберете друго приложение.
И тук виждаме това достатъчно сигурно, Windows вече зададе последната ми версия на Photoshop като приложение по подразбиране за отваряне на PSD файлове. Ако вашата система показва нещо различно от Photoshop или по-стара версия на Photoshop, просто изберете Винаги използвайте това приложение, за да отворите .psd файлове от дъното на диалоговия прозорец, след това изберете най-новата версия на Photoshop от списъка и щракнете върху OK:
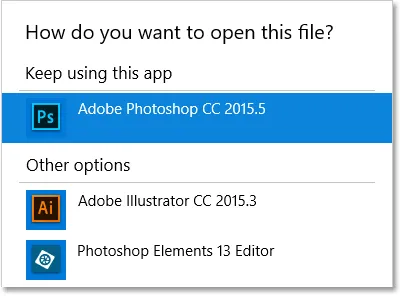
Photoshop вече трябва да бъде зададено като приложение по подразбиране за отваряне на PSD файлове.
Тъй като няма нищо, което трябва да променя, щракнете върху OK, за да затворя диалоговия прозорец, в този момент PSD файлът се отваря в последната ми версия на Photoshop, както и всички PSD файлове в бъдеще (снимка на изпълнител от Adobe Stock) :
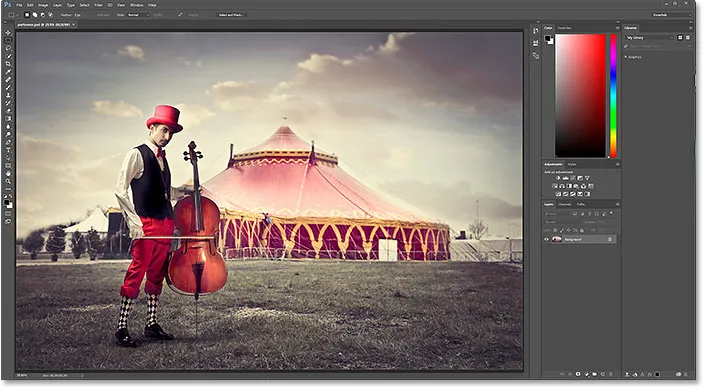
PSD файла във Photoshop. Кредит: Adobe Stock.
Къде да продължа …
И там го имаме! Ето как лесно да направите Adobe Photoshop свой редактор на изображения по подразбиране в Windows 10! В следващия урок в тази глава ще научим как да зададете Photoshop като редактор на изображения по подразбиране в Mac OS X.
Или вижте някой от другите уроци в тази глава:
- 03. Как да създадете нов документ във Photoshop
- 04. Как да отворите изображения във Photoshop
- 05. Как да отворите изображения във Photoshop от Adobe Bridge
- 06. Как да промените асоциациите за тип на файла в Adobe Bridge
- 07. Как да отворите изображения в Camera Raw
- 08. Как да премествате сурови файлове от Lightroom към Photoshop
- 09. Как да премествате JPEG.webp изображения от Lightroom към Photoshop
- 10. Как да затворите изображения във Photoshop
За повече глави и за най-новите ни уроци, посетете нашата секция Основи на Photoshop!