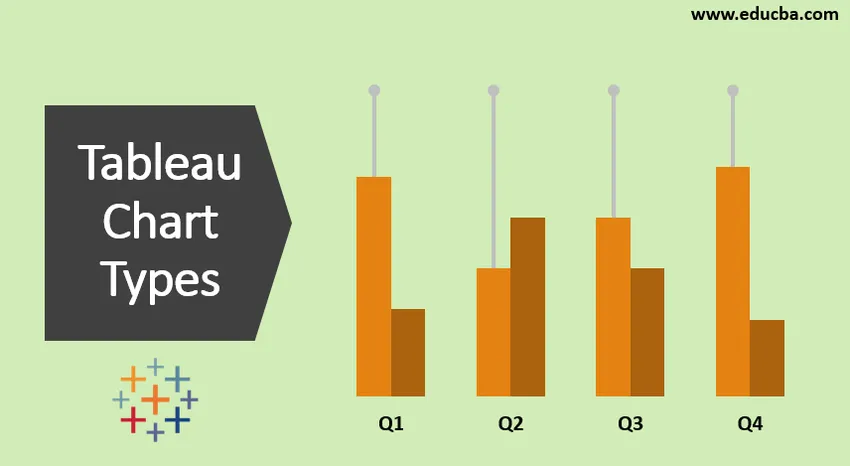
Въведение в типовете диаграми на Tableau
Tableau е мощен инструмент за създаване на различни видове диаграми. Извършва се автоматично, използвайки език за визуални заявки. На разположение са 24 различни типа диаграма. Графиките се създават с помощта на избрани от нас мерки и размери.
Не всички диаграми работят по един начин. Когато изберем география като щат, държава и т.н. покажете, ще подканя за карта карта. Когато работим с дати, ще бъде предложена диаграмата на линиите.
Забележка: Клавиш за бърз достъп (размер / мярка + Ctrl)Ако първо изберем Dimension, тогава Measure, Bar char ще се появи по подразбиране.
Ако изберете измерение Първо след това измерение, получаваме текстово представяне на данните.
Видове диаграма на Tableau
Ето 12-те различни типа типове диаграми, представени по-долу
1. Областна диаграма
Стъпки за създаване
- Отворете Tableau public и се свържете с източника на данни.
- Отидете на новия работен лист.
- Под Размер изберете Дата на поръчка -> Ctrl-> Под мярка изберете Продажби.
- Отидете на Show Me (потребителят може да вижда диаграма) -> изберете диаграма.
- Отидете на картата с маркировки и щракнете върху падащото меню Маркиране и изберете Област.
- Отидете на Графи-> изберете Година (Дата на поръчка) -> падащо меню-> изберете Месец.
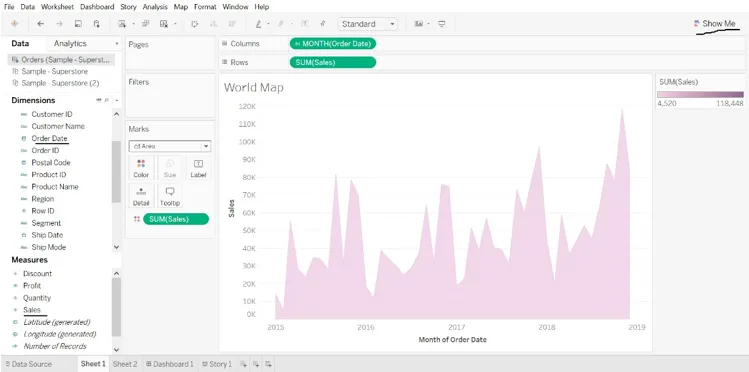
2. Бар диаграма
Стъпки за създаване
- Отворете Tableau public и се свържете с източника на данни.
- Отидете на новия работен лист.
- Под Размер изберете Категория -> Плъзнете в колона-> Под мярка изберете Печалба-> Плъзнете в редове.
- Под Тип марки -> Изберете Марки -> Изберете лента.
- Под Dimension изберете Регион-> Плъзнете в лявата част на печалбата.
- Под Dimension изберете режим на кораб-> плъзнете в цвят, ще получим различен режим на кораб във всеки регион.
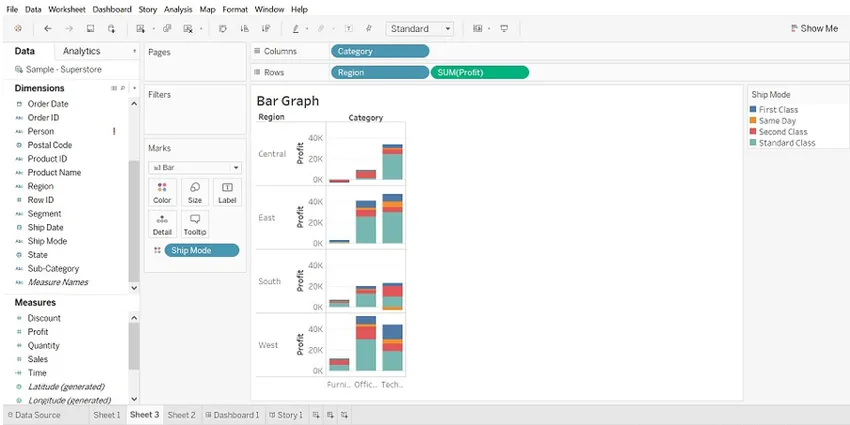
- Можем да преглеждаме данни по региони, Плъзнете регион към Филтри-> изберете регион, който желаем.
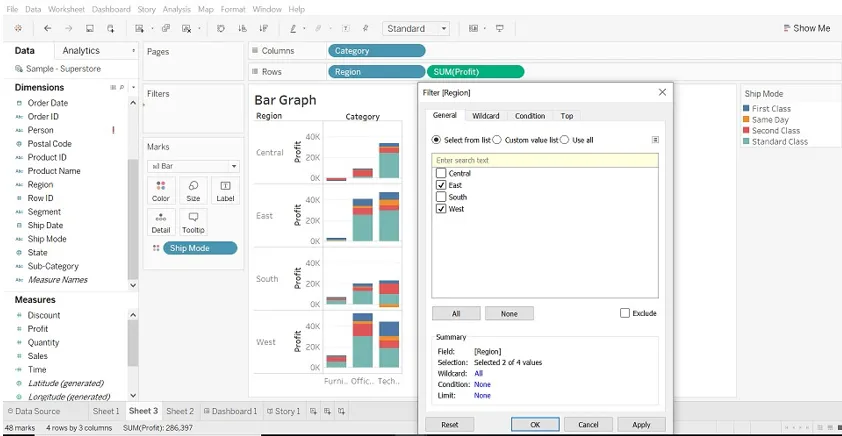
3. Парцели с кутии и уискири
Стъпки за създаване
- Отворете Tableau public и се свържете с източника на данни.
- Отидете на новия работен лист.
- Плъзнете размерите на сегмента към колоните.
- Плъзнете мярката за отстъпки към редове.
Съвет: -Tableau създава Бар Графика по подразбиране, тъй като имаме измерение на влачене към колони и измерване на редове.
- Плъзнете измерението Регион в колони и го пуснете вдясно на сегмента.
- Щракнете върху Покажи ми (отдясно на лентата с инструменти), изберете диаграмата на кутията и мустаците.
- Плъзнете Регион от Марките обратно към колоните, вдясно от сегмента.
- За да дезагрегирате данните, изберете Анализ-> Съвместими мерки. (данните се агрегират по подразбиране в таблицата).
- Щракнете върху бутона за размяна, за да смените осите.
- Щракнете с десния бутон върху долната ос и изберете Редактиране на референтен ред.
- В редакционния референтен ред попълнете падащия списък, изберете интересна цветова схема.
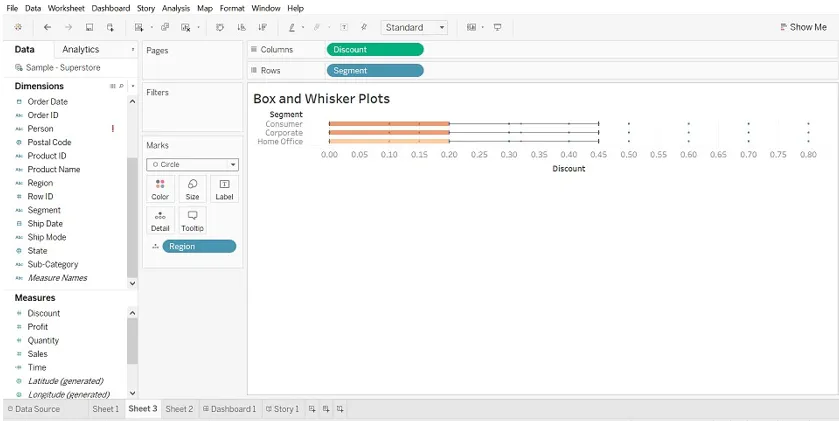
Редактиране на референтната линия
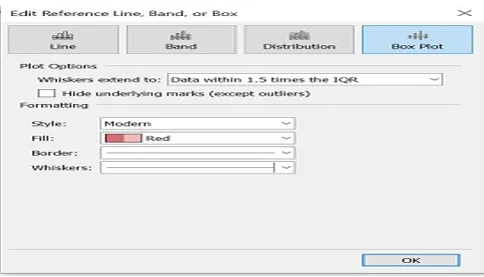
4. Bullet Chart
(можем да използваме куршуми, за да покажем ефективността между мерките.
Две мерки могат да бъдат сравнени.)
Стъпки за създаване
- Отворете Tableau public и се свържете с източника на данни.
- Отидете на новия работен лист.
- Изберете „Анализ“ в лентата с менюта.
- Изберете „Създаване на изчислено поле“ от списъка.

- Ще се отвори изчисленият прозорец на полето. Назовете го.
- Въведете прогнозната стойност на мярката.
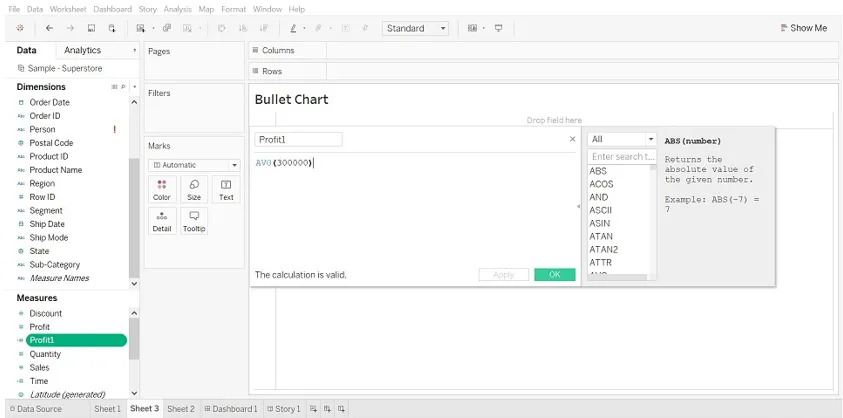
- Изберете Печалба и печалба1 (изчислено поле). След това изберете Покажи ми, ще ви покаже графика на куршуми.
- Изберете куршумна графика.
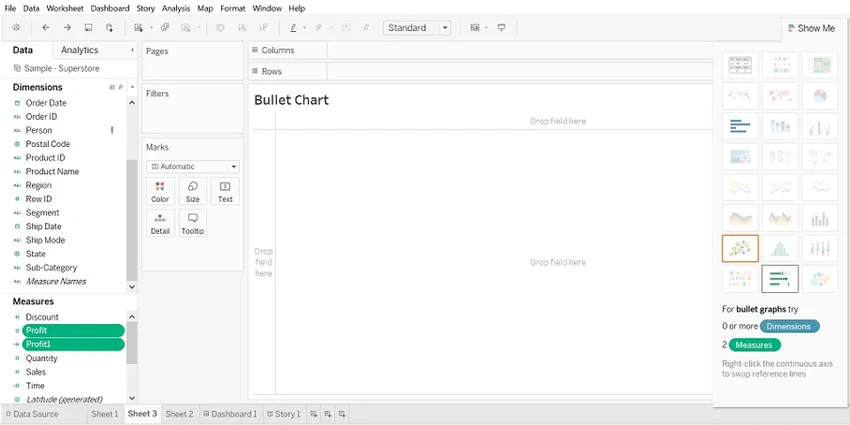

5. Разпръскващ парцел
(когато добавим две мерки както по x, така и по y, ще се създаде разпръснат график)
Стъпки за създаване
- Отворете Tableau public и се свържете с източника на данни.
- Отидете на новия работен лист.
- Плъзнете печалбата в колони и продажбите в редове. Това ще създаде разсейване по подразбиране.
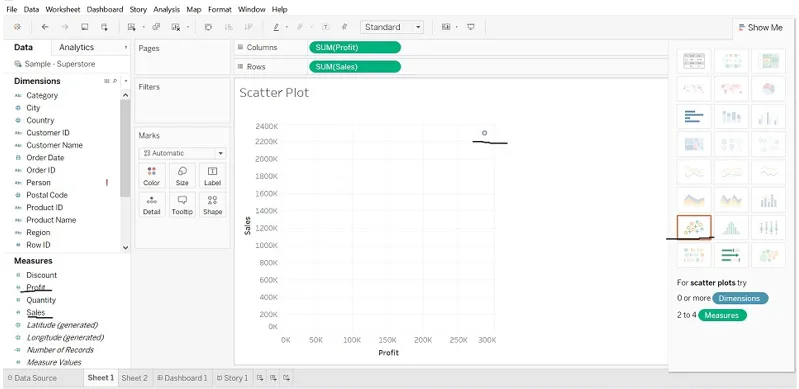
- Плъзнете „Подкатегория“ в цвят (карта с марки), тя създава разпръснат график, който ще покаже връзка между продажбите и печалбата за всяка подкатегория.
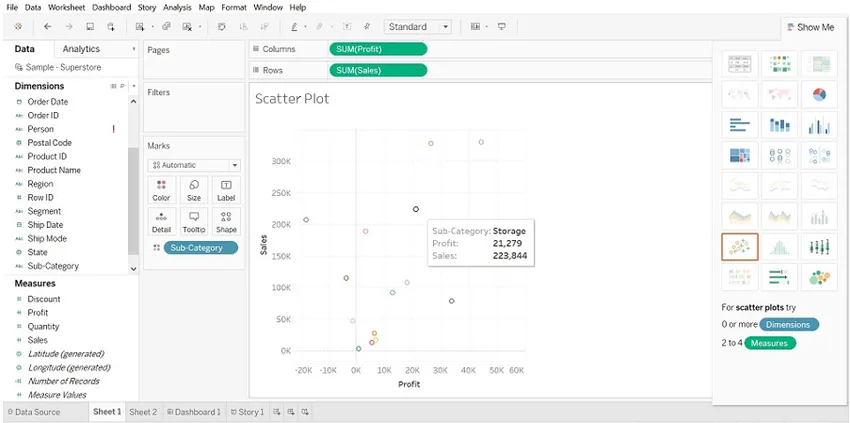
6. Пай диаграма
(Диаграмата показва съотношение на цялото)
Стъпки за създаване
- Отворете Tableau public и се свържете с източника на данни.
- Отидете на новия работен лист.
- Изтеглете мярката за количество към колоните и измерението на държавата към редовете.
По подразбиране се показва лентовата диаграма.
- Кликнете върху „покажи ми“, изберете Pie диаграма.
- Преди да изберете диаграма на пая.
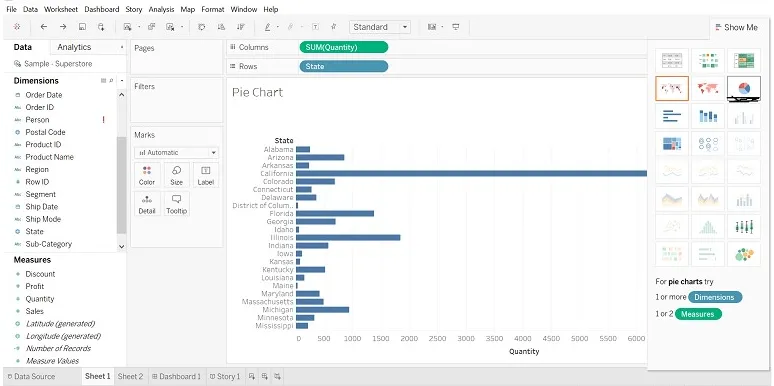
- След като изберете кругова диаграма, преместете измерението на региона към етикета (можем да видим подробности).
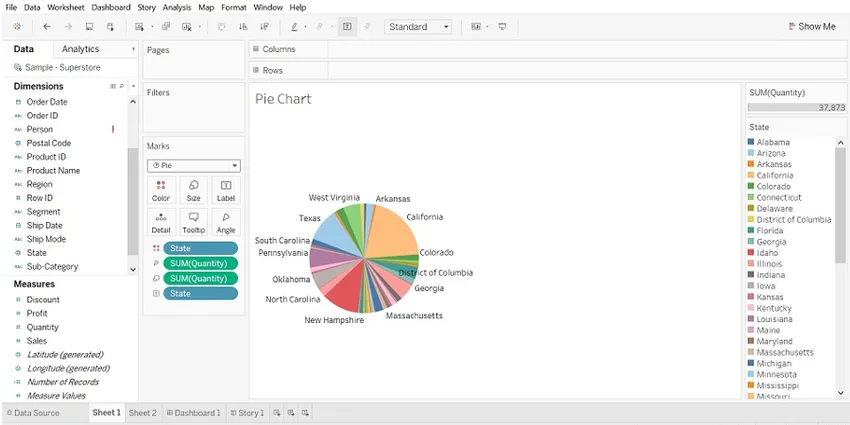
- Плъзнете състояние във филтър, изберете само състояния, които искате.
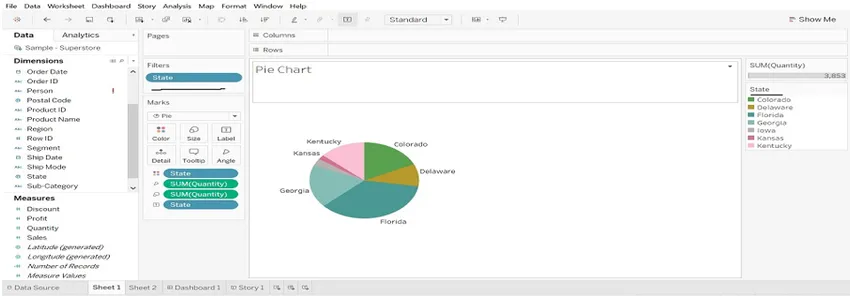
7. Диаграма на мехурчета
(визуализира размерите и мерките под формата на мехурчета. Размерът на балона визуализира размера на размерите и цвета на балона определят според мерките)
Стъпки за създаване
- Отворете Tableau public и се свържете с източника на данни.
- Отидете на новия работен лист.
- Изберете Име на продукта (измерение), натиснете Ctrl, изберете Количество (мерки) и изберете „Покажи ми“ и кликнете върху „Диаграма на мехурчета“.
Поради големия обем на името на продукта, влачих името на продукта, за да филтрирам и избрах името на продукта според моите изисквания.
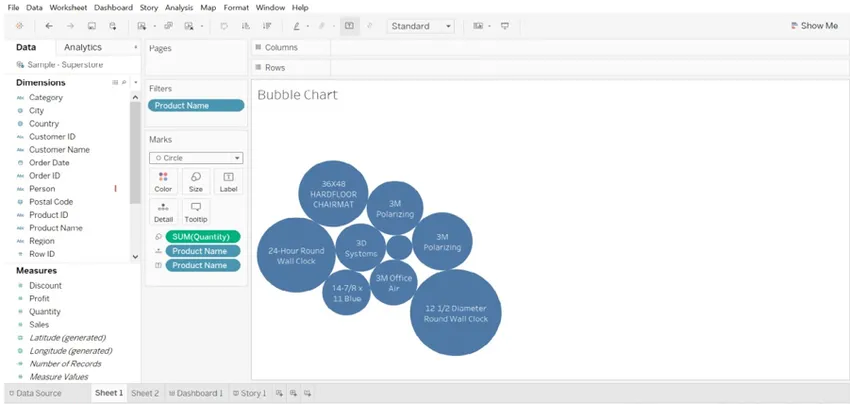
8. Линейна диаграма
(Тази диаграма е полезна, когато искаме да видим тенденциите във времето.)
Стъпки за създаване
- Отворете Tableau public и се свържете с източника на данни.
- Отидете на новия работен лист.
- Изтеглете измерението за дата на поръчка към колони, мярка за продажби и количество в редове. Продажбите за две години са различни. (изображението е показано по-долу).

- Когато има няколко мерки в редове, е трудно да се измери. Плъзнете мярка (количество) върху продажбите в хоризонтална лента.
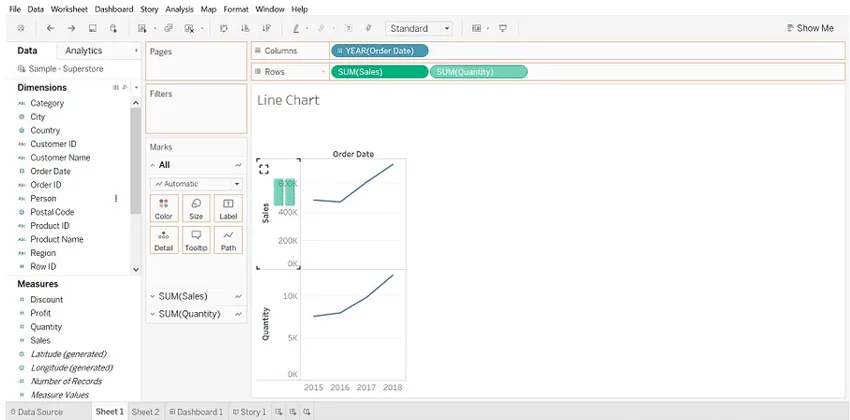
- Резултатът ще бъде променен. Погледнете дясната страна на работния лист „Измервайте имена“.
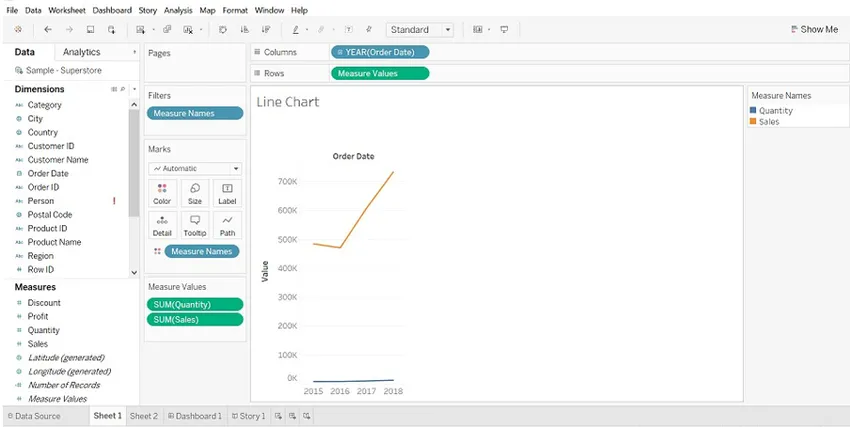
- Кликнете върху ГОДИНА (Дата на поръчка) и от падащото меню изберете Месец.
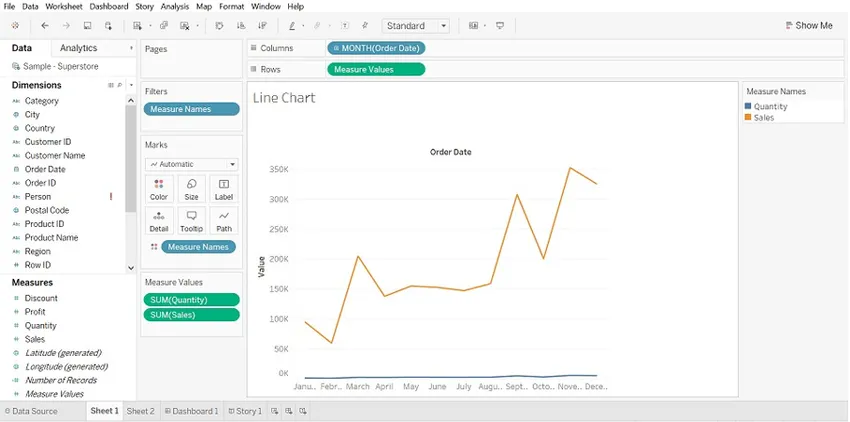
9. Хистограма
(Показва разпределението на числови данни. Честотата и мерките са показани по подразбиране.)
Стъпки за създаване
- Отворете Tableau public и се свържете с източника на данни.
- Отидете на новия работен лист
- Плъзнете мярката за отстъпка в колони, щракнете върху „Покажи ми“ и изберете Хистограма
- Плъзнете категория в цвят и етикет.
- Плъзнете отстъпка в етикета.
- Изберете Карта с отстъпка в марки и щракнете върху падащото меню-> изберете Бързо изчисление на таблицата-> изберете Процент от общо
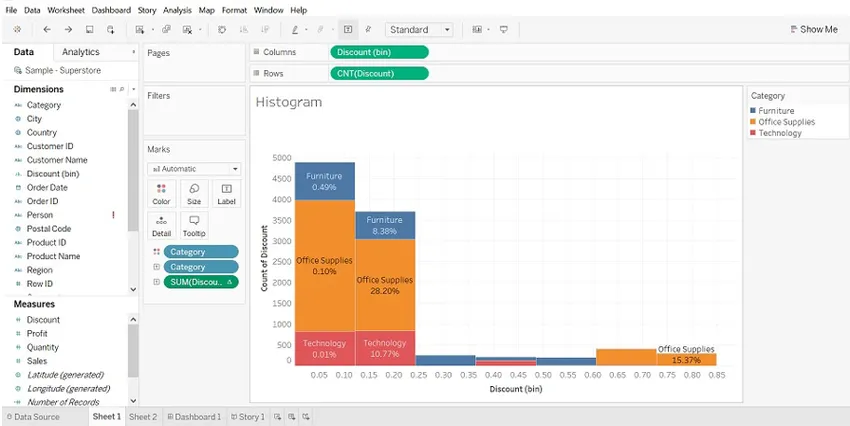
10. Маркирайте таблицата
(Сравнете категориите с помощта на цвят)
Стъпки за създаване
- Отворете Tableau public и се свържете с източника на данни.
- Отидете на новия работен лист.
- Размер на режима на пускане на кораба до колони, регион и подкатегория към редове.
- Изтеглете измерението на печалбата към цвят и продажбите към размера (маркировки).

11. Gantt Chart
(Използва се за идентифициране на времето за всеки процес)
Стъпки за създаване
- Отворете Tableau public и се свържете с източника на данни.
- Отидете на новия работен лист.
- Изтеглете измерението за дата на поръчка към колони, измерение на регион и подкатегория към редове.
- Кликнете върху Анализ -> изберете Създаване на изчислено поле (време) -> Създаване на формула DATEDIFF ('ден', (Дата на поръчка), (Дата на изпращане)) -> Време на влачене към размер (марки).
- Плъзнете измерението за режим на изпращане до цвета.
- Плъзнете Дата на поръчка, регион и подкатегория към Филтри и изберете данните, които искате.
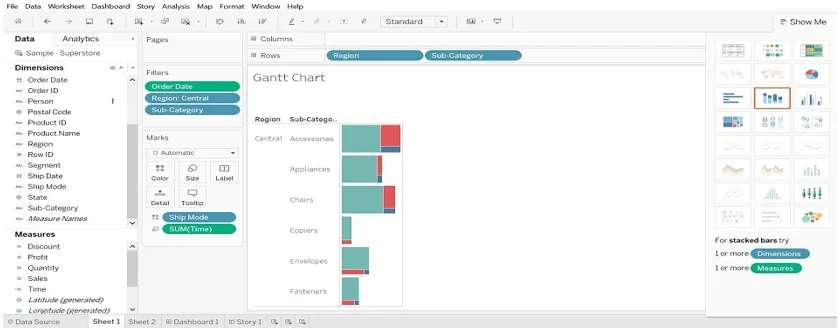
12. Топлинна карта
(Визуализира данните под формата на размер, както и цвят по различни мерки)
- Изберете Подкатегория, натиснете Cntrl и изберете печалба, след това изберете Топлинна карта (Покажи ми)
- Плъзнете регион в колони, продажбите в размер (марки).
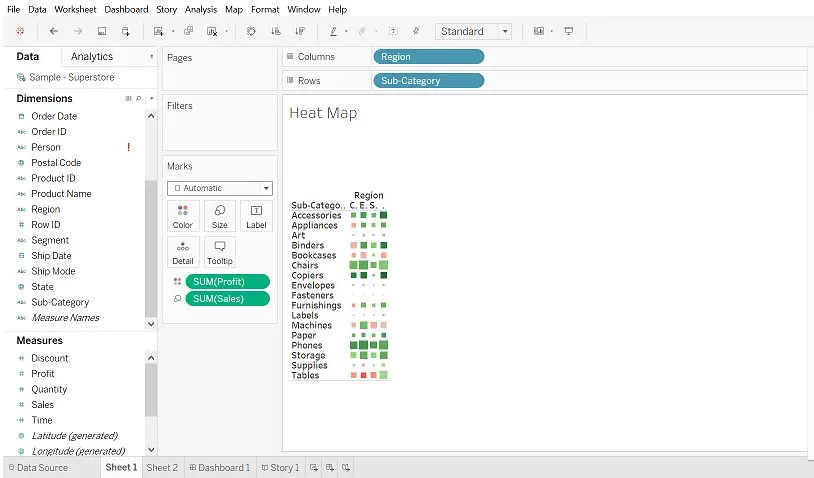
заключение
Графиката играе важна роля за представяне на данните. Можем да променяме данните по желания от нас начин. Колкото повече експозиция даваме на графики, филтри, маркировки и т.н., толкова по-добра визуализация можем да направим.
Препоръчителни статии
Това е ръководство за Видовете диаграми на Табау. Тук обсъждаме 12-те различни вида класации и също така обясняваме как да ги създадете стъпка по стъпка с дадените екранни снимки. Може да разгледате и следните статии, за да научите повече -
- Смесване на данни в Tableau
- Таблици на Табау
- Линейна диаграма в Tableau
- Филтри в Tableau
- Функция за класиране в Tableau