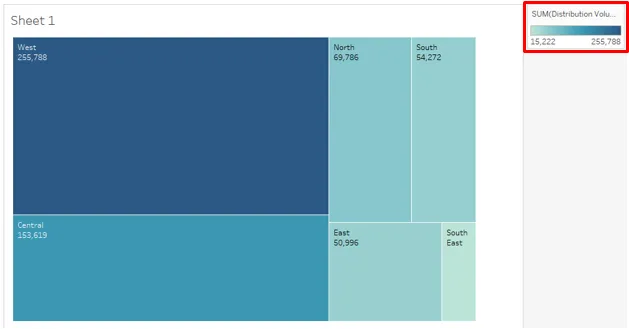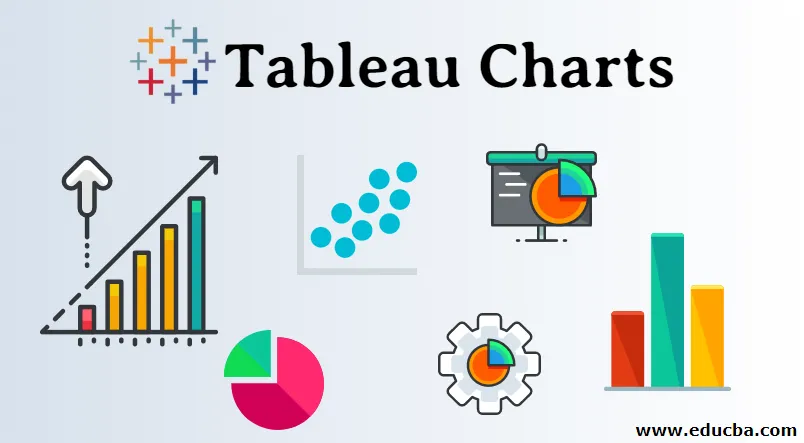
Въведение в таблиците на Tableau
Tableau е инструмент за визуална анализа, той предлага набор от функции за графичен анализ. Въз основа на контекста, потребителят може да използва подходящи диаграми за данни и да генерира прозрения според нуждите. Всяка от класациите в Tableau има приложение. Щракнете върху Покажи ми и задръжте курсора на мишката върху символа на графиката, той казва колко мерки или размери са необходими за генериране на диаграмата.
Различни видове диаграми, налични в Tableau, са следните:
- Бар графики
- Линейни диаграми
- Областни графики
- Кръгови диаграми
- Карти на дърво
- Bubble Charts
- Топли карти
- Bullet Charts
- Кутии и уиски парцели
- Парето класации
- хистограми
- Гант чарт
Видове класации в Tableau
Ще видим, Видовете диаграми в Tableau, един по един, и механизмът за тяхното генериране.
1. Бар диаграми
- Тази диаграма помага да се визуализират мерки спрямо измерение. Различни категории са представени под формата на барове. Височината на баровете съответства на стойността на мярката (обем на разпределение).
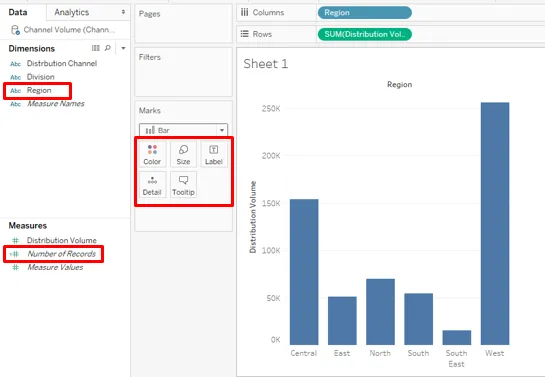
- Както се вижда по-горе, плъзнете региона в района на колоните, а обемът на разпространение - в областта на редовете. Той генерира вертикалната лентова диаграма, показваща обемно разпределение на обема за продукт.
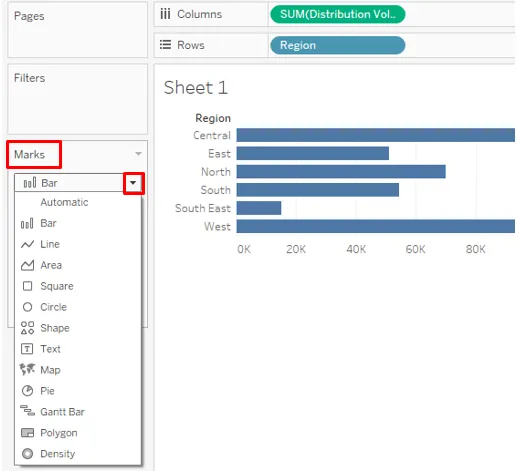
- Внасянето на обем на разпределение в колони и регион в редове е променило лентата в хоризонтална форма. Типът на графиката може да бъде променен от падащото меню в картата Marks.
2. Линейни диаграми
- Той показва данните под формата на линията, която е серия от точки. Линейните диаграми изобразяват модел или тенденция, които бихме искали да визуализираме за анализ. Следващата линейна диаграма показва схемата на дневната температура.
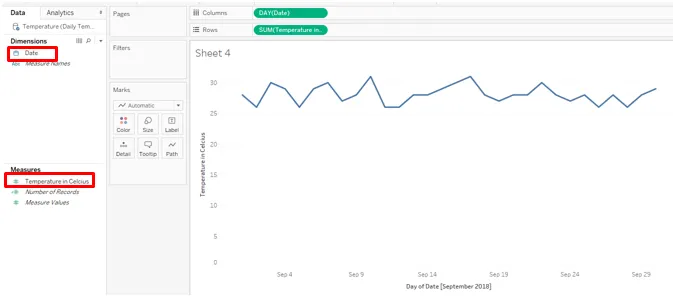
- Има няколко опции за диаграми. За линейна диаграма изберете опция линии (дискретни). Както можем да видим в района на колоните, Tableau автоматично прилага различни периодични функции с надмерно измерение Date.

3. Областни графики
- Тези диаграми работят върху количествените данни, които са представени за период от време, т.е. всеки ден, месечно и т.н. графиката.
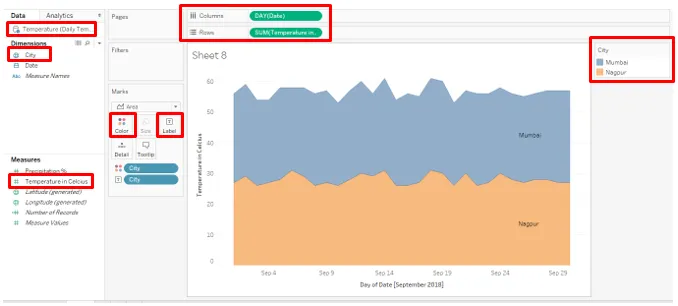
- Източникът на данни за горната зонална диаграма съдържа данни за дневната температура за два града за септември 2018 г. Плъзнете дата в района на колоните и температурата в Целзий в района на редовете. Плъзнете City над цвет и етикет в маркираща карта.
4. Пай диаграми
- Те са полезни, когато искаме да визуализираме съотношението на общия принос, например може да искаме да видим приноса на всеки регион към общите продажби. Вноските са представени по сектори от кръга. За да генерирате по-долу круговата диаграма, плъзнете Регион в колони и обем на разпределение в редове и щракнете върху Pie Piets в Show Me. Плъзнете регион над етикета.
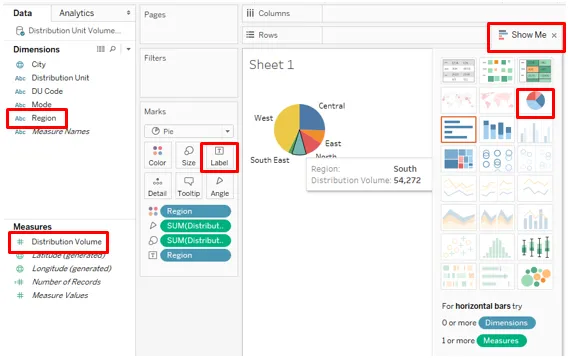
- Запазете горната пай диаграма непокътната и просто плъзнете Mode в региона на колоните, той дава подробности за количеството, разпределено в различни региони от два различни режима, както се вижда по-долу:
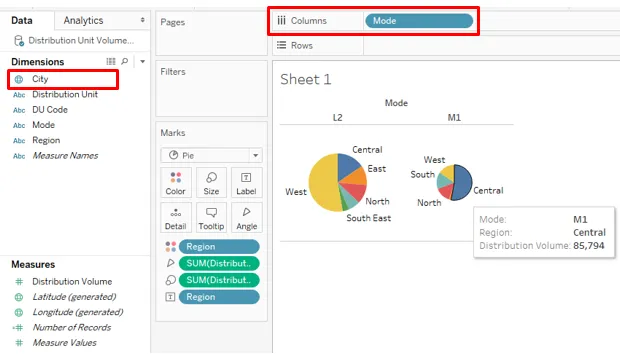
5. Карти на дърво
- Тези визуализации прилагат съображения за размер и цвят спрямо данните. Въз основа на съотношението на данните, интензитетът на цвят и размер варира. Ще използваме данните, които използвахме в предишния пример. За да генерирате карта, плъзнете Регион над етикета. Плъзнете силата на звука на разпределението по цвят, размер и етикет един по един.
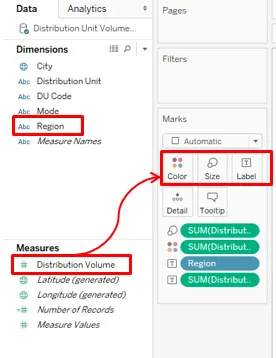
- Както виждаме стойността на мярката управлява интензивността на цвета и размера. Тук регионът Запад има най-високи продажби, представени от най-тъмния нюанс и най-големия правоъгълник. Интензитетът на цвета варира в зависимост от стойността.
6. Bubble Charts
- С течение на името диаграмата представя данните под формата на балончета. Това става удобно, когато имаме множество измерения, над които искаме да генерираме полезни прозрения срещу определена мярка.
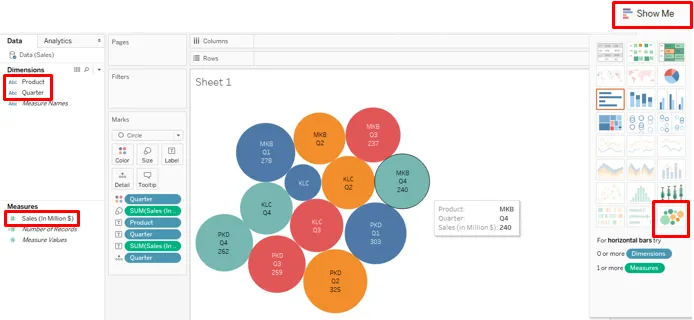
- За да генерирате горната Bubble Chart, изпълнете следните стъпки:
- Първо плъзнете продукт в колони и след това плъзнете продажбите в редове
- Кликнете върху опцията Bubble Chart в Show Me
- Плъзнете четвърт над цвета
- Плъзнете продукта върху етикета
- Плъзнете продажбите над етикета
- Плъзнете Квартал над етикета
Тук размерът на балона представлява величината на мярката. Забележете, различните четвъртинки са представени от различни цветове.
7. Топли карти
- Топлинните карти се използват, когато имаме многобройни категории, които трябва да се сравняват чрез мярка. Интензитетът на цвета показва приноса на категорията. Те могат да действат като мощен инструмент, който включва концепцията за интензивност на топлината за визуализация.
- За регионалните данни за продажбите е генерирана следната топлинна карта. За да генерирате картата, плъзнете Продажби в милиони над цвят и размер и регион и продукт съответно в колони и редове.
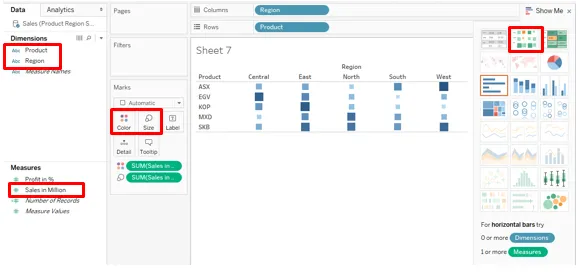
8. Bullet Charts
- Bullet Chart е полезен, когато имаме две мерки, които искаме да визуализираме за две различни категории. Те приличат на термометри. Двете мерки се наслагват една върху друга, докато едната е представена като лента, а другата е показана като линия.
- Нашите данни за генериране на таблица с куршуми съдържа данни за температурата и валежите, съобразени с градовете. Първо плъзнете City в колони и температура и валежи в редове. Функцията по подразбиране за мярка е Sum. Променете го на средно. В Show Me кликнете върху Bullet Graphs.
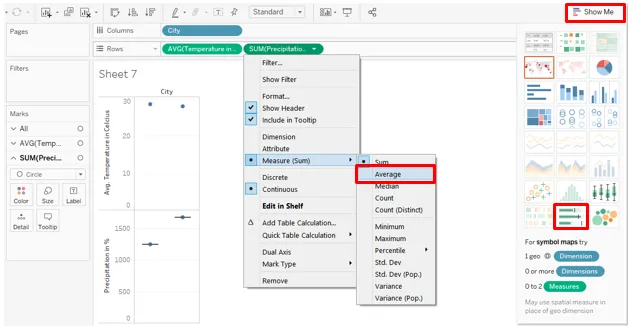
- Както по-долу, Bullet Graph изисква две мерки. В този случай ние имаме валежи и температура като мерки. Генерирахме надразмерния град Bullet Graph.
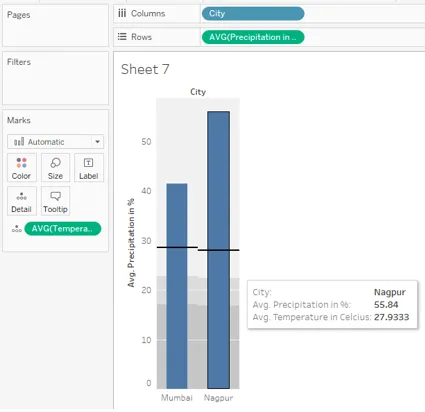
9. Парцел с кутии и уискири
- Това е статистически сюжет, който осигурява визуален поглед върху разпространението на данни. Технически той представя данните, като взема предвид някои статистически фактори: медиана, квантили, междуквартил и диапазон. За да генерирате графата Box и Whiskers, плъзнете Продукт в колони, Продажби в редове и Квартал над подробности. Кликнете върху сюжетите с кутии и мустаци в Show Me.
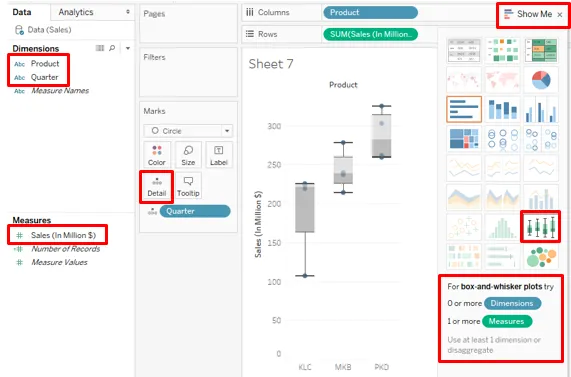
10. Pareto Charts
- Тази диаграма се използва за анализ на ABC и 80-20. Това е специален тип диаграма, която не е налична пряко в Tableau, но може да бъде създадена. Той комбинира лентови и линейни диаграми за генериране на Pareto анализ. Управлението на например използва Pareto Chart, за да знае кои категории продукти допринасят 80% в общите продажби.
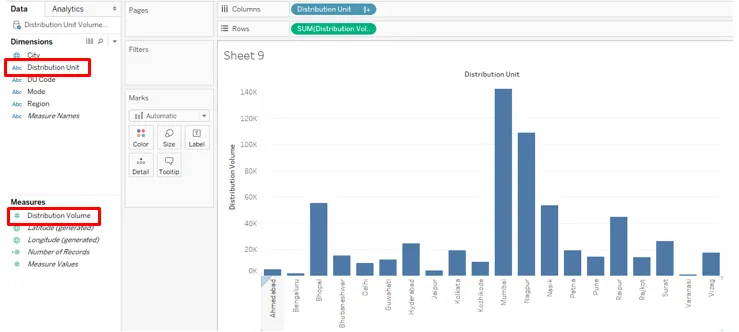
- За нашия пример използваме източника на данни за обема на дистрибуторската единица. Първоначално плъзнете дистрибуторската единица в колони и разпределете обем в редове и сортирайте резултата в низходящ ред. Получаваме графиката по-долу.
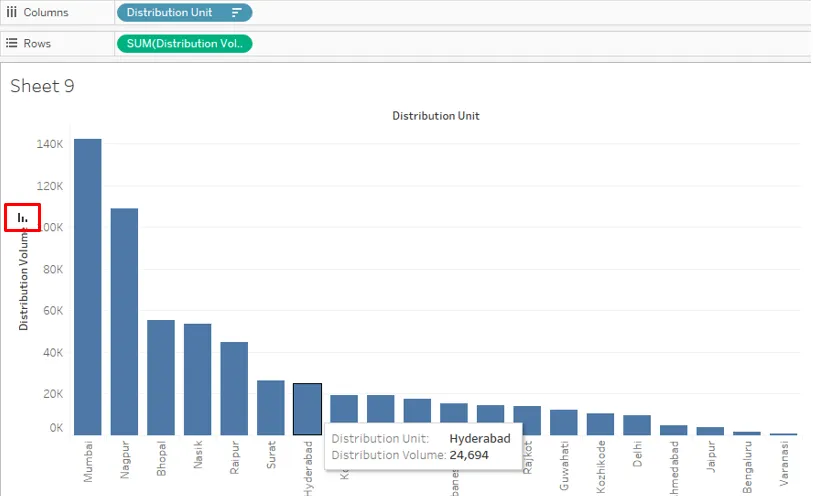
- Сега плъзнете обема на разпределение в региона на редове за втори път, както по-долу:
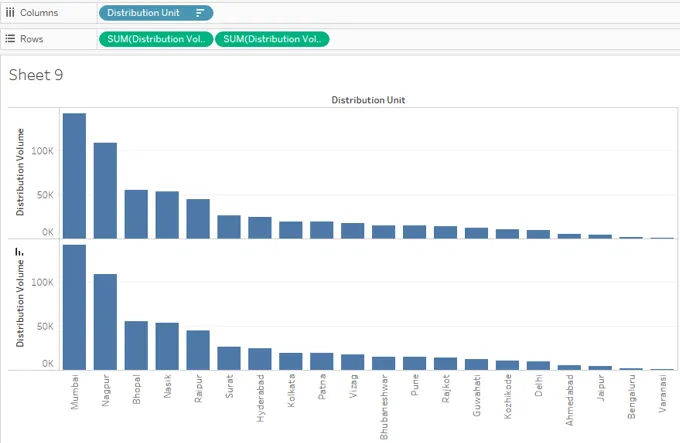
- За втория обем на разпределение създайте двойна ос.
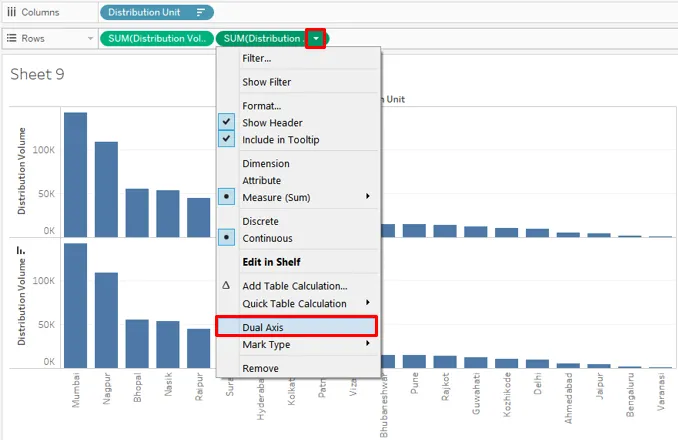
- Както по-горе, създаването на двуос е картографирало и двете диаграми в една и съща рамка.
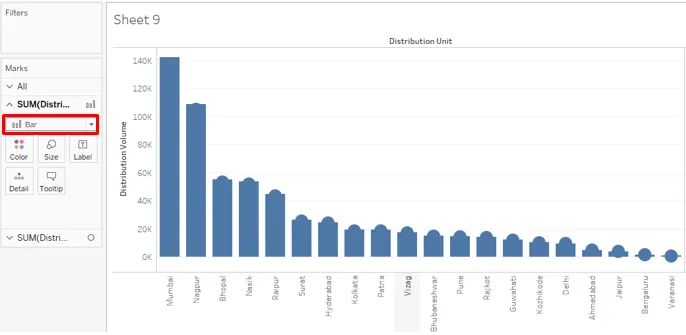
- Типовата диаграма може да бъде променена от падащото меню. Променихме вида на диаграмата на линия, както е показано по-долу. И също така двойната ос сега се появява от дясната страна.
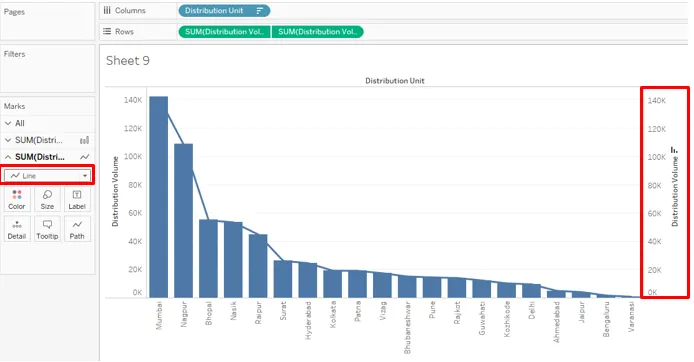
- Цветът и другите свойства на графиката могат да бъдат променени, като щракнете върху Цвят в картата с марки. Променихме цвета на линията в оранжев.
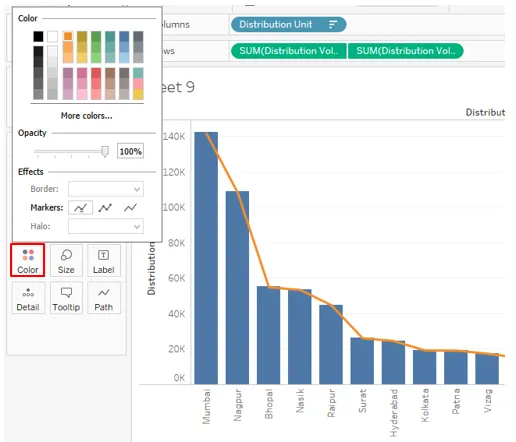
- Сега от филтър изберете опцията Добавяне на изчисление на таблицата .

- Под Тип на изчисление щракнете върху Изпълнение Общо .
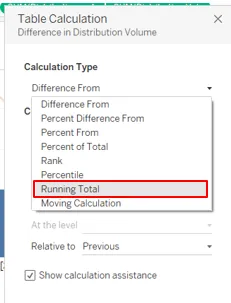
- Той ще се отвори с полето Изчисляване на таблица, отметка Добавяне на вторично изчисление .
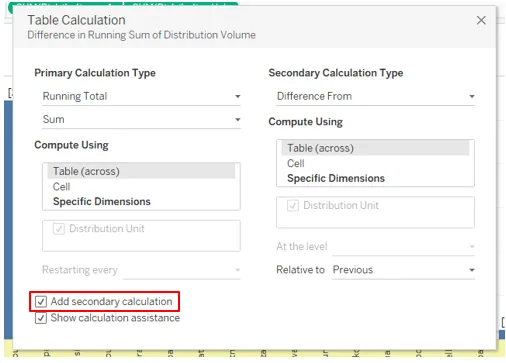
- И изберете опцията, Процент от общо.
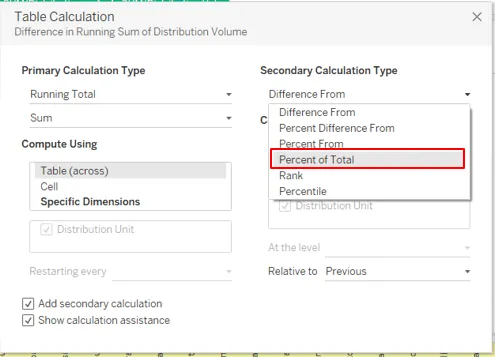
- Сега можете да видите лентовата диаграма.
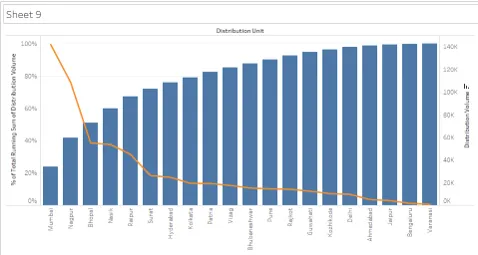
- Променете лентовата диаграма на линията и линейната диаграма към лентата.
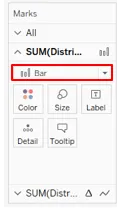
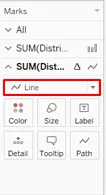
- Ще видите лентовата диаграма с линии по-долу.
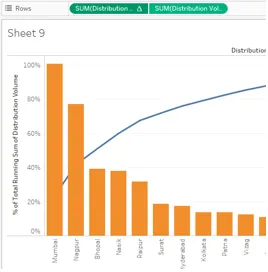
11. Хистограми
- Тази графика разделя данните на бункери и след това въз основа на честотата генерира визуална представа.
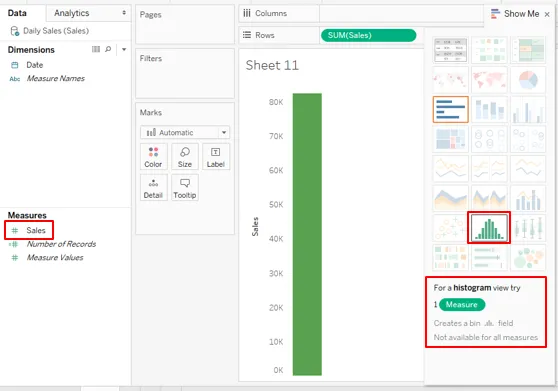
- Плъзнете Продажби в редове и след това щракнете върху Хистограма. Хистограмата в Tableau изисква само една мярка.
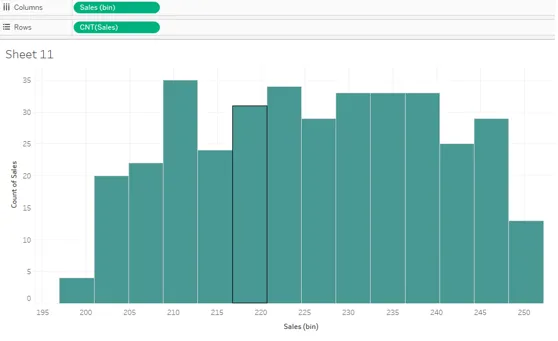
12. Gantt Chart
- Диаграмата се използва специално за наблюдение на проекти. Дейностите са представени като хоризонтални ленти въз основа на продължителността. Ще генерираме диаграма на Гант за проект за разработка на софтуер.
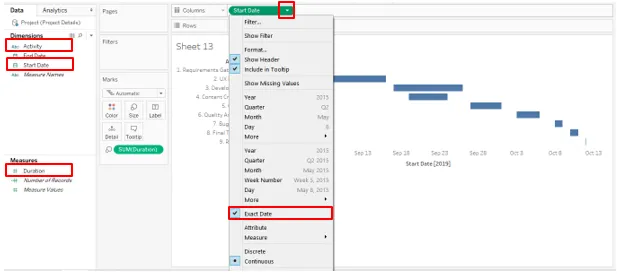
- Плъзнете начална дата в колони и активност в редове. За начална дата кликнете върху Дата на извличане, за да представите датата на данните. Продължителност на влачене над размер
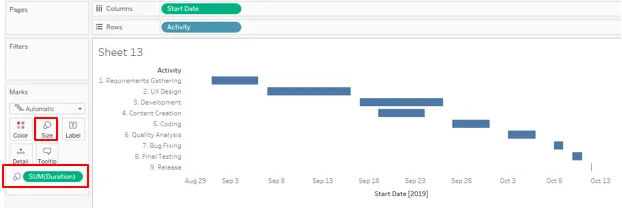
заключение
Във визуалната анализа една диаграма е важна единица за анализ. Tableau предлага широки възможности за визуална анализа. Инструментът се предлага с набор от диаграми, които трябва да се използват въз основа на контекста. Тези диаграми са лесни за използване елементи, които ни помагат да копаем по-дълбоко в данните и да генерираме подробна информация.
Препоръчителни статии
Това е ръководство за таблиците на Tableau. Тук обсъдихме 12 различни вида класации в Tableau с кратки обяснения и илюстрации. Можете също да прегледате нашите статии, за да научите повече -
- Бар графики в R
- Диаграма на мехурчета в Tableau
- Какво е Tableau?
- Команди на Табау
- Ръководство за видовете диаграми на таблиците