
Условно форматиране на дати в Excel ( Съдържание)
- Условно форматиране за дати в Excel
- Как да използвате условно форматиране за дати в Excel?
Условно форматиране за дати в Excel
Условното форматиране на дати в excel означава, че форматира конкретните данни според критериите, зададени от вас. Тук ще говорим за форматиране на дати, така че можем да откроим / форматираме желаните дати в даден конкретен формат. Избраните дати, т.е. датите преди днес, датите на неделята, уикендите и много други.
Тук в excel можем да изберем правилата, които вече са налице или можем да направим собствено правило и да направим желаното от нас условие да намерим / форматираме желаните данни. Нека видим пътя, за да влезете в условно форматиране.
Етап 1
- На първо място, трябва да подберем данните, които трябва да бъдат форматирани.
Стъпка 2
- Щракнете върху Начало от лентата с менюта и щракнете върху Условното форматиране, както е показано по-долу на екрана.
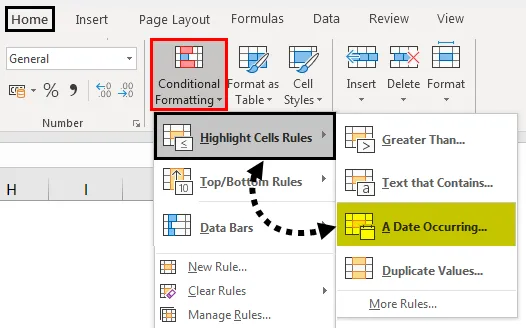
- От горната снимка на екрана можем да видим наличните опции за условното форматиране, като щракнем върху условното форматиране от лентата с инструменти.
- Сега наличните опции за нас са много, но тук трябва да използваме за форматиране на датите.
Стъпка: 3
- От екранната снимка можем да видим, че има под-опция на A Дата, възникваща в категорията за маркиране на правила за клетки, като щракнете върху същото поле по-долу ще се отвори, за да ви покажем някои опции за подчертаване на конкретните дати.
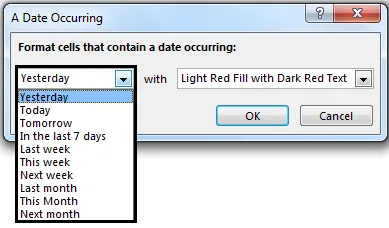
- Тук имаме на разположение опция за открояване на датата от вчера до следващия месец, а също така имаме и вградената опция как искаме да се откроят тези дати. Подобно на цвета на текста и цветната клетка, има някои фиксирани опции. Моля, вижте следното изображение за справка за наличните опции.
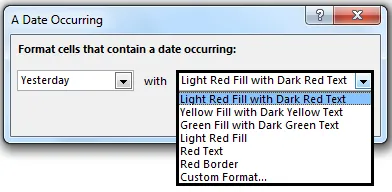
- Както можете да видите, има и опция за персонализиран формат, какво повече ни трябва. Така че можем да форматираме необходимата ни дата в желания от нас цвят и много повече, след това просто щракнете върху OK и ще имаме форматираните ни дати.
Как да използвате условно форматиране за дати в Excel?
Както видяхме в горните примери, условното форматиране на дати може да се използва в ситуации като Намерени дублирани дати, подчертавайки необходимите дати от седмицата, като направим формула, можем да подчертаем датите, които са в понеделник, неделя или всяка друга ден от седмицата.
С помощта на вградени опции можем да откроим датите от вчера, днес до следващия месец или ако вградената опция не е използваема за нас, можем да създадем свои собствени правила и да форматираме данните, както искаме, като използваме формули като делничен ден, днес, дата, сега и много други.
Можете да изтеглите това Условно форматиране за шаблон Excel от дати тук - Условно форматиране за шаблон на дати ExcelПример №1 - Маркирайте датите на следващата седмица
За този пример ще видим основния пример за просто подчертаване на датите от последната седмица.
Да предположим, че имаме данни за лекарството с неговите срокове на годност, както следва.
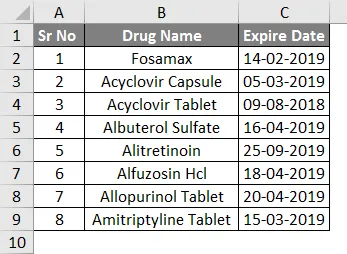
- Сега ще изберем всички дати и ще преминем към инструмента за условно форматиране от менюто Начало и ще изберем A Дата настъпваща .
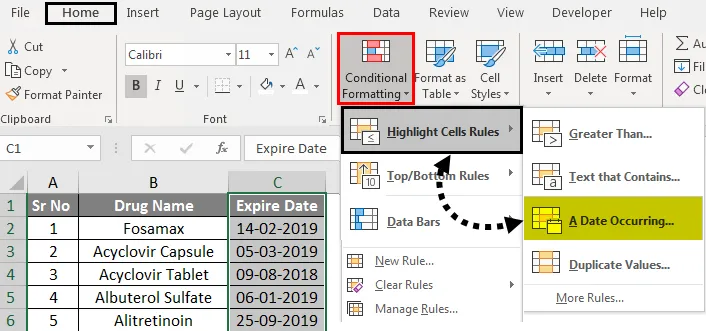
- Тук, както искаме датите на следващата седмица, сме избрали опцията „ Следваща седмица“ и за форматиране сме избрали „ Светло червено запълване с тъмночервен текст“
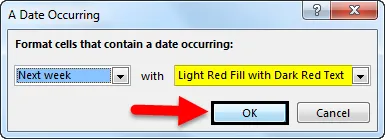
- Както можем да видим от екрана по-долу, има две лекарства, чиято дата на изтичане е следващата седмица, която е подчертана със светлочервено запълване с тъмночервен текст според изискванията.
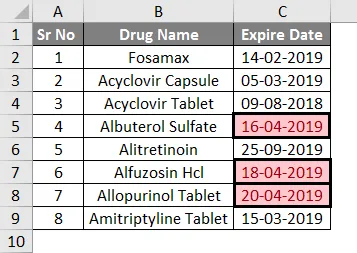
По подобен начин можем да направим същото, за да подчертаем датите от вчера до следващия месец от вградените опции.
Пример №2 - Маркирайте датите на уикендите
За този пример трябва да проучим създаването на нови правила, тъй като няма налична вградена опция, която да подчертава датите на уикенда. Да предположим, че имаме данни за лекарството с неговите срокове на годност, както следва.
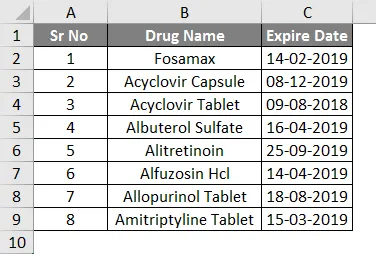
- Тук като няма вградена опция, която да подчертава почивните дни. Така че, ние трябва да направим правило, което идентифицира уикенда от посочените дати и след това форматиране и подчертаване на почивните дни.
- Така че на първо място, тук се нуждаем от формулата за идентифициране на датите уикендите от посочените дати, можем да използваме формулата = делничен ден
- Логиката, която можем да използваме с тази формула, е = работен ден (serial_number, (return_type))
- Тук имаме сериен номер С2 до С9, връщащата стойност ще бъде в колона №2,
- Логиката на тази формула е да подчертаем датата, за която делничният ден е по-голям от 5.
- Така че формулата е = делничен ден (С2, 2)> 5
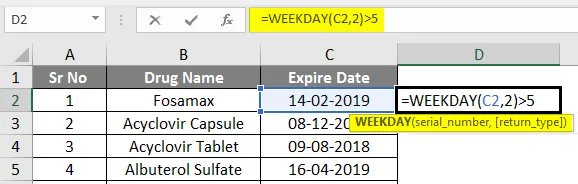
- Резултатът е даден по-долу.
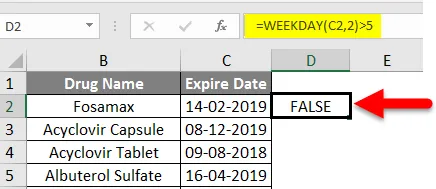
- Сега повторете стъпките, изберете клетките за дата C2 до C9 и сега кликнете върху условно форматиране .
- Кликнете върху Ново правило.

- Изберете опцията Използвайте формула, за да определите коя клетка да форматирате
- Сега въведете нашата формула = делничен ден (C2, 2)> 5
- След това изберете формата, като щракнете върху бутона за формат.
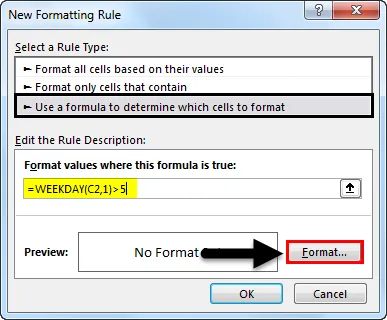
- Ще се отвори поле „ Форматиране на клетки “ и можем да запълним всеки цвят, който пожелаем.

- Тук сме взели Зелен цвят, като щракнете върху ОК, ще имаме на разположение нашите дати за уикенд в Зелен пълнеж според изображението по-долу.
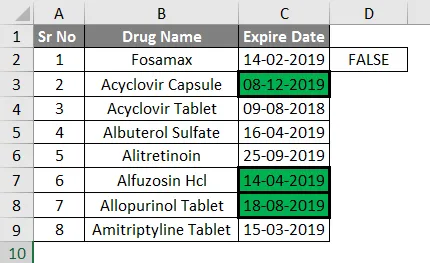
- Според резултатите можем да кажем, че три дати на изтичане са в почивните дни.
Пример №3 - Маркирайте днешните дати
Да предположим, че имаме данните за този пример, както е показано по-долу
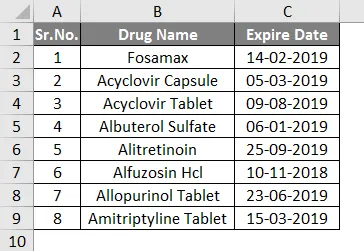
- Сега тук искаме да откроим датите, които просто са минали днес (дата: 09/04/2019), така че кои дати са преди 09 април 2019 г. ще бъдат подчертани.
- Така че за тази операция нямаме налична вградена опция.
- Тук можем да извършим тази операция с помощта на = NOW () функция
Стъпките ще бъдат следните:
- Изберете Датите за изтичане на валидност от колоната.
- Кликнете върху условното форматиране и щракнете върху Ново правило .

- Ще се отвори поле, в което изберете Правило тип Форматирайте само клетки, които съдържат.
- В описанието на правилото изберете Стойност на клетката в първото поле и по-малко, отколкото във второто поле, и напишете = NOW () функция в третото поле.
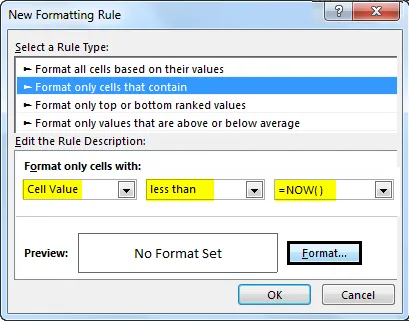
- Сега кликнете върху формата и изберете цветния формат според избора и ние сме готови

- Тук например сме използвали Зелен цвят.
- И щракнете върху Ок.
Според изображението по-долу можем да видим, че датите, които са в миналото време, сега са форматирани в зелен цвят. 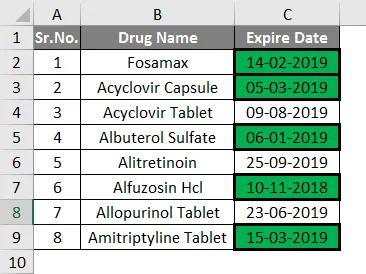
- Може да мислите, че е много лесно да направите това ръчно, но когато имаме по-големи данни, това ще бъде много полезно и също така можем да го използваме в много голям мащаб.
Неща, които трябва да запомните за условното форматиране на дати в Excel
- За да приложите това условно форматиране, има какво да запомните
- Преди да приложим форматирането, трябва да изберете колоните, за които трябва да се приложи форматирането
- Докато създавате ново правило, формулата трябва да се прилага преди да приложите форматирането, за да проверите логиката.
Препоръчителни статии
Това е ръководство за условно форматиране на дати в Excel. Тук обсъдихме как да използваме условно форматиране за дати в Excel, заедно с практически примери и шаблон за excel за сваляне. Можете да разгледате и другите ни предложени статии -
- Използване на условно форматиране в Excel
- Ръководство за барове с данни на Excel
- Как да подчертаем всеки друг ред в Excel?
- Как да маркирате дубликати в Excel?