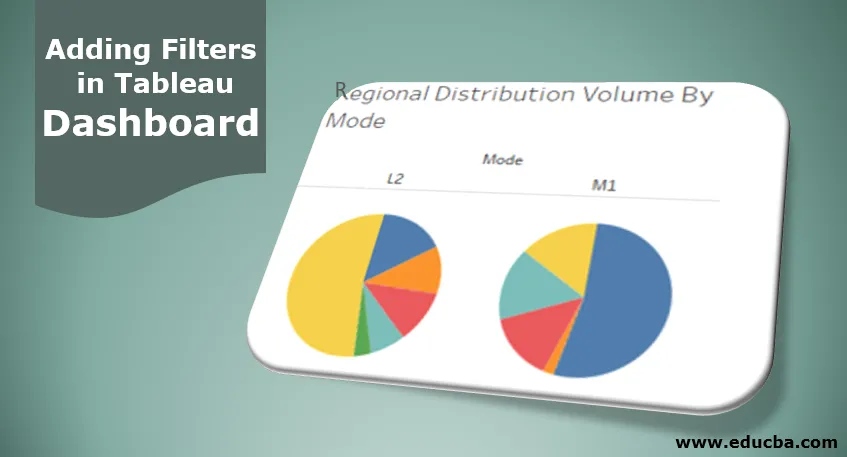
Въведение в добавянето на филтри в таблото за управление на Tableau
Характеристиките, които ни помагат да копаем по-задълбочено в данните, за да получим конкретна информация за контекста, са филтри. Филтрите ни позволяват да избираме, премахваме избора на необходимото съдържание от данните. Тяхното значение за визуалната аналитика се крие във факта, че филтрираните данни влияят директно върху визуализацията, улесняваща бързото и лесно заснемане на прозорците. Tableau предоставя множество опции за добавяне и прилагане на филтри. В Tableau можем да използваме филтър в работен лист, през работни листове, както и в табла за управление. Въз основа на контекста съответните функции се свързват с филтрите. Преди да добавим филтри в таблото за управление на Tableau, трябва да се уверим, че те имат смисъл в дадения контекст.
Добавяне на стъпка по стъпка филтри към табло за управление
Нека продължим с добавянето на филтъра към табло. За тази демонстрация обмисляме данните за обема на разпределителната единица. Данните съдържат подробности, отнасящи се до обема, разпределен в различни разпределителни единици, разположени в различни региони. Важни измерения тук са дистрибуторска единица, регион и режим, докато обемът на разпространение е мярка. Използвайки тези данни, ще създадем листове, ще изградим табло и накрая ще добавим филтъра към таблото за управление.
- На първо място заредете данните. За това кликнете върху „Нов източник на данни“ в менюто „Данни“. Друга възможност е да кликнете върху „Свързване с данни“.
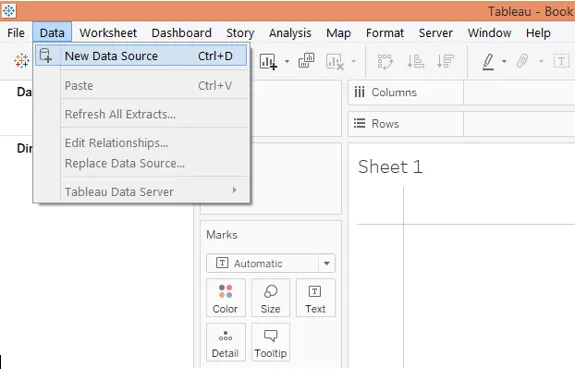
2. В “Connect” изберете необходимия тип източник на данни. В този случай това е Microsoft Excel, така че кликнете върху Microsoft Excel и заредете данните.
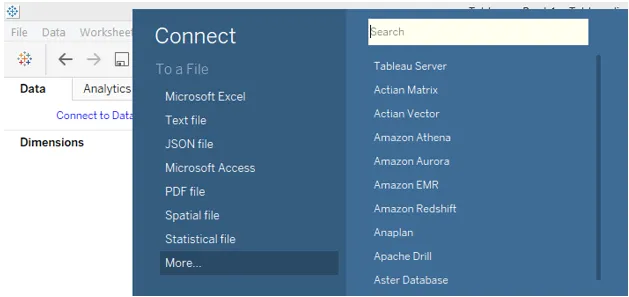
3. Данните, които се зареждат, могат да се видят на екрана по-долу.
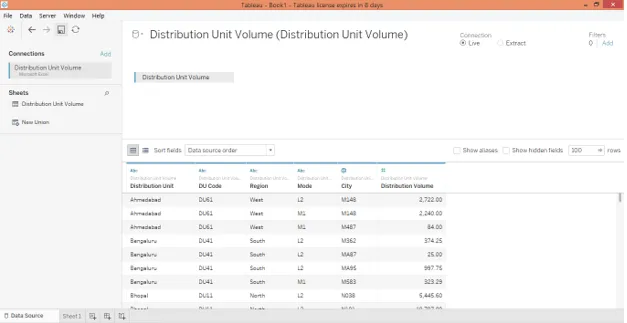
4. Преминавайки към раздела на листа, можем да видим размерите и мерките, присъстващи в съответните секции, както е показано на снимката по-долу.

5. Нека създадем първия анализ. Избраната диаграма на пая в карта Марки след това влачи измерения режим в областта на колоните. Освен това плъзнете измерението Регион и измерете обема на разпределение съответно по цвят и ъгъл в картата с марки. Получаваме две диаграми за пай, разделени за всеки режим, който показва принос за обема на разпределение в региона.

6. Коригирайте размера на диаграмите за пай от Размер в карта с марки, както е показано по-долу.

7. За да получите принос, като проценти отидете в падащото меню на Размер на разпределение в картата Марки, изберете „Процент от общия брой“ в „Бързо изчисляване на таблицата“. Преименувайте този лист „Регионален обем на разпространение по режим“.
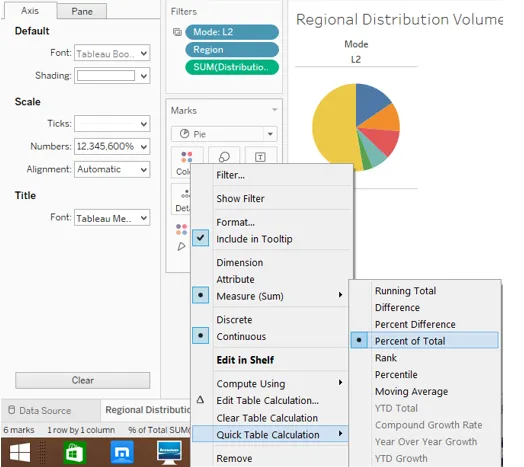
8. След това в друг лист ще създадем анализ, който ни дава разумен обем на разпределение на единица за разпределение с регионалната разбивка. За да го генерирате, плъзнете измерване на обема на разпределение в областта на колоните и измеренията Регион и дистрибуторска единица в региона на редове. За да разграничите всеки регион, плъзнете измерение Регион над Цвят в карта Марки. След като сме готови, получаваме следната хоризонтална лентова диаграма. Преименувайте листа като „Принос на обема на DU“.

9. Сега ще включим горните два анализа в табло за управление. За да създадете ново табло, щракнете върху опцията „Ново табло“ в менюто на таблото, както е показано на снимката по-долу. Като алтернатива можем да кликнем и върху символа „New Dashboard“ в лентата на листата.

10. Следвайки горната стъпка създава празно табло. Листите се появяват от лявата страна, както е показано по-долу.

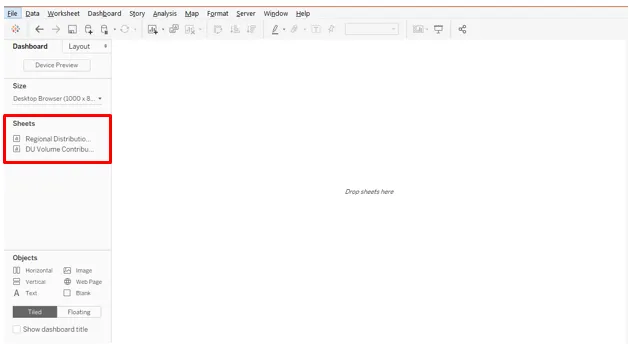
11. За да получите анализа от лист, просто щракнете двукратно върху него или плъзнете този лист в секцията „Пускане на листове тук“. Както е показано по-долу, внесохме анализ и от двата листа в таблото за управление.
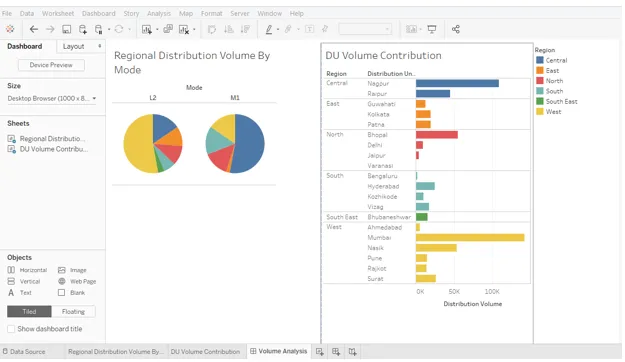
12. Сега стигаме до най-важната част: добавяне на филтри към таблото за управление. Кликнете върху всяка визуализация и в десния горен ъгъл намираме определени символни опции. Най-долната е „Още опции“, кликнете върху нея.
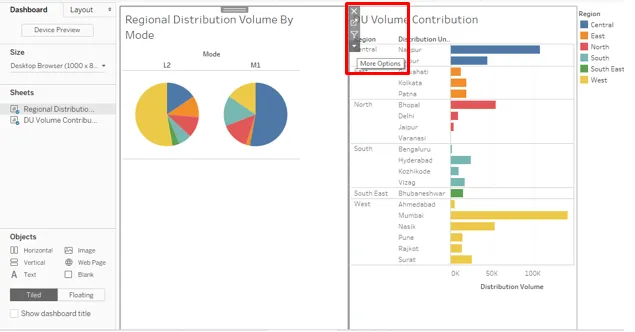
13. В Още опции кликнете върху „Използване като филтър“. Това е лесен и бърз начин за филтриране на данни с помощта на визуализации.
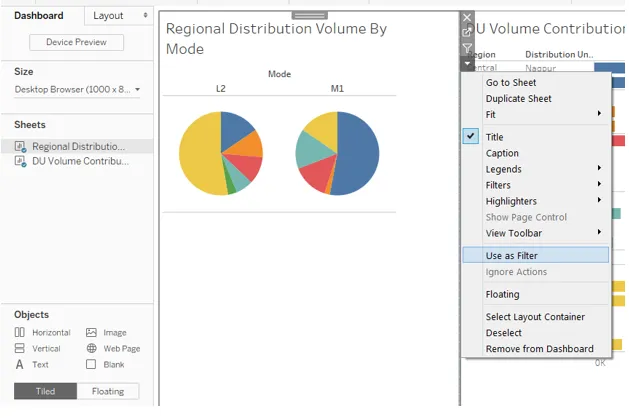
14. Както може да се види на екрана по-долу, само избирането на част от диаграмата за пай за режим M1 дава подробности, отнасящи се до него и в другия анализ.
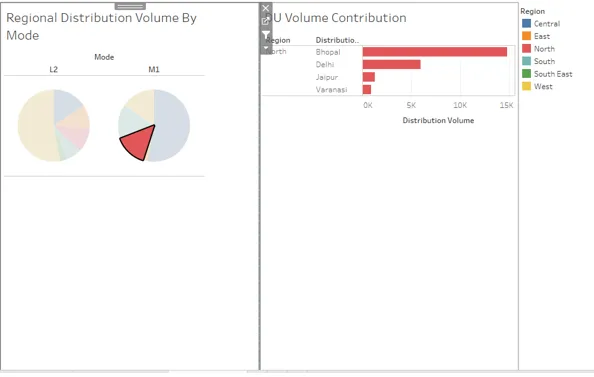
15. Както е илюстрирано по-долу, изборът на региона на Запада в диаграмите на пай дава също и общото разпределение на обема за Запад в анализа на обема на приноса на обем.
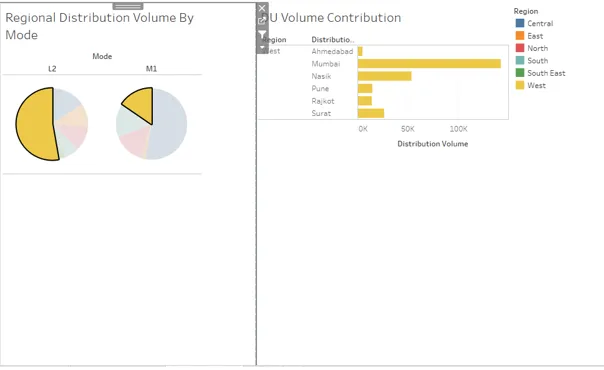
16. Сега искаме филтърът да се появи над таблото за управление. За това отидете на Още опции и във Филтри изберете полето, над което искаме да създадем филтър. Както в случая създадохме филтър за режим, както е показано по-долу. Филтърът се показва от дясната страна на таблото за управление, както може да се види на екрана след следващия екран.
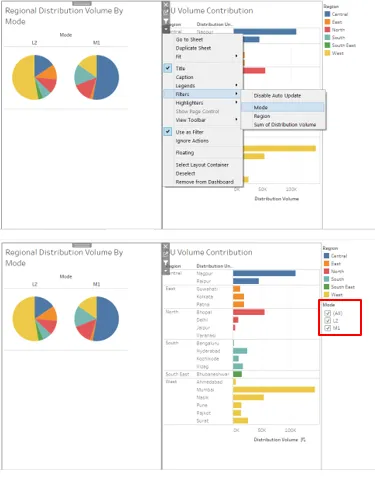
17. Можем да променим начина, по който искаме да покажем филтъра, като щракнете с десния бутон върху него и изберете подходящата опция. Както в случая, предпочитахме да имаме филтър като падащо меню.
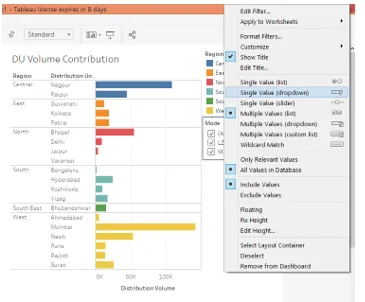
18. От падащото меню на филтъра на режима избрахме L2 и както можем да видим по-долу, данните бяха филтрирани за анализа на пай „Регионален обем на разпределение по режим“, но не и за „ДУ обем принос“. Това е така, защото филтърът се прилага върху предишния анализ, и за да работи той и върху втория, трябва да го приложим върху всички листове. Трябва да помним, че ако два или повече анализа имат общи полета, над които се генерира филтърът, тогава само този филтър ще работи за тези анализи.
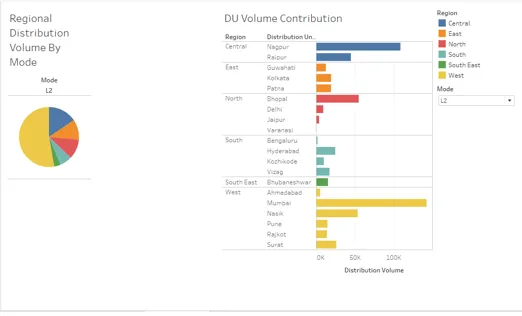
19. За да приложите филтър върху всички листове, щракнете с десния бутон върху него и в „Прилагане към работни листове“ щракнете върху публикацията „Избрани работни листове“, в която се показва диалоговият прозорец „Прилагане на филтъра към работни листове (режим)“, както е показано на екрана след екрана по-долу.
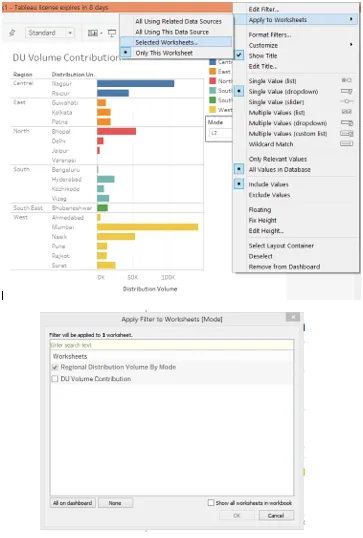
20. В диалоговия прозорец „Прилагане на филтър към работни листове (режим)“ проверете приноса на обем на DU. Това гарантира, че филтърът сега се прилага за анализ от всички листове.
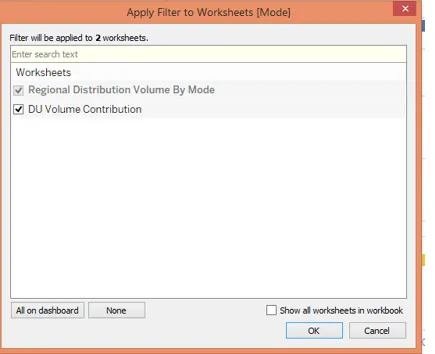
21. Нека проверим дали филтърът е приложен върху всички листове или не. Във филтъра Mode изберете M1 и на снимката по-долу можем да видим, че анализът отляво показва приноса на различни региони в обема на разпространение за режим M1. По подобен начин можем да видим, че филтърът е повлиял и на анализа на „DU Volume Contribution“. Така че филтърът е приложен успешно в листовете.
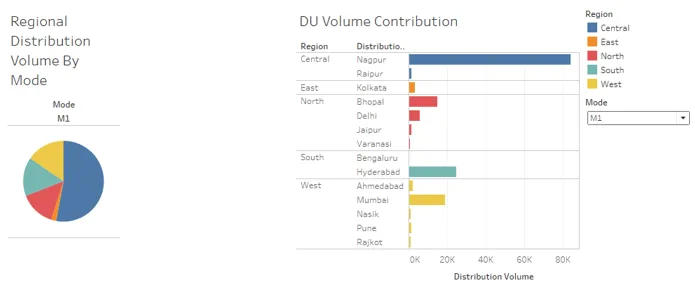
22. На снимката по-долу избрахме режим L2 във филтъра за режим, който ни дава визуална представа чрез двата анализа, отнасящи се само до този модел.
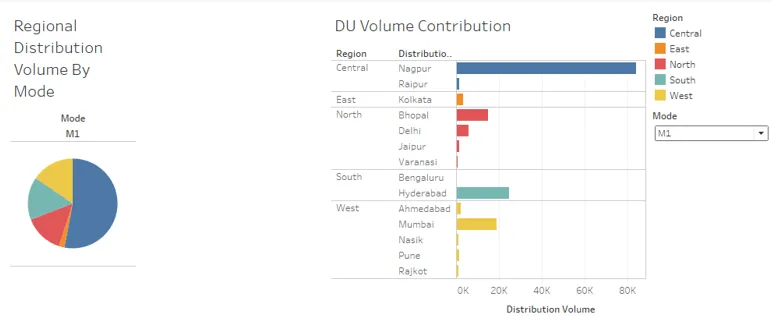
Заключение-Добавяне на филтри в таблото за управление на Tableau
Значението на наличието на филтри над табло се състои в това, че те не трябва да помагат за извличане на съдържанието и предоставяне на информация само за конкретен анализ. По-скоро филтрите се добавят през таблото за управление, за да повлияят еднакво на всички анализи, за да се получат специфични за контекста прозрения от всички анализи.
Препоръчителни статии
Това е ръководство за добавяне на филтри в таблото за управление на Tableau. Обсъдихме Въведение и стъпка по стъпка добавяне на филтри. Можете също да прегледате и другите ни предложени статии, за да научите повече -
- AWS Бази данни
- Модел на данни в Excel
- Видове техники за анализ на данни
- Обучение за научни данни в Бангалор
- Топ 6 вида филтри в Tableau
- Функция за класиране в Tableau
- Въртене в Tableau
- Bullet Chart
- Въведение в функциите и атрибутите на Tableau