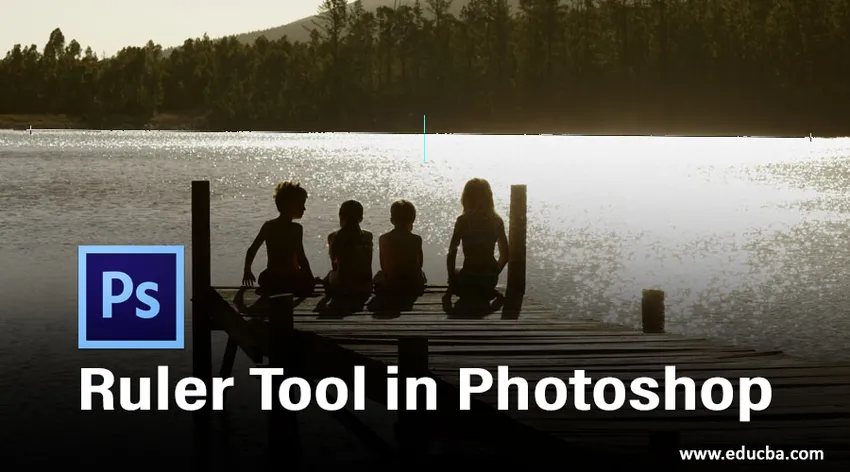
Въведение в Ruler Tool във Photoshop
Photoshop ви предоставя виртуална мярка на лентата, наречена инструмент Ruler. Тя ви позволява да изчислите разстоянието между два края или ъгъла на който и да е регион на картината, което може да бъде от полза, когато искате да преоразмерите или завъртите обектите рязко във вашия документ. В Photoshop можете също да го използвате, за да изправите снимката си. За да го използвате за изчисляване, изберете инструмента от инструментариума на очната линия от лентата с инструменти и той изглежда като малък владетел или като натиснете shift + I отново и отново. Когато инструментът е в активно състояние, всичко, което трябва да направите, е да щракнете и плъзнете от единия до другия край в интерфейса на прозореца на изображението, а Photoshop анализира разстоянието между два края в информационната дъска. Инструментът Ruler е дори достатъчно умен, за да показва автоматично информационното табло, ако е скрито.
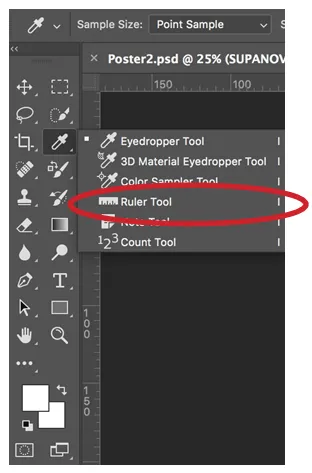
Как да използвате Ruler Tool във Photoshop?
В този урок ще научите как да използвате инструмента Ruler за измерване и позициониране на обект във Photoshop.
Измерване на обект с помощта на инструмента за управление
Стъпка 1: За да работите с този инструмент, всичко, от което се нуждаете, е да го изберете от лентата с инструменти, както е показано по-горе, или натиснете Shift + I многократно, докато се появи.
Стъпка 2: Сега, за да изчислите разстоянието между два края, всичко, което трябва да направите, е да кликнете върху лявата мишка и да я задържите в началния край и след това да плъзнете мишката до края и след това да пуснете бутона на мишката. Например, ще направим изображение на оранжево и ще го измерим, както е показано по-долу:
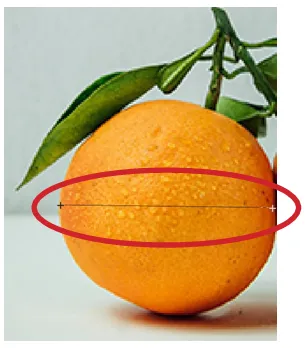
- Резултатът може да видите по-долу. Разстоянието между двата края е приблизително 120 пиксела.

Когато използвате инструмента за линийка, лентата с опции ви предоставя някои данни, които покриват по-долу стойностите.
- X, Y: Координатите X и Y на началото на реда: Например, ако започнете от 1- инчовото местоположение на хоризонталната линейка и 3-инчовото местоположение на вертикалната линейка, стойностите на X и Y на лентата с опции съответно е 1.0 и 3.0. (Вие избирате нагласите за стойностите X и Y на владетеля в предпочитанията на Photoshop.)
- W: Това е разлика между X ординатата на началната ви точка и X ординатата на крайната точка. Например, ако крайната точка лежи 900 пиксела от крайната лява и началната точка лежи 800 пиксела от крайната лява, W в този случай ще бъде 100 (900-800).
- З: Това е разлика между Y ординатата на началната ви точка и Y ординатата на крайната точка. Например, ако крайната точка лежи 1000 пиксела от крайната лява и началната точка лежи 800 пиксела от крайната лява, W в този случай ще бъде -200 (800-1000).
- О: Ъгълът на началната линия или ъгълът между две линии.
- L1: Пълният обхват на линията. Тази алтернатива показва реалното разстояние между два края. В горния пример стойността на L1 е 120, което ни казва разстоянието между два края е 120 пиксела. Можете също да измерите L1 физически, използвайки теоремата на Питагор, Ширина (W) и Височина (H).
- L2: Пълната дължина на втория ред. Тази алтернатива работи само когато искаме да измерим втори нов ред заедно с първия ред.
- Изправете слой: Можете също така да изправите снимката си, като използвате инструмента Ruler. Просто създайте линия между двата слоя на изображения, които искате да подравните с владетеля и след това натиснете бутона Изправяне на слоя, наличен в лентата с опции.
- Изчисти: Натиснете бутона Изчисти, за да премахнете текущите си измервания.
Измерване на ъгъл с помощта на инструмента за линийка
Ще използваме същия пример като по-горе:
Стъпка 1: За да работите с този инструмент, всичко, от което се нуждаете, е да го изберете от лентата с инструменти, както е показано по-горе, или натиснете Shift + I многократно, докато се появи.
Стъпка 2: Щракнете върху начална позиция за първия ред и го плъзнете до последната позиция. Пуснете бутона на мишката, за да произведе първия ред.

Стъпка 3: Застегнете клавиша Alt (клавиш за опция за Mac) и натиснете крайната точка на първия ред, който трябва да използвате, за да изчислите ъгъла.
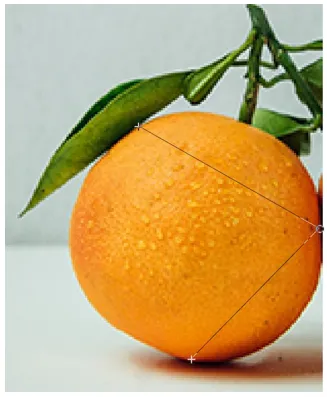
- Полученият ъгъл е 75, 2 градуса.

Изправяне на изображение
Ще използваме пример за изображение на оранжево и банан, за да покажем това.
Стъпка 1: Поставете и двете изображения на таблото за управление.
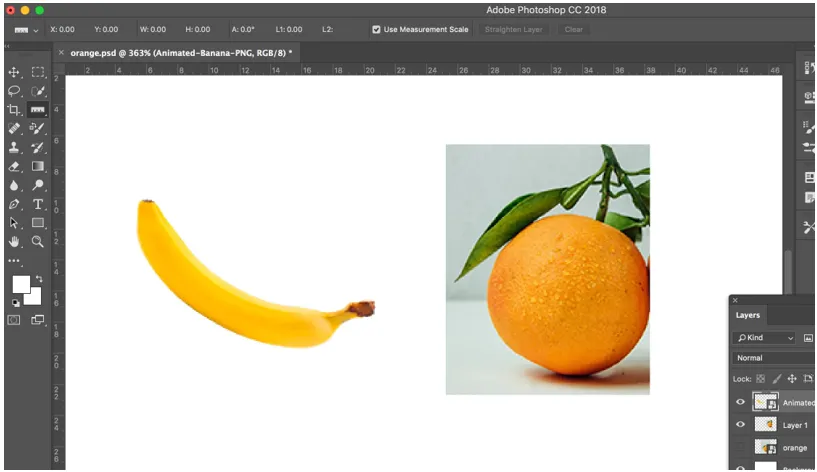
Стъпка 2: Изберете инструмента Ruler от лентата с инструменти.
Стъпка 3: Щракнете върху начална позиция за първия ред и го плъзнете до последната позиция. Пуснете бутона на мишката, за да произведете линията.
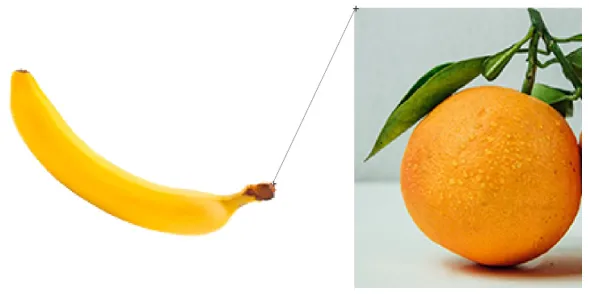
Стъпка 4: След създаването на линията, щракнете върху Изправете слой в лентата с опции в горната част и изправете изображението. Ще получите следния резултат.
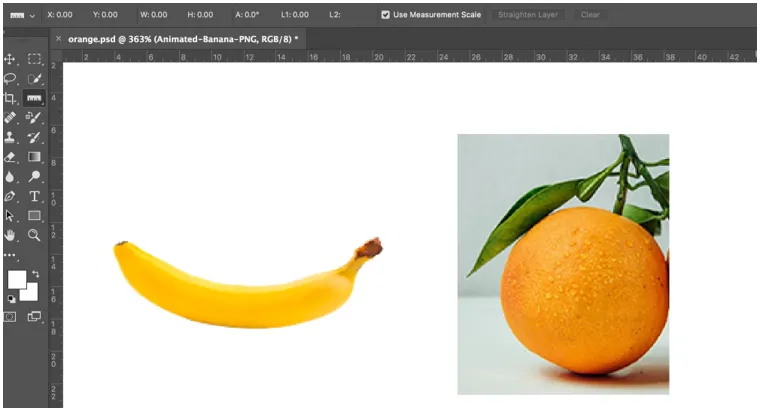
- Владетелите сами по себе си са забележимо адаптивни. Можете да промените техните размери, да създадете повече от една начална и крайна точка и да ги запечатате така, че всички пресни точки трябва да бъдат разположени заедно с изчислителните маркировки за точност. Има дори хоризонтални и вертикални курсори, които придружават движенията покрай екрана, така че да знаете всеки път за точната позиция на мишката ви по осите X и Y.
заключение
По този начин инструментът Ruler може да се използва за контрастни разновидности на действията. Инструментът Ruler е полезен главно, когато трябва да се опитате да намерите точни разстояния между два края, за да фиксирате снимки. Това е най-вече вярно, когато се опитвате да изрежете снимка или да я въртите с определен брой градуси. Така че, вместо само да преценявате, можете да използвате инструмента, за да създадете прав разрез, който ще изреже вашата снимка, или можете да го използвате, за да намерите бързо ъгъл, който ще ви позволи да завъртите снимката според вашите изисквания.
Препоръчителни статии
Това е ръководство за Ruler Tool във Photoshop. Тук обсъждаме използването на инструмента Ruler във Photoshop в три различни форми. Можете също да прегледате и другите ни свързани статии, за да научите повече -
- Какво представляват Adobe Photoshop Tools?
- Ръководство за Lasso Tool във Photoshop
- Ръководства за инструмента за избор в Photoshop
- Филтър за маслени бои във Photoshop