
Excel формат художник (Съдържание)
- Форматиране на художника в Excel
- Къде е опцията за форматиране на художник в Excel?
- Как да използвате формат Painter в Excel?
Форматиране на художника в Excel
Понякога в Excel трябва да използвате някакъв тип форматиране в други клетки или диапазон от клетки. Така че можете да направите форматирането според вашите изисквания. Форматирането на клетките е много важна характеристика на Excel, която е удобна за потребителя и придава представителен вид на отчета.
Понякога е необходимо да представите доклада за по-малко време с правилното форматиране. Форматирането на клетките представя подходяща информация много удобно и ефективно.
Форматирането на копиране е най-лесният начин да направите това. Художникът на формат в Excel ви помага да копирате форматирането от една клетка и да я приложите към други клетки.
дефиниция
Това е вграден в Excel инструмент, който ви помага да копирате форматирането от една клетка или диапазон от клетки и да го прилага към други клетки. Можем да го приложим и за други работни листове / работни книги.
Тази опция на Excel спестява много време и прилага форматиране бързо.
Къде е опцията за форматиране на художник в Excel?
Следвайте стъпките по-долу:
- Отидете на раздела НАЧАЛО .
- Има опция за форматиране на художника, налична в раздел „Клипборд“ в левия страничен ъгъл, както можете да видите на снимката по-долу.
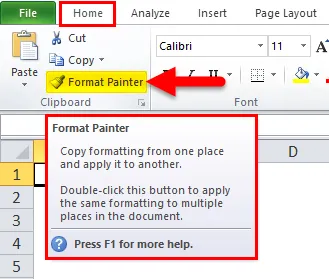
Как да използвате формат Painter в Excel?
Нека разберем работата на художника във формат excel с някои примери.
Можете да изтеглите този шаблон за формат Painter Excel тук - Форматиране на шаблон за художник ExcelПример №1
Дадохме някои данни:
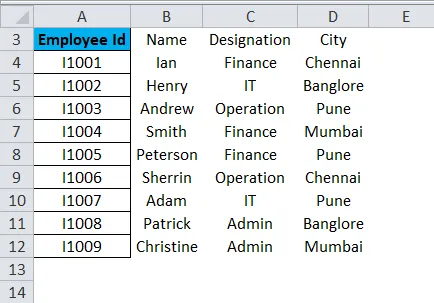
Направихме известно форматиране в първата колона, както е показано по-горе и сега искаме да приложим същото форматиране в други данни.
За това следвайте стъпките по-долу:
- Изберете цялата информация на колона A, за която искате да копирате, и щракнете върху опцията Format Painter, както е показано на екрана по-долу.
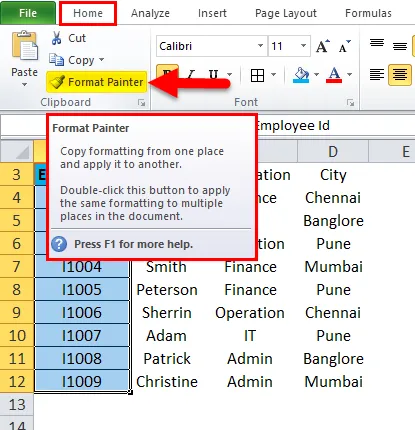
- Той ще копира цялото форматиране на колона A и ще преобразува курсора в четка за рисуване.
- След това изберете диапазона от клетки или колони, където искате да приложите същото форматиране, както по-долу на екрана.

Пример №2
Сега вземете друг пример.

Както можем да видим на горния екран, има известно форматиране на набор от данни 1 от клетка от диапазон A17: C22. Същото форматиране, което искаме да приложим за набор 2 от клетъчен диапазон A25: C30.
- Изберете цялата информация от A17: C22 и щракнете върху Format Painter.
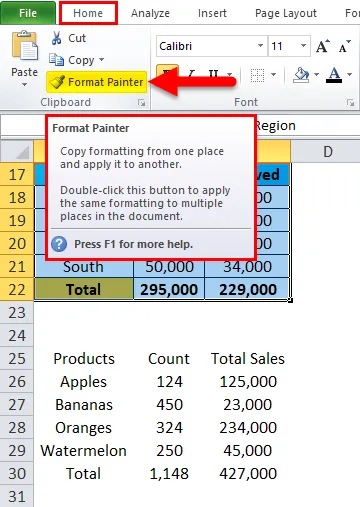
- Той ще копира форматирането и след това ще избере целия набор от данни, върху който искате да приложите. Резултатът е показан по-долу:
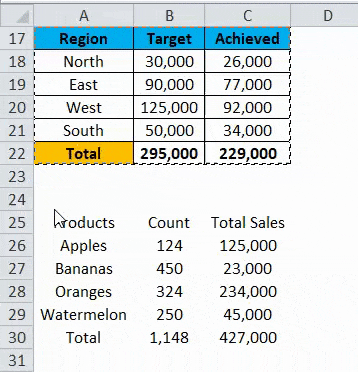
Пример №3
Нека вземем друг пример.
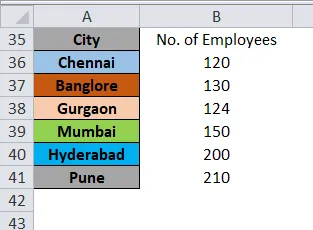
Искаме да приложим същото форматиране като колона A в колона B. Приложи същия процес като селекция колона A и щракни върху Формат художник.
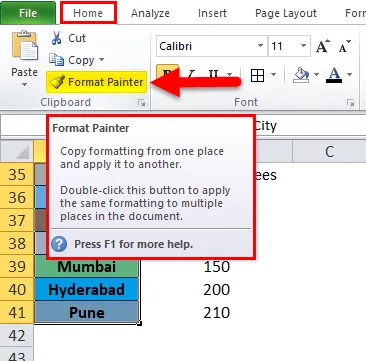
Резултатът е показан по-долу:
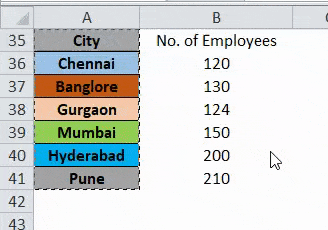
Клавиш за бърз достъп до функцията Формат художник:
Има клавиш за бърз достъп на формат художник, натискане на клавиши ALT + H + F + P. Следвайте стъпките по-долу:
- Изберете обхвата на клетките или клетките, от които искате да копирате форматирането, и натиснете този клавиш за бърз достъп.
- Сега можете да приложите това форматиране към множество клетки или няколко пъти.
Неща, които трябва да запомните за формат Painter в Excel
- Създателят на формати копира само форматирането на клетката или диапазона от клетки. Това не променя стойността в клетката.
- С опцията за форматиране на художник можете да промените цвета на клетката, подравняването на клетките, форматирането на числата, рамката и т.н.
- Можете също да използвате опцията за форматиране на художник с функция за условно форматиране.
- Когато искате да използвате опцията за рисуване на формат в съседни клетки, тогава трябва да щракнете двукратно върху Format Painter.
Препоръчителни статии
Това е ръководство за форматиране на художник в Excel. Тук обсъждаме как да използвате формат Painter в Excel, заедно с практически примери и шаблон за Excel за изтегляне. Можете да разгледате и другите ни предложени статии -
- Използване на функцията за автоматично форматиране в Excel
- Насоки за форматиране на данни в Excel
- Cheat Sheet на Excel Formulas
- Какво е адресната функция в Excel
- Как да използвате VBA формат в Excel?