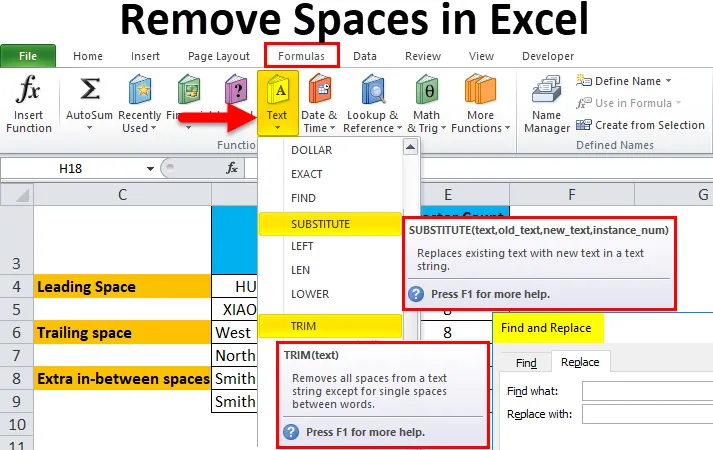
Excel Remove Spaces (Съдържание)
- Премахване на пространства в Excel
- Различни видове пространства
- Как да премахнете допълнителни пространства в Excel?
Премахване на пространства в Excel
Когато импортирате данни от външни бази данни или когато копирате и поставите данни от друг тип файл или програма или други приложения, можете да наблюдавате допълнителни пространства в поставените данни. Обикновено в тези данни можете също да забележите допълнителни интервали преди и след текстови низове в клетки, а също така може да съдържа допълнителни интервали между думите.
Тези допълнителни пространства в текста са невидими за човешкото око, могат да бъдат посочени само когато правите преброяване на символи с помощта на функция LEN. Тези допълнителни интервали създават проблеми, когато приложите формула или функция за този диапазон на текст и когато вземете разпечатка от нея. Допълнителни интервали в текста могат да присъстват на всяка от посочените по-долу позиции.
Различни видове пространства
- Може да съдържа допълнителни интервали преди текстови низове в клетки, тези интервали се наричат водещи интервали.
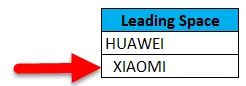
- Може да съдържа допълнителни интервали след текстови низове в клетки, тези интервали се наричат проследяващи пространства.
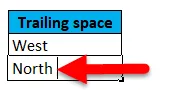
- Наборите от данни могат да съдържат допълнителни междинни интервали , т.е. допълнителни интервали между текста.

- Наборите от данни могат също да съдържат прекъсвания на линии с допълнително пространство.
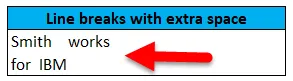
Можем да се отървем от тези типове пространства бързо и лесно с горепосочените опции:
- НАМЕРЕТЕ И ЗАМЕНЕТЕ
- TRIM функция
- SUBSTITUTE Функция
- CLEAN и TRIM функция за премахване на допълнително пространство на прекъсване на реда в excel
TRIM функция
TRIM функцията е предварително изградена интегрирана функция, категоризирана в текстови функции. Той премахва всички допълнителни интервали от текст, с изключение на едно интервал между думите в excel.
Синтаксисът или формулата за TRIM функцията в Excel е:
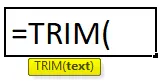
Функцията Trim в Excel има само един задължителен аргумент или параметър, т.е. текст.
- Текст: Това е съдържание от клетки, от което трябва да премахнете допълнителни интервали в excel.
Функцията TRIM премахва от текста само символа на пространството ASCII (32).
Как да премахнете допълнителни пространства в Excel?
Премахването на допълнителни пространства в Excel е много просто и лесно. Нека разберем как работи с премахването на допълнителни интервали в excel с помощта на някои примери.
Можете да изтеглите този шаблон за премахване на пространства Excel тук - Премахване на шаблона Excel шаблонПример №1 - Премахнете Excel Spaces с помощта на Find and Replace
В по-долу споменатия пример имам набор от данни в колона D, който съдържа и трите типа допълнителни интервали, т.е. водещи пространства, последващи пространства и допълнителни интервали.
За справка направих няколко броя символи за наборите от данни на колона D. С помощта на функцията LEN в колона Е. Прехвърлих тези необработени данни в друга нова колона (колона Н), за да прилагам задача „ Намиране и замяна“ .
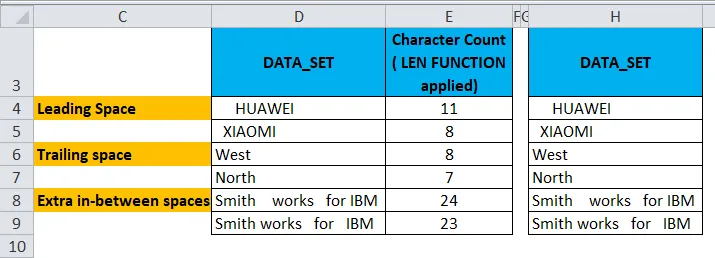
Сега трябва да избера обхвата на клетките, където трябва да се приложи параметърът Find and Replace, за да премахнете допълнителни интервали в excel.
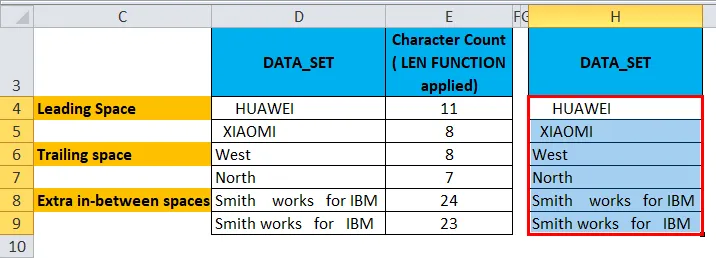
Сега, за да активирате опцията за търсене и замяна, натиснете клавиша за бърз достъп Ctrl + H, появява се прозорецът за намиране и замяна.
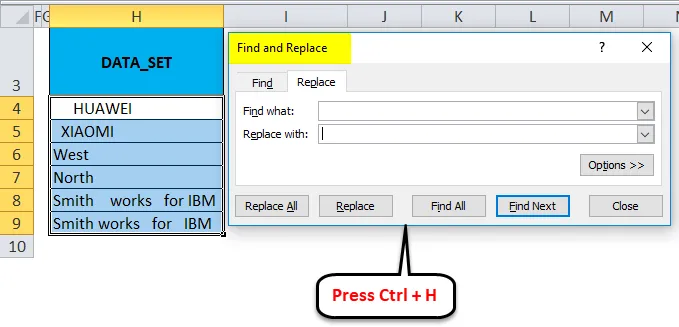
В Намерете какво: лентата за въвеждане, въведете празно пространство с помощта на интервала веднъж и в Замяна, без да е необходимо да въвеждате нищо, то трябва да остане празно. Кликнете върху бутона Replace All .
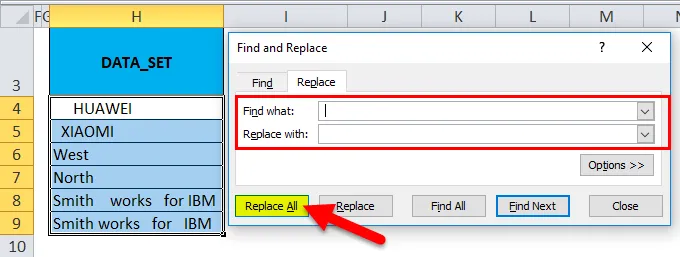
Той замества всички празни пространства в клетката.
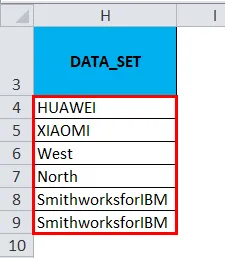
Можете да намерите разлика в броя на символите между двете набори от данни. Открийте всички празни места, където Намерете и замените . В съдържанието на допълнителни междинни пространства, той премахва всички празни интервали, без да запазва единично пространство между думите (Това може да бъде коригирано с помощта на TRIM функцията).
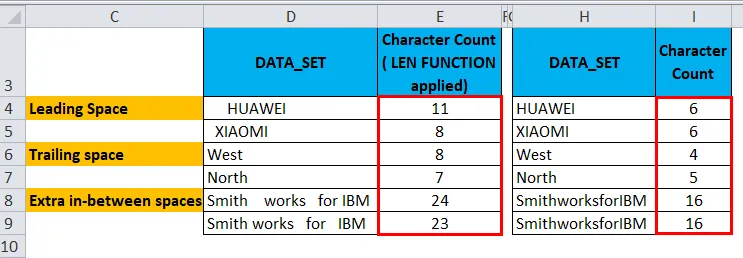
Забележка: Този метод се използва само когато искате да премахнете водещ и последващ тип допълнителни интервали от избрани клетки или да премахнете напълно всички интервали в диапазона от данни от excel.
Пример №2 - Премахнете Excel Spaces с помощта на TRIM функция
В по-долу споменатия пример имам набор от данни в колона D, който съдържа и трите типа допълнителни пространства, т.е. водещи пространства, задни пространства и допълнителни интервали между тях.
За справка направих няколко броя символи за наборите от данни на колона D. С помощта на функцията LEN в колона Е. Прехвърлих тези необработени данни в друга нова колона (колона G), за да прилагам TRIM функция . Функцията Excel TRIM премахва всички интервали от текст, с изключение на едно интервал между думите.
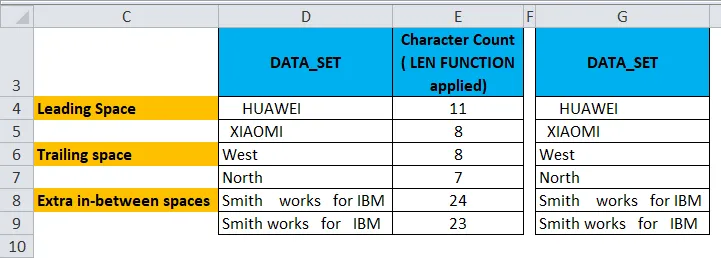
Сега, в клетката H4, нека приложим TRIM функция .
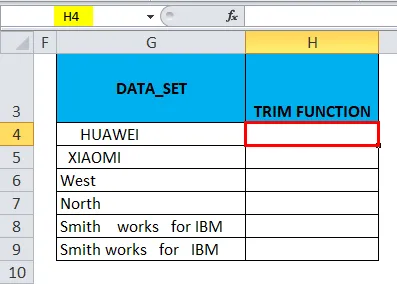
В раздела Формули щракнете върху падащото меню Текст в секцията Функции и изберете TRIM.
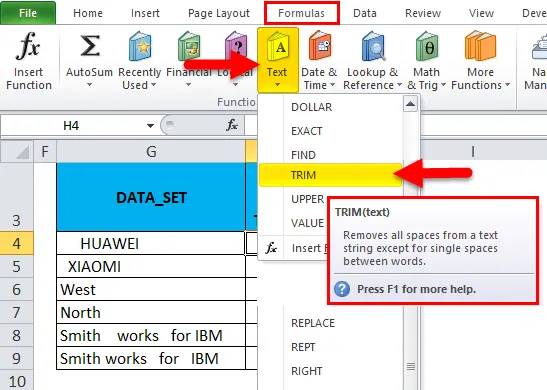
Сега се появява диалоговият прозорец за аргумент на функцията, щракнете върху клетката G4, която съдържа текста, където бих искал да премахна интервали, за да завърша функцията, след което щракнете върху OK.
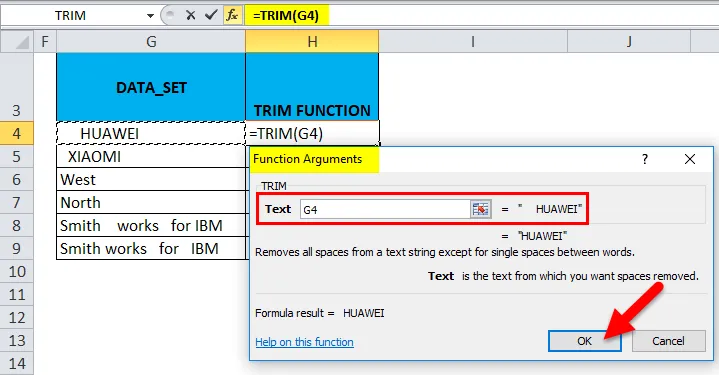
Сега можете да наблюдавате в клетка H4, където функцията на подстригване премахва водещото пространство в тази клетка.
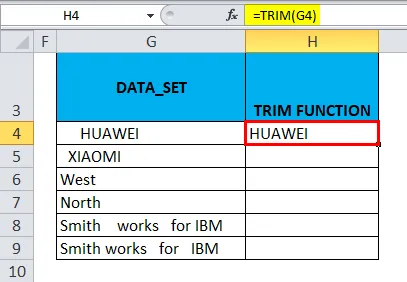
По същия начин, TRIM функция се прилага към друг диапазон, като изберете клетката H4 и я плъзнете до H9 и щракнете върху Ctrl + D, така че да бъде приложена към останалите клетки.
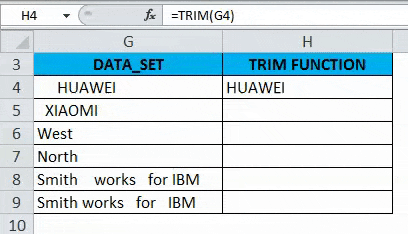
Можете да намерите разлика в броя на символите между двете набори от данни. Когато функция TRIM премахва всички интервали преди и след текста в клетката (т.е. G4, G5, G6 & G7) и последователни интервали в средата на низ в клетката G8 и G9.

Пример №3 - Премахнете Excel Spaces с помощта на SUBSTITUTE функция
Той ще премахне всички допълнителни интервали на excel, включително единични интервали между думи или числа.
В по-долу споменатия пример имам набор от данни в колона D, който съдържа и трите типа допълнителни пространства, т.е. водещи пространства, задни пространства и допълнителни интервали между тях.
За справка направих няколко броя символи за наборите от данни на колона D. С помощта на функцията LEN в колона Е. Прехвърлих тези необработени данни в друга нова колона (колона G), за да прилагам функцията SUBSTITUTE .
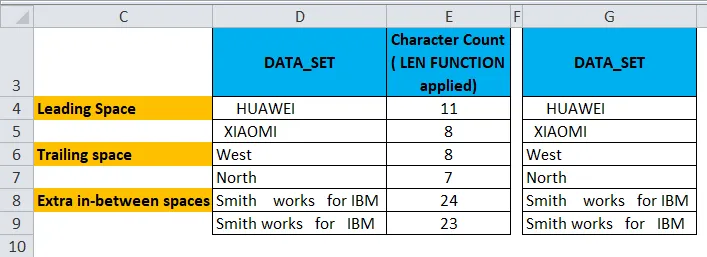
Сега, в клетката H4, нека приложим функцията SUBSTITUTE .
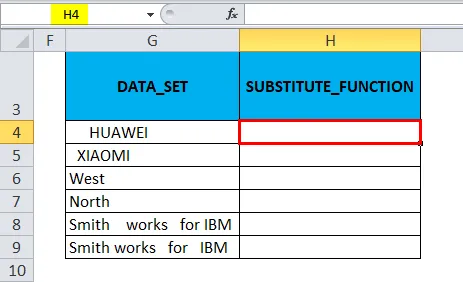
В раздела Формули щракнете върху падащото меню Текст в секцията Функции и изберете ЗАДЪЛЖИТЕЛНО.
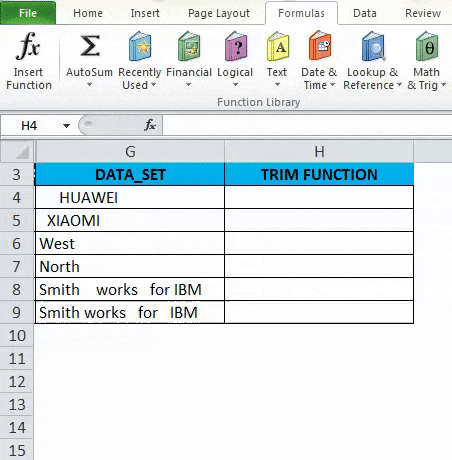
Сега се появява диалоговият прозорец за аргумент на функция:
- Текст Кликнете върху първата клетка в колоната, която трябва да промените.
- В Old_text трябва да въведем символа, който трябва да бъде заменен, той трябва да бъде въведен между двойни кавички. т.е. за премахване на интервали, ще бъде „“.
- В Новия текст тук не искам да замествам нищо, затова е въведен като „”.
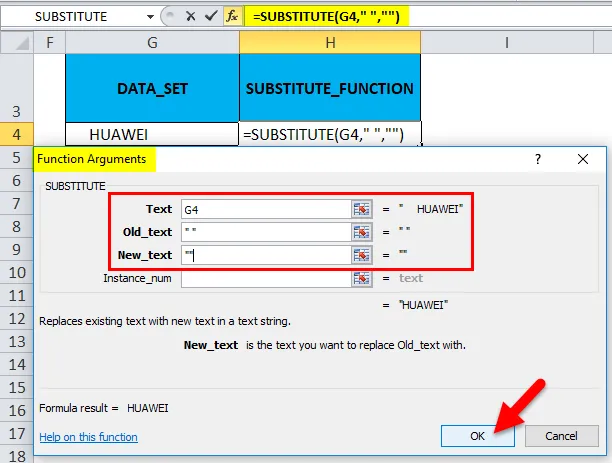
Сега можете да наблюдавате в клетка H4, където функцията Substitute премахва водещото пространство в тази клетка.
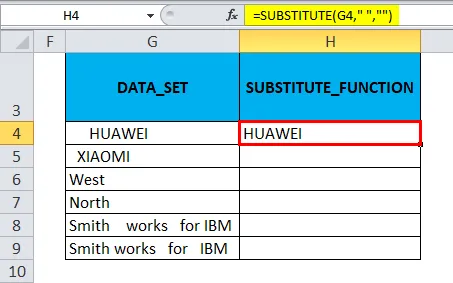
Функцията SUBSTITUTE се прилага към друг диапазон, като изберете клетката H4 и я плъзнете до H9 и щракнете върху Ctrl + D, така че да се приложи и други клетки.
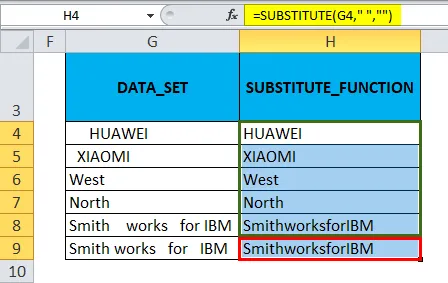
Можете да намерите разлика в броя на символите между двете набори от данни. Когато функцията Substitute премахва всички празни интервали, в съдържанието на допълнителни междинни интервали, тя премахва всички празни пространства, без да запазва единично пространство между думите.
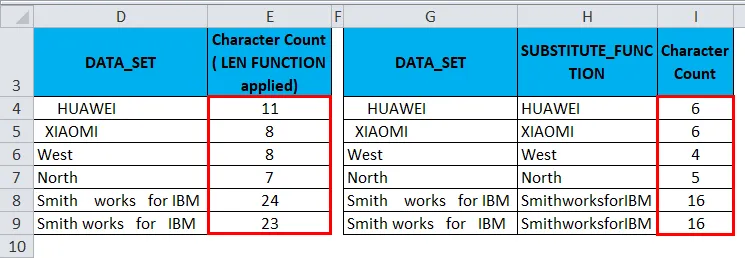
Неща, които трябва да запомните за Excel Remove Spaces
- Тъй като допълнителното пространство също е символ, следователно при кодирането на ASCII (Американски стандартен код за обмен на информация), той има кодов номер 32.
- Понякога данните се появяват като прекъсвания на редове, които могат да съдържат допълнителни интервали между думите, За да премахнем допълнителното пространство, можем да комбинираме Excel TRIM и CLEAN функция, за да премахнем допълнителното пространство на прекъсване на реда.
Препоръчителни статии
Това е ръководство за премахване на пространства в Excel. Тук обсъждаме как да премахнете допълнителните пространства в Excel, заедно с практически примери и изтеглящ се шаблон на excel. Можете да разгледате и другите ни предложени статии -
- Как да приложим функция Excel Excel?
- Ръководство за Excel SUBSTITUTE функция
- Функция LEN в Excel с най-добри примери
- Excel ТЪРСЕНЕ Функция | Съвети и трикове