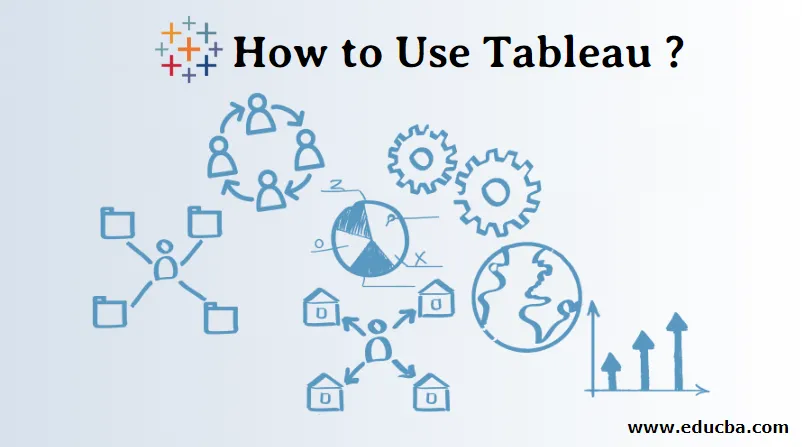
Въведение в използването на Tableau
Tableau е инструментът за визуализиране на данни, създаден от софтуера Tableau. Преди да разберем таблицата, трябва да знаем какво означава визуализация на данни. Както можем да видим около нас, данните бързо се генерират. Не винаги е лесно да се разберат данните в числа. когато получим картината на числата, става лесно да се разберат данни. Ние, хората, сме добри във визуализацията (мисловен образ на нещо). Визуализация на данни означава графично или изобразително представяне на данни или информация. За визуализация можем да използваме визуални елементи като графики, диаграми или карти.
- Tableau е инструментът, който разбира данни, използва визуални елементи и представя данни или информация на потребителя.
- Свържете се с различни видове източници на данни като Excel файл, MySQL, електронни таблици в Google и т.н.
- Той намира прозрението на данните като модели, тенденции.
- Преобразувайте голямо количество данни в разбираеми данни.
Продукти Tableau Оферти
- Deskau Desktop
- Tableau Server
- Tableau Online
- Читател на Табау
- Tableau Public
Как работи Tableau?
- Tableau се свързва с източници на данни, извлича данни в източници и прави визуализация на данните.
- Има два вида извличане на данни - 1) На живо 2) Екстракт.
- Свързването на данни на живо се състои в извличане на данни на живо (онлайн), анализаторът ще работи върху данните и ще споделя таблото с потребителя. Потребителите могат да четат данните, като използват четеца на таблиците.
- Извличането на данни може да се извърши от Tableau Desktop (офлайн) и се публикува на Tableau Server. Потребителите имат достъп до данни, използвайки сървъра на Tableau, от всяко място.
Предимства на Tableau
- Създайте интерактивно табло
- Обработвайте голям обем данни като Bigdata
- Лесен за изпълнение
- Доклад за планиране
- Поддръжка за мобилни устройства
- Лесно за учене
Как да използвате Tableau?
Има процедура за използване на tableau, ще се научим от нулата.
Стъпка 1: Изтеглете Deskau Desktop или Public от https://www.tableau.com.

Стъпка 2: Можем да използваме настолния продукт за 14 дни (безплатна пробна версия), след което трябва да платим за използването на продукта.
Стъпка 3: Потребителите трябва да изтеглят, инсталират и запазват Tableau Desktop или Public. Потребителите трябва да се регистрират в уебсайта за запазване на визуализацията. Работните книги се запазват с разширение (.twbx).
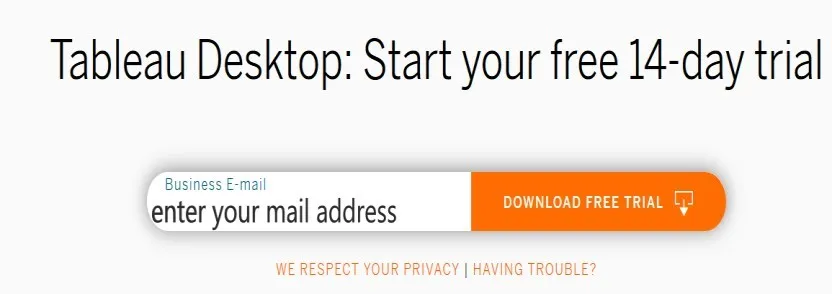
Стъпка 4: Потребителите могат да видят екрана, даден по-долу. Потребителите могат да се свържат с файл като excel, pdf, текст и др. Потребителите могат да се свържат със сървъра. Когато кликнем върху повече източници на данни, се отварят прозорци.
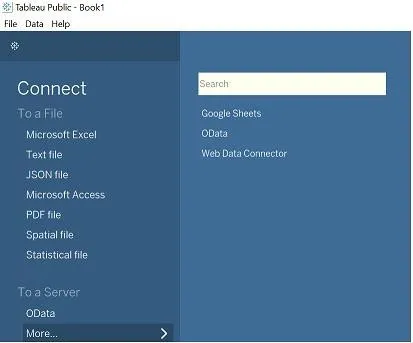
Стъпка 5: Щракнете върху File to New, работното пространство ще се отвори.
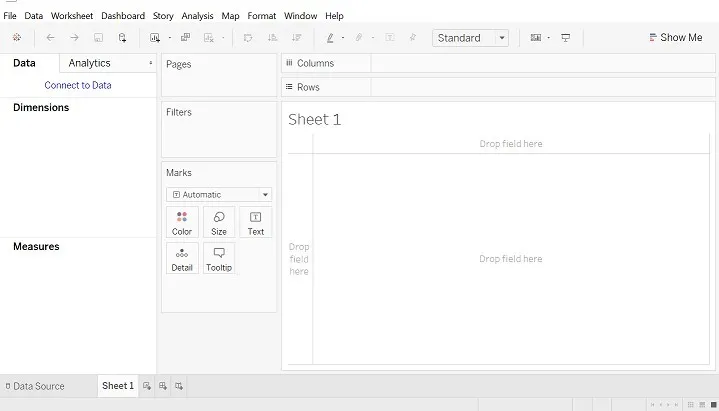
Забележка: Източник на данни: Извлеченият от вас файл може да бъде офлайн или онлайн, даден с някои редове и колони, таблицата може да има максимум 32.
Стъпка 6: Кликнете върху File. Отваряне на Excel файл (примерна цел).
- Прозорец на източника на данни, както е посочено по-долу. Погледнете връзките.
- Имаме отворен файл Superstore Excel, където ред, хора, връщат таблица.
- Плъзнете листа, даден отляво, до „Плъзнете листа тук“.
- Поръчка на източника на данни, ние можем да подредим данните във възходящ или низходящ ред.
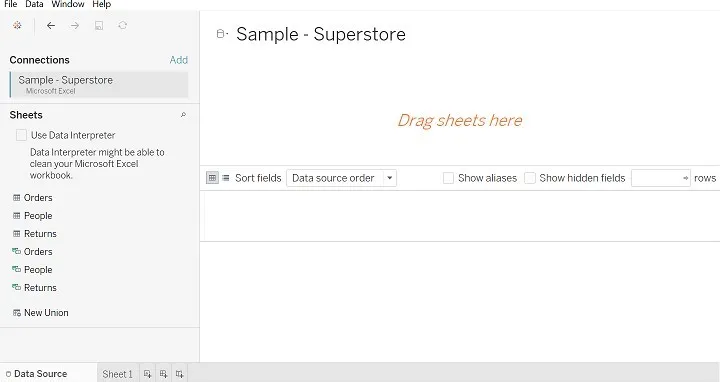
Стъпка 7: След като плъзнете таблицата за поръчки (изображението е показано по-долу).
- Във връзка можем да видим името на базата данни.
- Погледнете прозореца на източника на данни.
- Погледнете символ като #, Abc.
- Щракнете с десния бутон върху системата, ще получите опция като преименуване, скриване и т.н.
- Опцията за преименуване се използва за преименуване на името на полето, например, можем да преименуваме идентификатор на ред в ID на ред 1.
- Опцията скриване се използва за скриване на колоната.
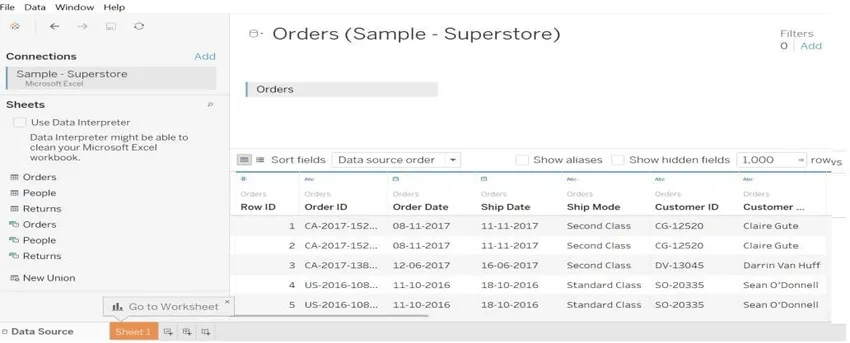
Стъпка 8: Можем да извършим присъединяване между две таблици. Съединява се тип Вътрешна, Пълна външна, Лява и Дясна.
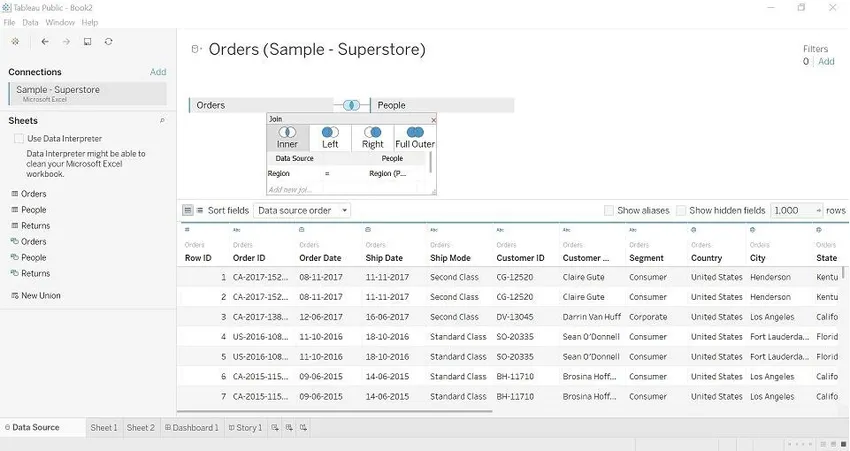
Стъпка 9: Отидете на лист 1, тук можете да започнете визуализация с нашите данни.
- Размери : Това са качествени данни, в горния пример можем да поръчаме идентификационен номер, регион, идентификатор на ред и т.н. Тази информация за стойностите на качеството на данните.
- Мерки: Става въпрос за количеството данни. В горния пример можем да видим стойността като отстъпка, печалба, продажби и количество.
- Филтри: Използва се за избор на данни според изискването (филтриране по стойност).
- Покажи мен : Тази опция ще показва графики според стойности (мерки и размери), извлечени от таблицата.
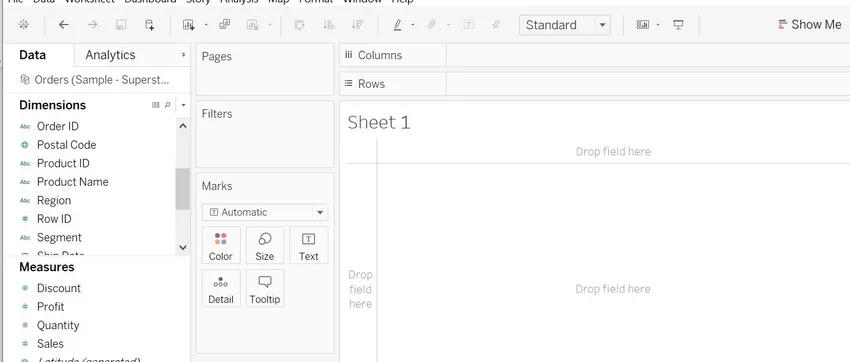
Стъпка 10: Ще изтеглим стойности от измерението и измерваме и ще направим визуализация.
- Преметнахме Региона в колони и количество, за да разгледаме количеството по подразбиране, изчислено като SUM.
- Можем да променим името на листа, щракнете върху лист-> редактиране на прозореца на листа ще се отвори.
- Можем да видим промените в цвета според количеството, защото сме влачили количество в цвят.
- Щракнете Цвят. Редактиране на цвят, палитра, изберете цвят и след това Прилагане на ок.

Стъпка 11: Можем да променим SUM на средно, средно, (ако е необходимо, за да променим изчислението).
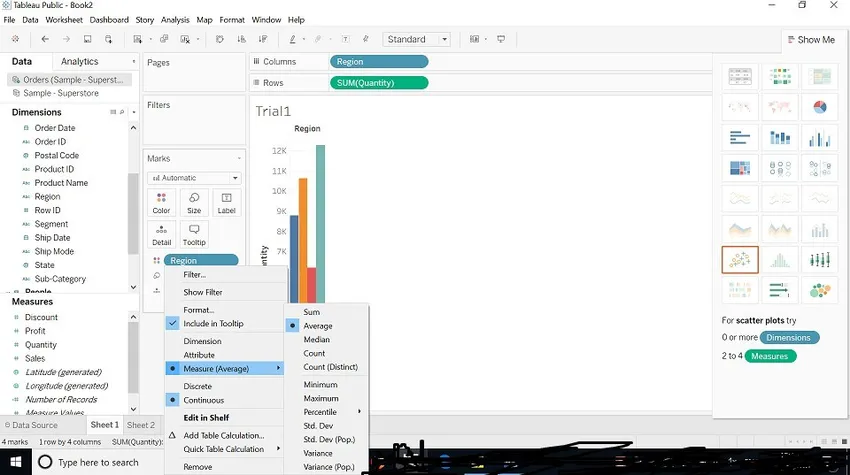
Стъпка 12: Можем да променим размера на графиката. (Изображението е показано по-долу). Кликнете върху размер -> коригирайте размера според вашето желание.
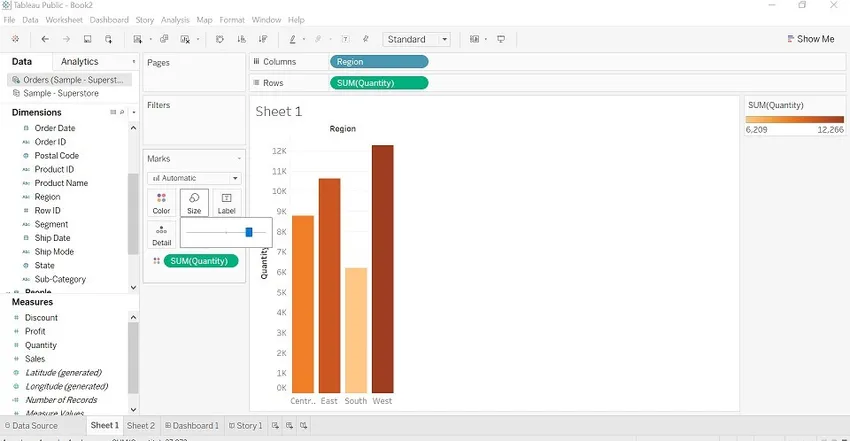
Стъпка 13: Ще разгледаме „Филтър“. Плъзнете област от областта във филтъра, можем да филтрираме по регион. (Изображението е показано по-долу)
Можем да видим 4 опции, дадени по-долу.
- Общо: Името на региона е показано, можем да изберем един или два региона или два региона или нито един.
- Подметка: Съдържа, започва, завършва с опции.
- Състояние: Макс или Мин по поле.
- Най-горе: отгоре или отдолу по поле.
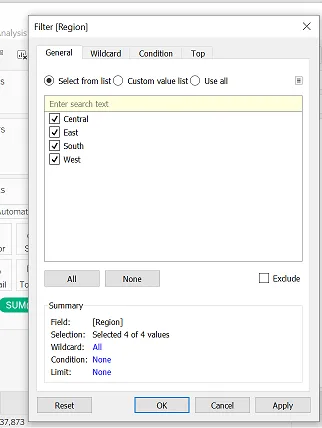
Стъпка 14: Клавиши за бърз достъп до игра с данни.
- Можем да разменяме стойности с редове и колони.
- Възходяща и низходяща поръчка - Подредете номера.
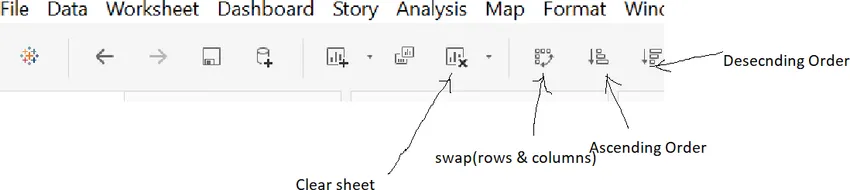
Стъпка 15: Табло за управление на Tableau
- Съдържа повече от един работен лист. Можем да плъзнем листове в него и да направим интерактивно табло.
- Можем да редактираме заглавието на таблото за управление.
- Изберете Покажи заглавието на таблото-> Кликнете с десния бутон върху заглавието-> редактиране на заглавието>> преименуване на заглавието.
- Изберете цвят, размер според изискванията, които искате да го проектирате.
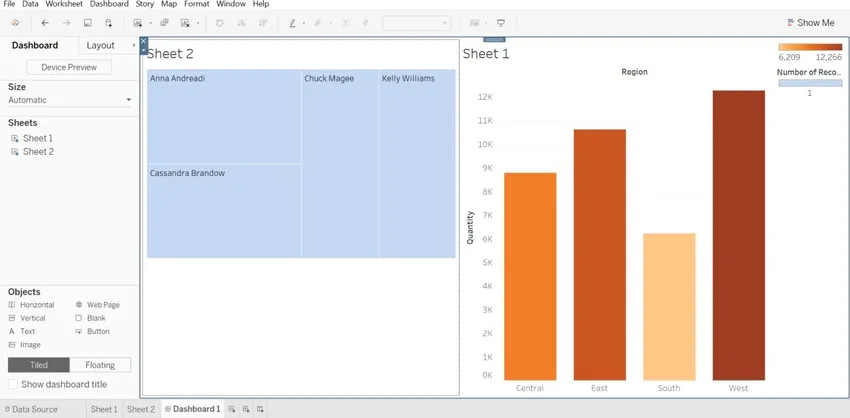
Стъпка 16: В горния пример можем да видим, че два листа (лист 1, лист 2) се влачат в таблото за управление. От дясната страна можем да видим две ленти (едната за сумата от продажби, а другата за броя на записите), която принадлежи на sheet1 и sheet2.
заключение
Не е необходимо да притежаваме технически умения, за да научим Tableau. Трябва да имаме ентусиазма да научим инструмента. Всичко е за игра с данните, които имате, направете го по-четим за човека по идеален за картината начин. Ако използваме всяка функция, която предлага инструментът, данните биха изглеждали по-интерактивни.
Препоръчителни статии
Това е ръководство за Как да използвате Tableau ?, Тук обсъждаме как работи Tableau, какви са неговите предимства, стъпки за използване на Tableau. Можете също да прегледате нашите статии, за да научите повече-
- Какво е Tableau?
- Как да инсталирате Tableau
- Алтернативи на Tableau
- Функции за дата на Tableau