
Въведение в инструмента за илюстрация на Illustrator
Adobe Illustrator се използва като софтуер за създаване на рисунки, произведения на изкуството, илюстрации и др. Разработен е през 1987 г. и понастоящем се поддържа от системата Adobe. Тя е част от Adobe Creative Cloud в момента и широко използвана от професионални илюстратори, уеб дизайнери и графични дизайнери, за да направят работата си много лесна и ефективна. В тази тема ще научим повече за инструмента за илюстрация на Illustrator.
В Adobe Illustrator има много видове инструменти за рисуване, които се използват по време на направата на илюстрации, произведения на изкуството и т.н. нашето изискване.
Как да използвате Grid Tool в Adobe Illustrator?
Използването на Grid Tool е интересно произведение в Adobe Illustrator. Нека разгледаме стъпка по стъпка Grid Tool в Adobe Illustrator. Преди да започнем ще видим някои основи на илюстратора на Adobe.
Това е потребителският интерфейс на Adobe Illustrator.

Тук можете да създадете нов документ или да отворите вашия предварителен чертеж, като щракнете върху отворения раздел на този интерфейс, когато щракнете върху създаване на диалогов прозорец ще бъде отворен, тук можете да зададете височината, ширината, ориентацията и други параметри на страница и кликнете върху създаване на раздела на този диалогов прозорец …

Тук имаме панел с инструменти от лявата страна на работното пространство на Adobe illustrator.

От дясната страна имаме раздели на свойства и слоеве в свойства, можем да видим свойствата на избрания обект и на слоеве, можем да видим номера на слоя, който сме използвали в нашия проект, можете да научите всичко това нещо от нашите различни уроци.
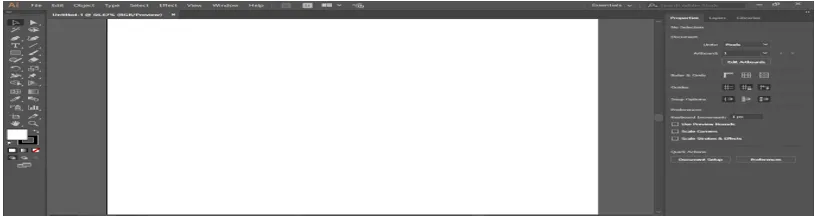
Нека започнем нашето въведение в Grid Tool. Имаме опция за инструмент Grid в линия сегмент инструмент на панела с инструменти на Adobe illustrator с тази икона, кликнете върху него, за да го изберете.
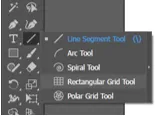
Кликнете върху пощенската картичка на работната зона. ще се отвори диалогов прозорец. Тук Размерът по подразбиране показва размера на мрежата - Хоризонтални разделители, показващи броя на колоните в мрежата Вертикални разделители показва броя на редовете в мрежата запълват данните в този диалогов прозорец според вашето изискване.
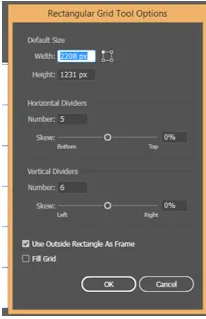
Натиснете бутона „Ок“, за да приложите решетката върху пощенската картичка.
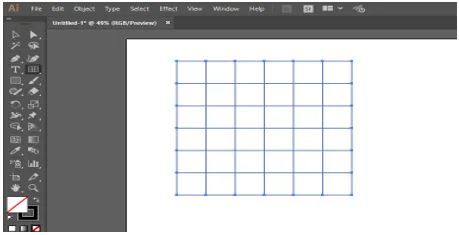
Или можете да нарисувате решетката, като просто плъзнете с бутона на мишката, щракнете върху пощенската картичка и не оставяйте щракването и плъзнете, за да дадете височина и ширина на мрежата според вас.

Можете да промените данните на начертаната мрежа по всяко време, да изберете решетката и да натиснете клавиша Shift на клавиатурата и отново да кликнете върху мрежата, като задържите клавиша shift, ще се отвори диалогов прозорец за промяна на параметъра. Тук можете да промените размера на решетката, броя на редовете и колоните.
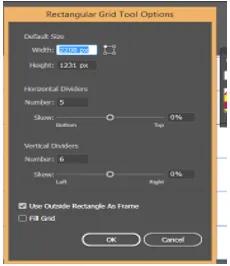
Можете да увеличите или намалите броя на колоната и редовете в мрежата по време на рисуването, да вземете инструмента за мрежата да щракнете навсякъде в пощенската картичка и да го плъзнете, не оставяйте щракването и натиснете клавиша със стрелка нагоре на клавиатурата, за да увеличите брой редове и клавиш със стрелка надолу на клавиатурата, за да намалите броя на редовете, десен клавиш със стрелка за увеличаване на броя на колоните и ляв клавиш със стрелка за намаляване на броя колони.
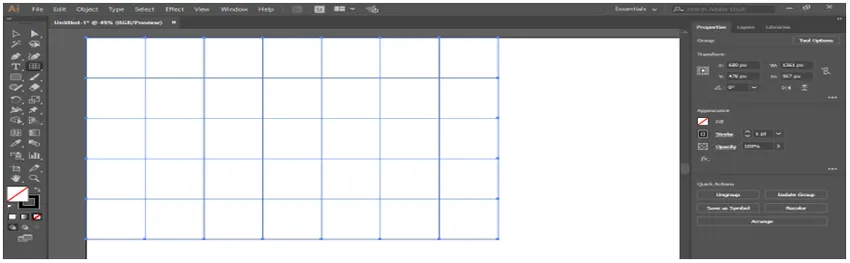
Можете да запълните цвета в мрежата, като поставите отметка в квадратчето за попълване.
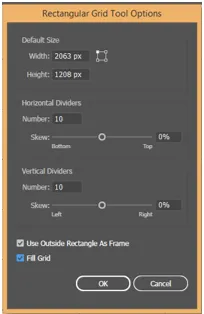
Сега изберете цвета на запълване от опцията за цвят на запълване.
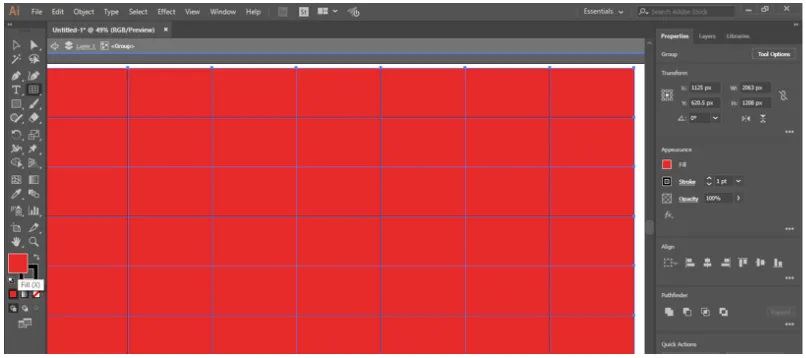
Можете също да промените цвета на запълване от контролния панел в горната част на работната зона.

Можете да добавите Swatch от менюто на swatch библиотеки, щракнете върху swatch библиотеки, ще се отвори диалогов прозорец, изберете swatch от тук, който искате да дадете във вашата мрежа.
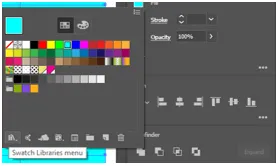
Можете да промените дебелината и цвета на хода от тук, като промените данните според вас.
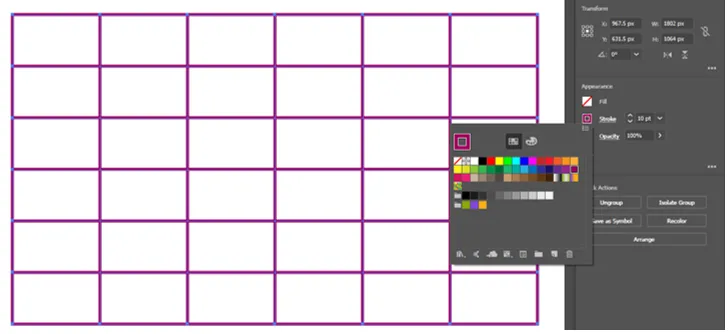
Или можете също да промените хода от контролния панел в горната част на работната зона.

Можете да направите тъмна или светла линията на хода, като промените параметъра за непрозрачност.

Ако искате различни видове решетка в различни секции на пощенска картичка, разделете пощенската картичка в секция с линеен сегмент и кликнете върху инструмента за мрежата. Кликнете върху секцията, в която искате да нарисувате решетка, сега ще се отвори диалогов прозорец, задайте тук параметъра според вас, натиснете OK, за да приложите.
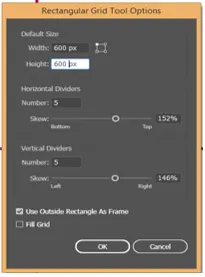
Можете да видите решетката е само в този раздел, можете да коригирате размера на мрежата, като я плъзнете, като държите клавиша Shift на клавиатурата според раздел.
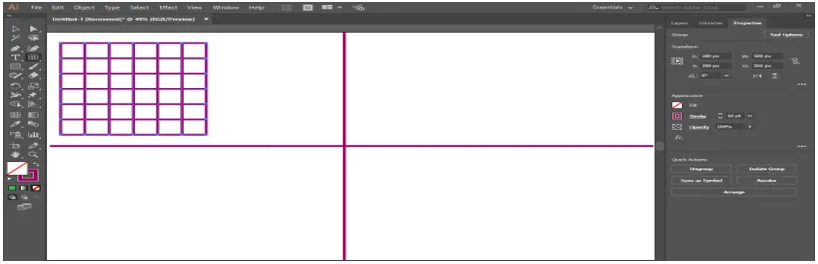
Сега можете да промените стила на цялата мрежа поотделно.

Сега ще направим шаблона с решетка, отидете на раздела на прозореца в горната част на работната зона, кликнете върху фишовете.
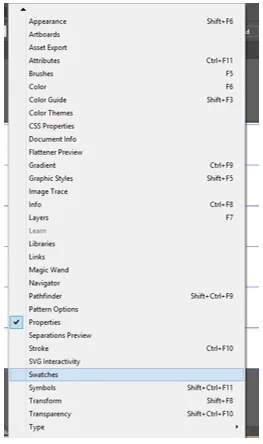
Диалогов прозорец с наборите ще бъде опция, сега изберете решетката, изберете инструмента за кофа с жива боя от панела с инструменти, уверете се, че запълването на решетката е включено.

Сега кликнете върху клетката на мрежата, за да запълните цвета в тази клетка с инструмент за кофа с жива боя.
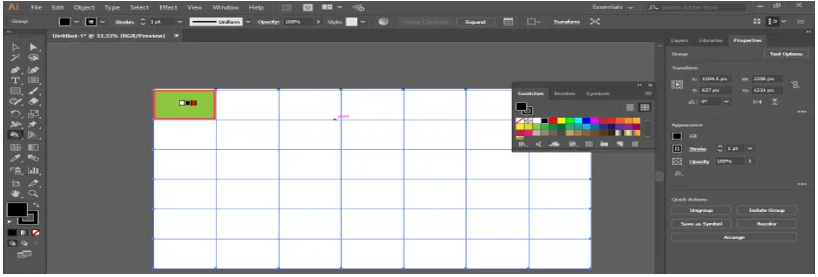
Можете да промените цвета на живата боя, като натиснете левия клавиш със стрелка на клавиатурата, можете да видите, че цветът ще бъде променен в панела с образи, когато натиснете левия клавиш със стрелка на клавиатурата и отново щракнете, за да приложите цвета в клетката.

Можете да направите красив модел с решетката, като използвате инструмента за кофа с жива боя.

Можете да конвертирате мрежата в водач. За да промените решетката в водач, изберете решетката, отидете на раздела за преглед в горната част на работната зона, отидете на опцията за водач и кликнете върху Направляване на водача.

По този начин можете да използвате мрежовия инструмент във вашия чертеж и да направите ефективен модел с него.
заключение
Тук виждате как можем да използваме мрежовия инструмент в Adobe illustrator. След като научите как да използвате инструмента Grid в Adobe Illustrator, можете лесно да направите интересна рисунка за своите произведения на изкуството и да я направите по-ефективна за зрителя. Спестява ви време по време на работа по тежки проекти.
Препоръчителни статии
Това е ръководство за инструмента за инструментална илюстрация на Illustrator. Тук обсъждаме Как да използваме Grid Tool в Adobe Illustrator за по-ефективно рисуване в нашето произведение на изкуството. Може да разгледате и следните статии, за да научите повече -
- Инсталирайте Adobe Illustrator
- Приставки за илюстратор
- Ефекти в Illustrator
- Премахване на фона в Illustrator
- Adobe Illustrator за Windows 8
- Инсталирайте Adobe Creative Cloud