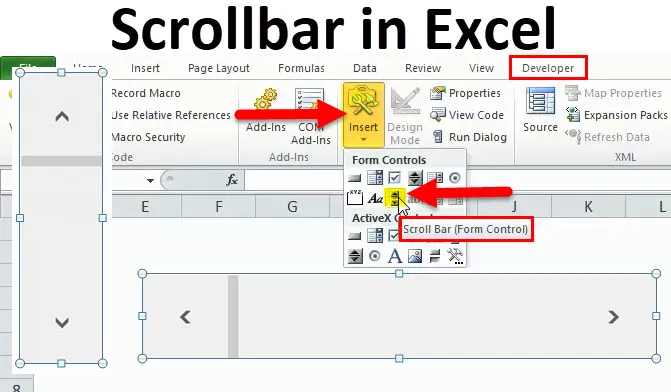
Excel лента за превъртане (Съдържание)
- Лента за превъртане в Excel
- Как да вмъкнете лентата за превъртане в excel?
- Настройка на лента за превъртане
- Как да използвате лента за превъртане?
Лента за превъртане в Excel
Лентата за превъртане в Excel е точно като тази, която сте виждали на много места, докато използвате компютърна система. Това е тънка лента, която се показва главно в повечето компютърни приложения, за да се движи зоната на гледане на компютърни приложения, наляво и надясно или нагоре и надолу. Въз основа на посоката на движение лентата за превъртане е от два вида:
- Хоризонтална лента за превъртане (движи се наляво и надясно)

- Вертикална лента за превъртане (движи се нагоре и надолу)

Как да вмъкнете лентата за превъртане в Excel?
За да създадете SCROLLBAR в Excel, изпълнете следните стъпки:
Можете да изтеглите този шаблон за превъртане Excel тук - шаблон за превъртане ExcelПърво, трябва да активирате раздела Developer, видим на лентата, за да можете да стигнете до VBA и ActiveX контролните команди. За да получите раздела за програмисти, следвайте стъпките по-долу
- Кликнете върху опцията Excel, за да изведете диалоговия прозорец Опции на Excel
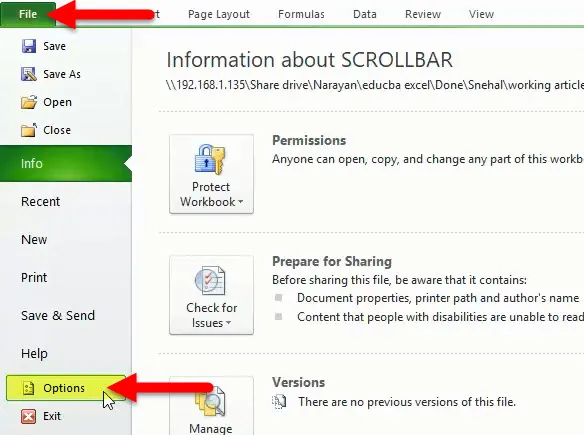
- Кликнете върху Персонализиране на лентата.
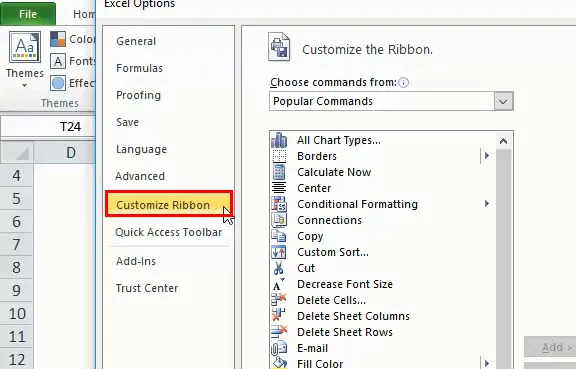
- Поставете отметка в квадратчето Developer.
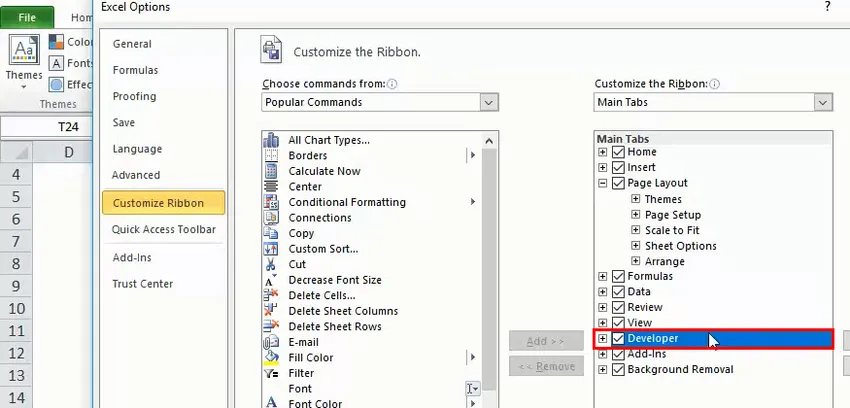
- Кликнете върху лентата на Excel и след това изберете раздела Developer.
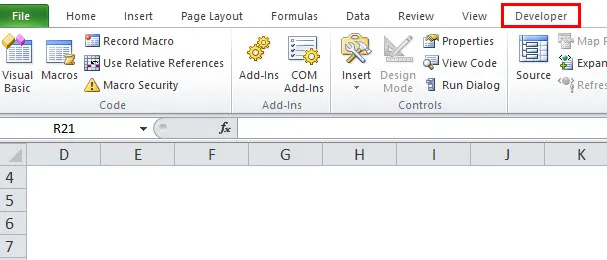
- Кликнете върху Вмъкване и след това щракнете върху контролата SCROLLBAR, за да вмъкнете новото поле в списъка в excels работен лист.
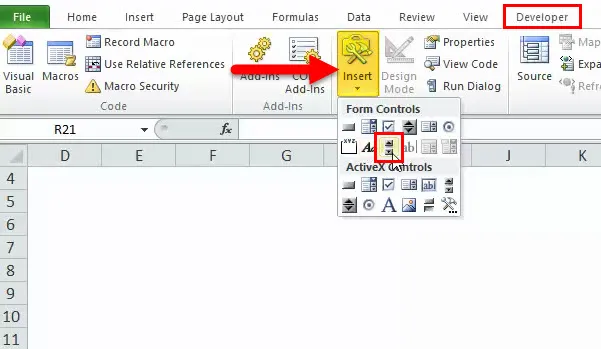
- След това нарисувайте правоъгълник в работния лист на excel, за да вмъкнете ScrollBar.
Ако преместите правоъгълника, разпределен по-хоризонтално, тогава контролът на хоризонталната лента за превъртане ще бъде поставен в Excel

Ако правоъгълникът е разпределен по-вертикално, тогава в Excel ще бъде поставена вертикална лента за превъртане.

Настройка на лента за превъртане за набор от данни
В този раздел ще разберем няколко свойства на ScrollBar.
След като поставите лентата за превъртане въз основа на инструкциите, обяснени в предишния раздел, просто щракнете с десния бутон на мишката върху лентата за превъртане и изберете опция FORMAT CONTROL:
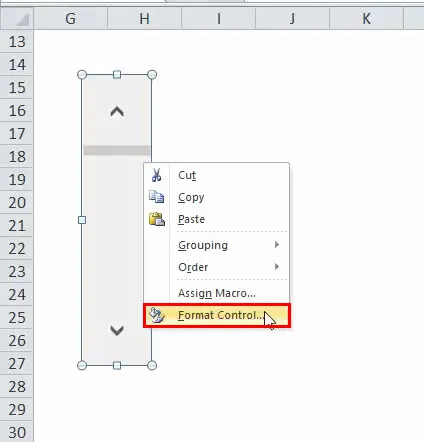
Това ще отвори диалогов прозорец, както е показано по-долу:
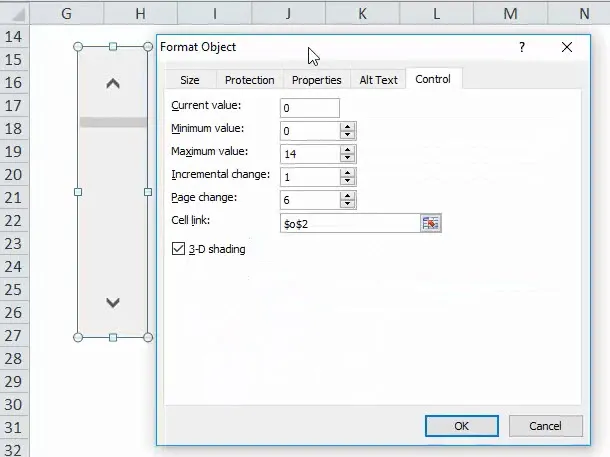
В горното поле има следните опции:
- Текуща стойност: лентата за превъртане винаги има числова стойност, свързана с нея. Полето Текуща стойност определя текущата стойност на лентата за превъртане. По принцип тя ще определи текущата позиция на лентата за превъртане.
- Минимална стойност: Това определя минималната стойност на позицията на лентата за превъртане
- Максимална стойност: Това определя максималната възможна стойност на лентата за превъртане. Текущата стойност винаги ще бъде между минималната и максималната стойност.
- Нарастване на промените: Това определя броя на стойностите, които трябва да бъдат променени с едно движение на щракване на лентата за превъртане. Ако това е зададено на 1, това означава, че ако щракнете върху стрелката надолу на лентата за превъртане, тогава текущата й стойност ще се увеличи с 1.
- Промяна на страницата: Предоставете сумата при промяна на страницата, че стойността се увеличава или намалява и степента, до която се движи лентата за превъртане, ако щракнете между полето за превъртане и всяка стрелка за край на лентата за превъртане. Нека вземем пример в лента за превъртане, която има минимална стойност 0 и максимална стойност 10, ако потребителят постави 2 в свойството за промяна на страница, стойността на лентата за превъртане ще се увеличи или намали с 2 (в същия случай 20% от стойността диапазон на лентата за превъртане), когато щракнете върху областта между лентата за превъртане и някоя от стрелките за превъртане.
- Връзка към клетката: Тази стойност ще съдържа име на клетка, която ще държи текущата стойност на лента за превъртане. Ще използвате тази стойност в други формули, за да отговорите на позиционирането на лентата за превъртане. Поради стойността в тази клетка сега зле автоматично се актуализира винаги, когато премествате лентата за превъртане.
Как да използвате лента за превъртане?
В горния раздел видяхме как да вмъкнем лентата за превъртане и да настроим нейните параметри, сега ще създадем проста област за превъртане от по-голям набор от данни
Нека просто вземем пример за обикновен набор от данни за всички 26 азбуки:
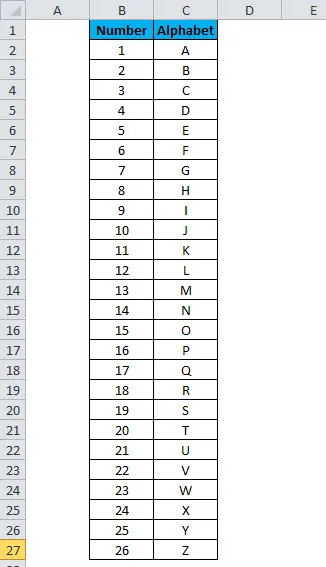
Ако създадете горния набор от данни в лист на excel, той ще консумира 27 реда (1 за заглавие и 26 за всяка азбука).
Но с помощта на лентата за превъртане сега ще се опитаме да коригираме горепосочените данни в по-малко редове. За целта изпълнете следните стъпки:
- Създайте пространство, където искате да покажете набора от данни с лента за превъртане:
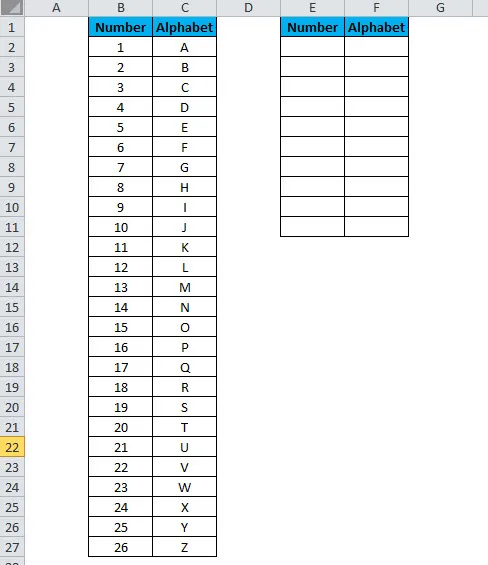
- Кликнете върху лентата на Excel и след това изберете раздела Developer
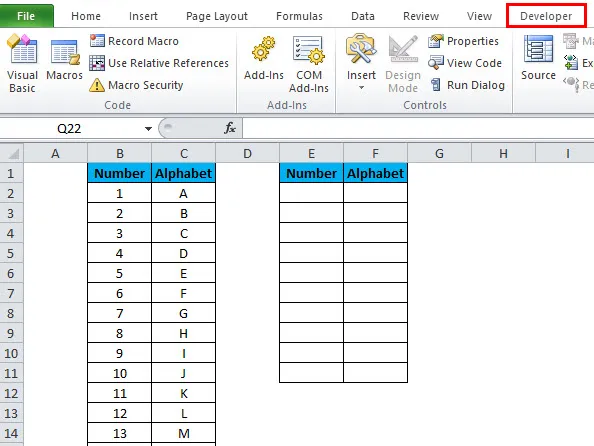
- Щракнете върху Вмъкване, след това щракнете върху контрола SCROLLBAR, за да вмъкнете новото поле в списъка на excels в близост до ново форматираното пространство, където искате да покажете данните за превъртане, както е показано по-долу.
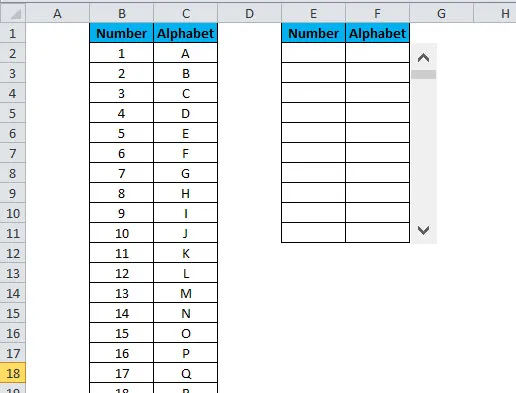
- Сега кликнете с десния бутон върху лентата за превъртане и изберете опция за контрол на формата
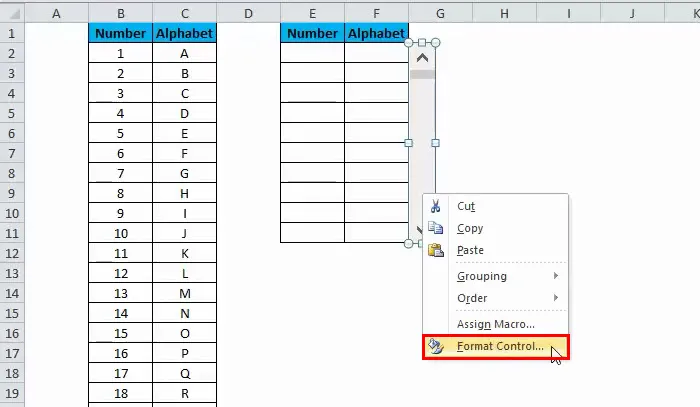
попълнете следните данни за параметрите на лентата за превъртане:
- Текуща стойност: 0
- Минимум: 0
- Максимум: 16
- Постепенна промяна: 1
- Промяна на страницата: 2
- Връзка към клетката: Всяка празна клетка (приемаме Н1)

- Сега в тип клетка E2 в следната формула:
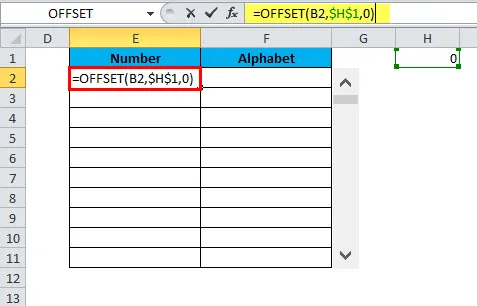
- Можете да прочетете повече за формулата OFFSET по-късно, но в Excel OFFSET функцията може да се използва, когато искате да получите справка, която компенсира определения брой редове и колони от началната точка.
- Сега копирайте поставете горната формула във всички клетки на желаната област.
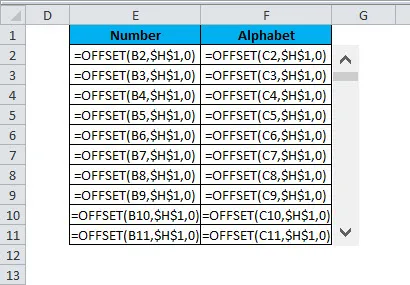
- Това ще актуализира стойността в клетките всеки път, когато премествате лентата за превъртане.
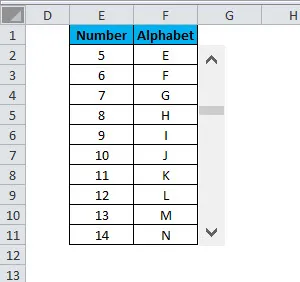
Препоръчителни статии
Това е ръководство за лента за превъртане в Excel. Тук обсъждаме основни понятия като как да вмъкнете лента за превъртане в Excel, Как да използвате лентата за превъртане и настройка на лента за превъртане, заедно с практически примери и шаблон за изтегляне на excel. Можете да разгледате и другите ни предложени статии -
- Как да използвате TRUE функция?
- Ръководство за Excel RATE функция
- Ръководство за функцията на Excel SUMIF
- Примери за POWER функция в Excel