
Въведение в диаграмата на Sankey In Tableau
Диаграмата на Sankey в таблицата е страхотна диаграма. Тази диаграма ще покаже потока и връзката между два различни елемента. Тези два различни елемента се наричат възли и връзка или връзка между два различни елемента, наречени като връзки. Когато имаме две различни измерения (това са качествени данни или описание на данните) и искаме да знаем връзката между тях или картографиране, тогава диаграмата на Sankey е най-добрият начин за използване. Три основни точки в диаграмата на Sankey са Цел, Източник и Размер. Тези три параметъра ще генерират диаграмата на Sankey.
Как да създадете Sankey Chart в Tableau?
Има два начина за създаване на диаграма на Sankey:
1. Използване на шаблона на Sankey
- https://public.tableau.com/views/ ..
- Отидете да изтеглите и изтеглите шаблона. Запазете шаблона на работния плот.
- Отворена настолна или публична версия.
- Отидете на Файл-> Отваряне-> Отваряне на шаблона за изтегляне.
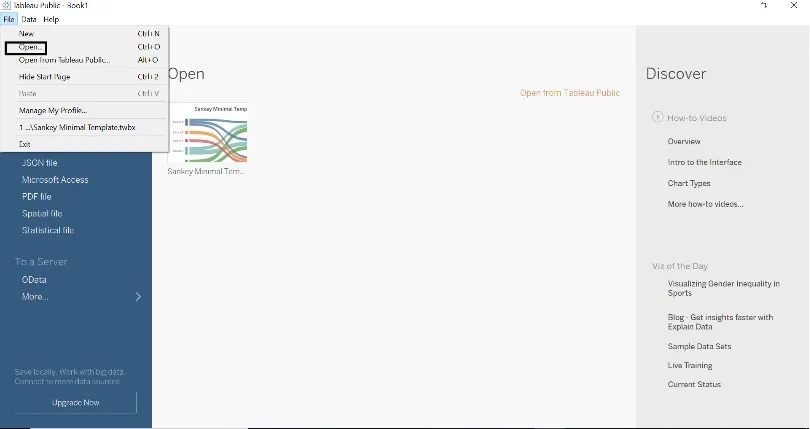
- Прозорецът по-долу ще се появи, след като шаблонът се зареди в таблицата.
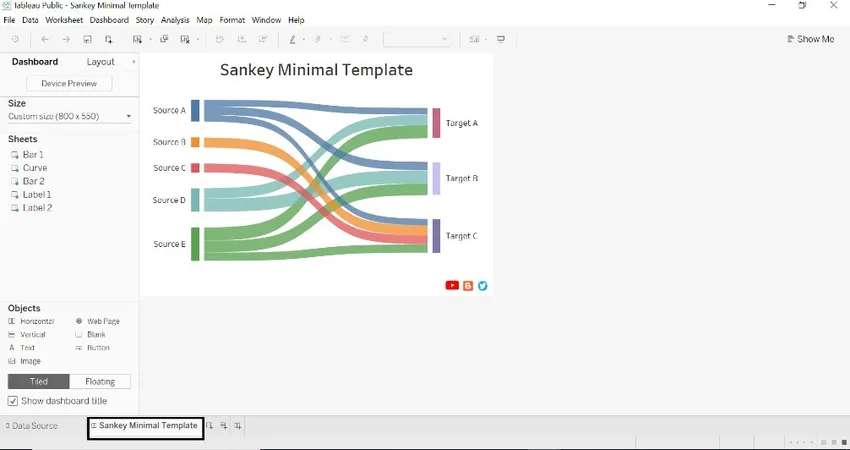
- Кликнете върху новия източник на данни и се свържете с базата данни (ние се позовахме на примерната база данни за супермаркети).
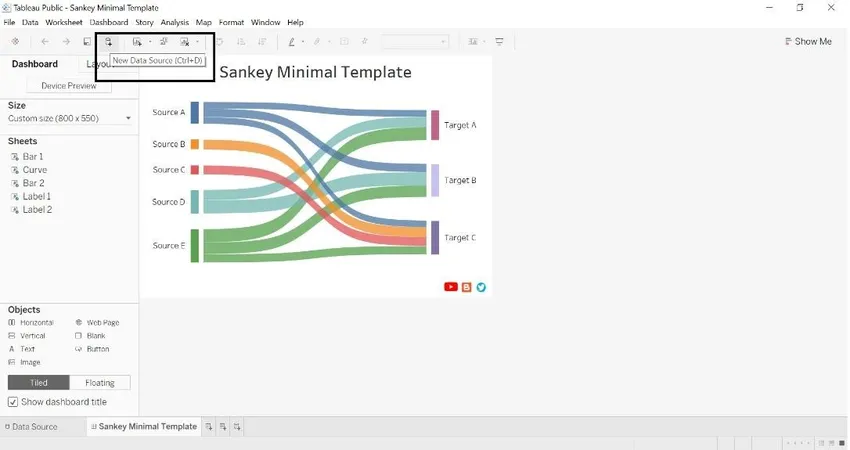
- След като извадихме източника на данни, ще се появи по-долу прозорецът.
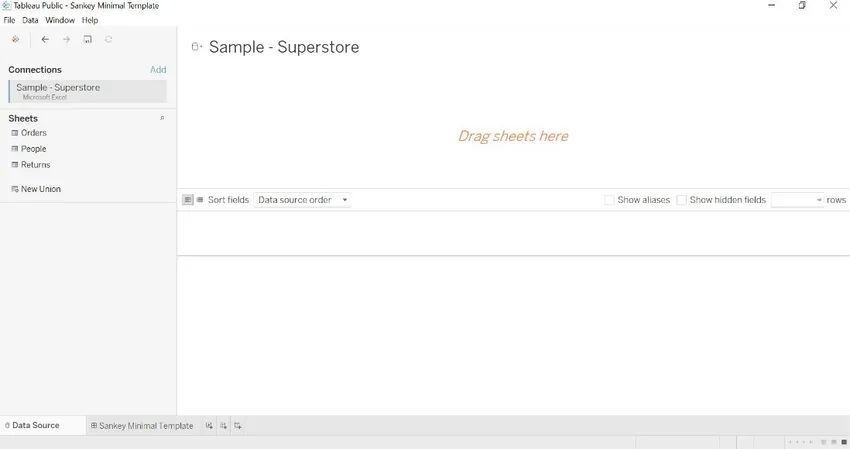
- Плъзнете таблицата за поръчки в влачите листове тук два пъти, за да образувате съюз.
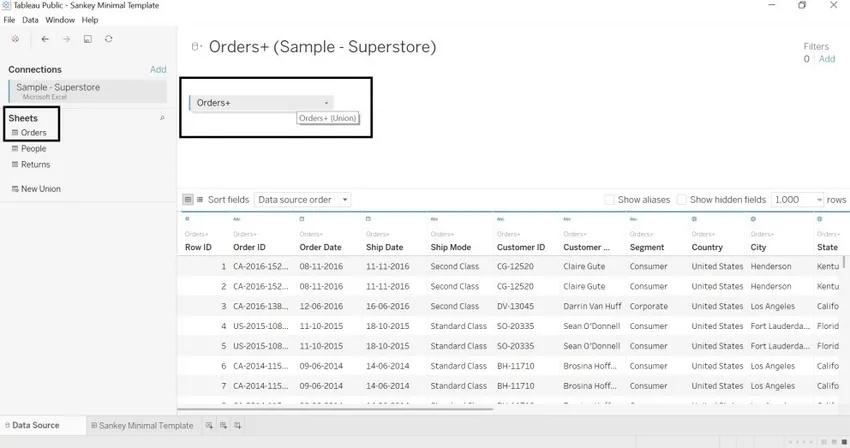
- Отидете на работния лист, където можем да видим шаблона и източника на данни Sankey.
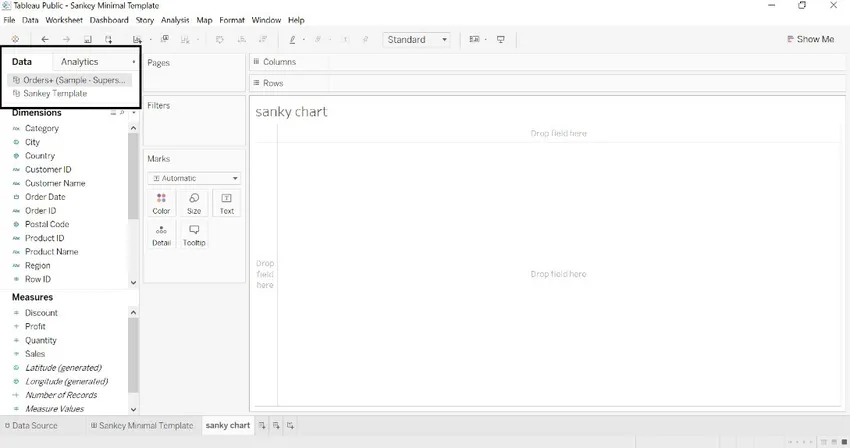
- Преименувахме измерението на града в източника, подкатегорията, за да насочим и продажбите по размер. Името на таблицата се генерира автоматично.
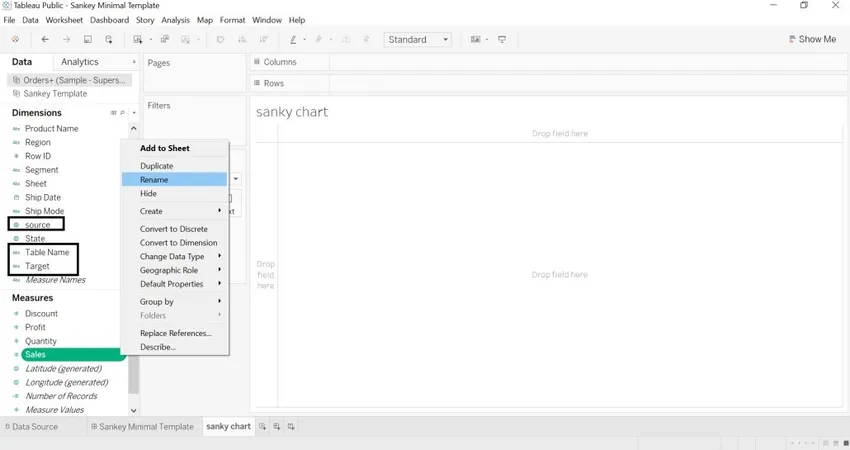
- Изберете шаблона на Sankey-> щракване с десния бутон-> Смяна на източника на данни
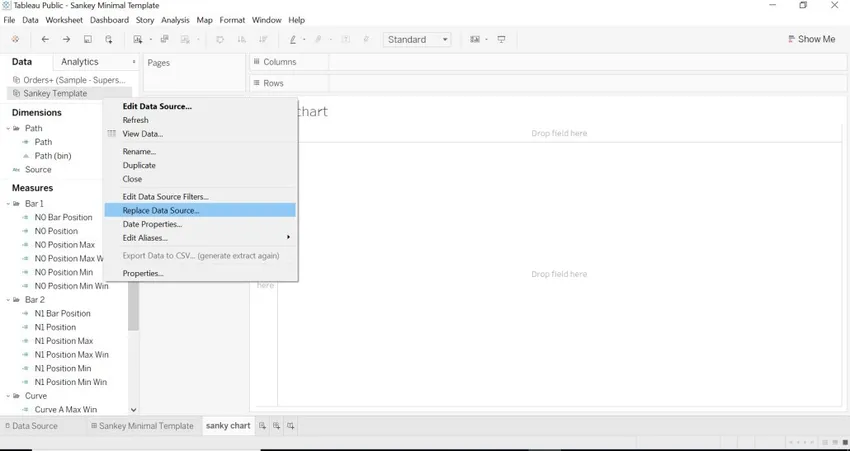
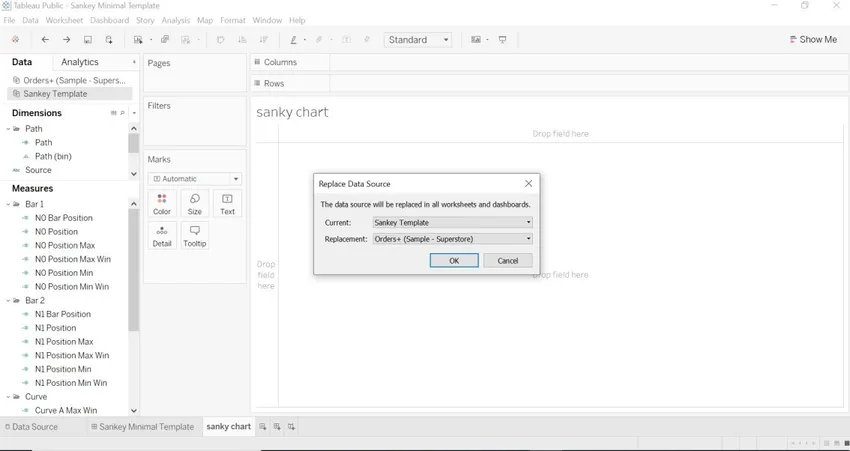
- Отидете на шаблона на Sankey и ще видим данните, които сме заредили.
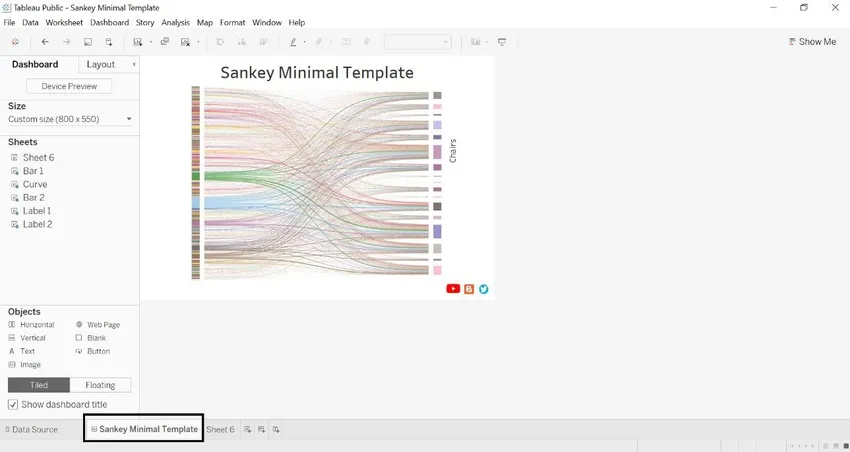
- Можем да разгледаме по-долу източник и цел
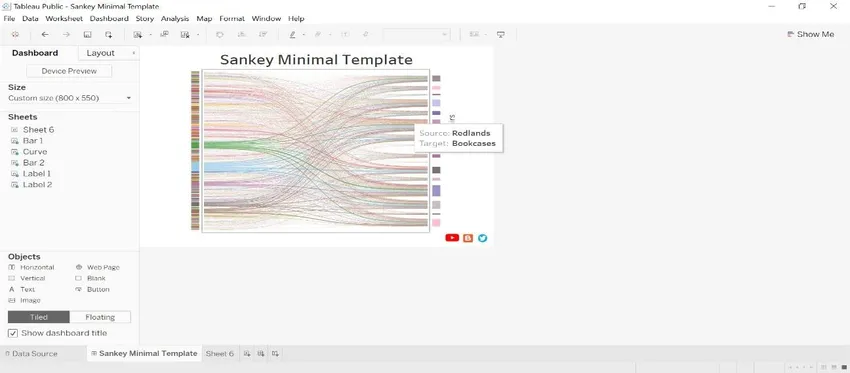
- Продажби, т.е. размер за всяка подкатегория (цел) и град (източник).
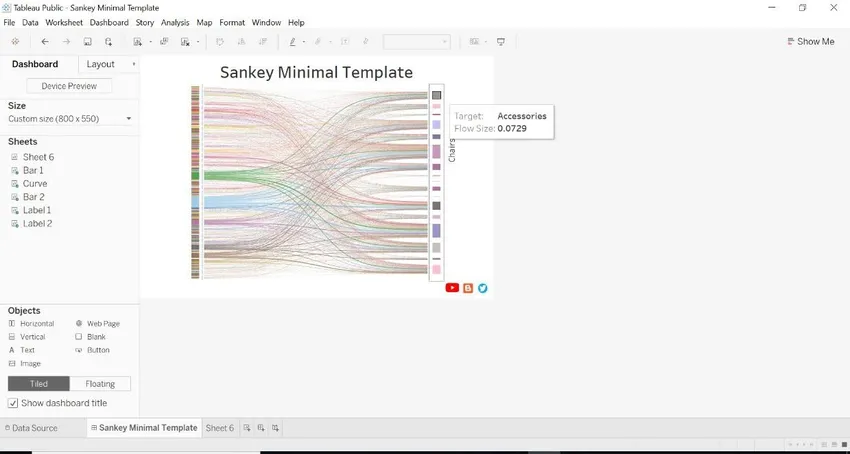
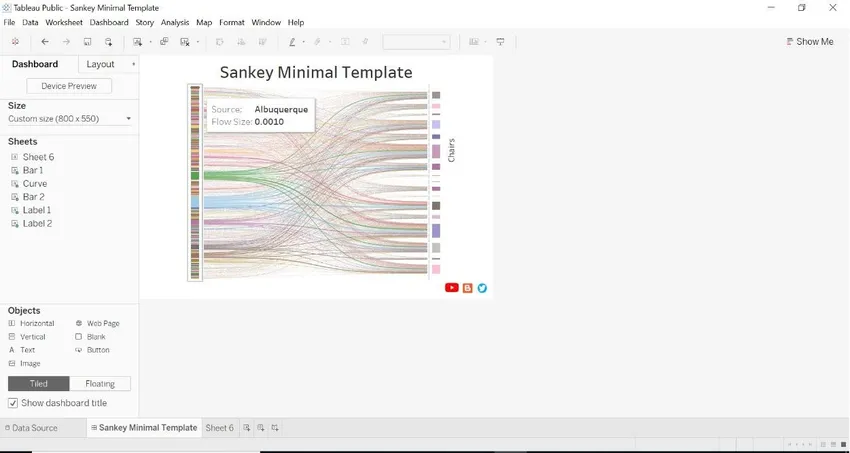
2.С изчислено поле
- Отворете източника на данни -> отидете на измерение-> щракнете върху Създаване на изчислено поле.
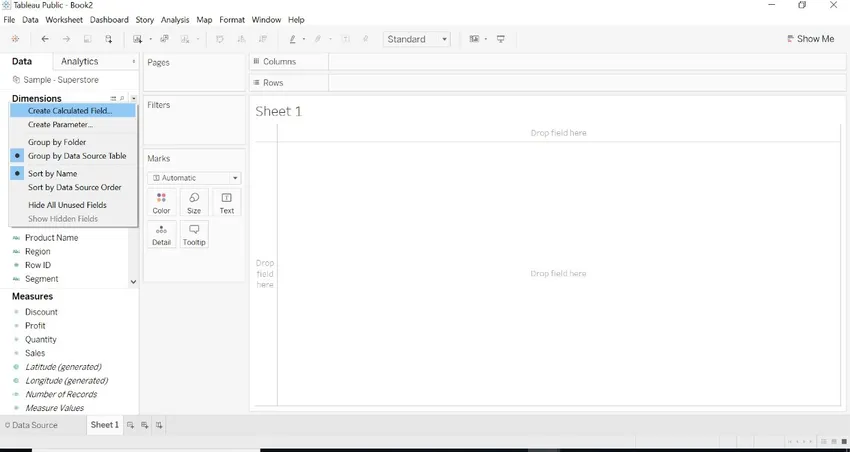
- Това е X-ос.

- Направете второто изчислено поле, както е дадено по-долу на изображението.
- Тези две изчисления показват, че tableau трябва да постави линия. Тези изчисления са графично значими. Регионът отляво и категорията от дясната страна, очертайте връзката между тези две категории.1 и 49 е за изчертаване на крива.
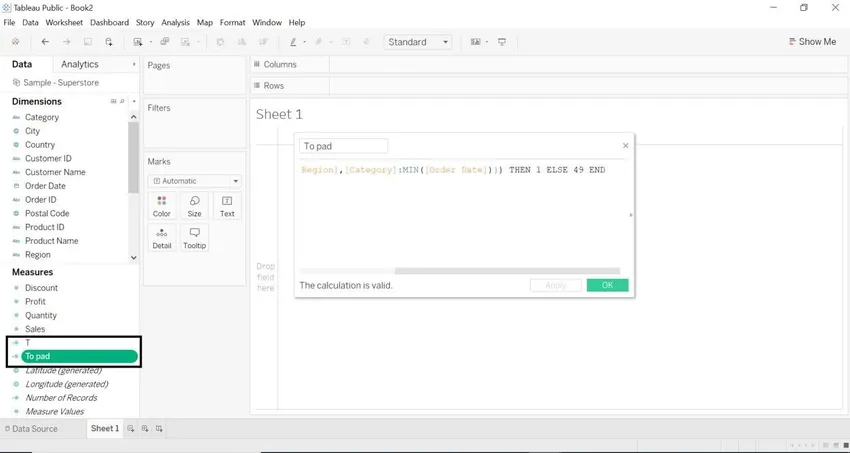
- Прехвърлете данните между интервала от 0 и 1.
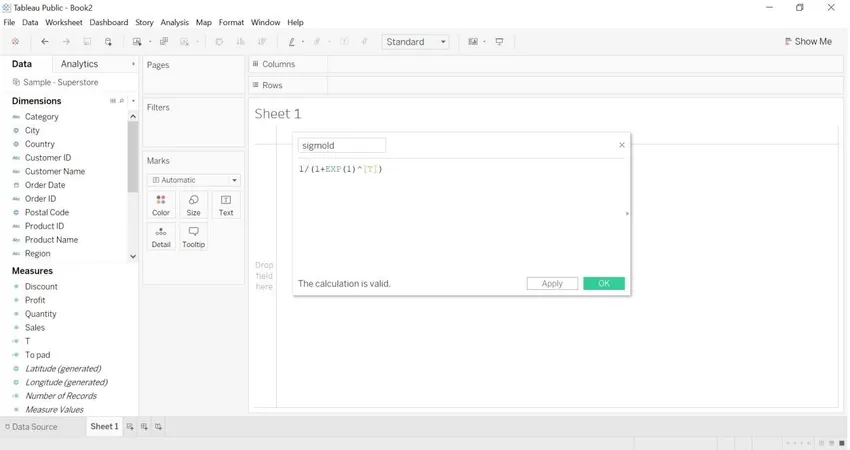
- Изберете За тампон-> Създаване-> Кошчета

- Поставете стойност като 1 в размер на кошчетата
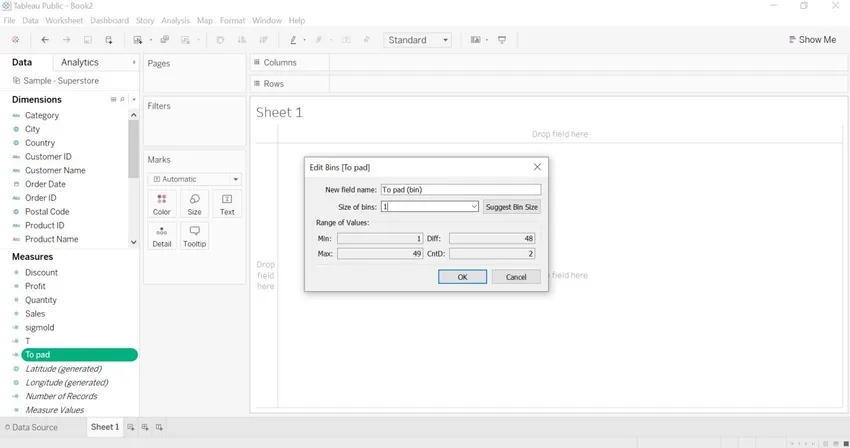
- Ще се създаде ново измерение на подложката (кошче).
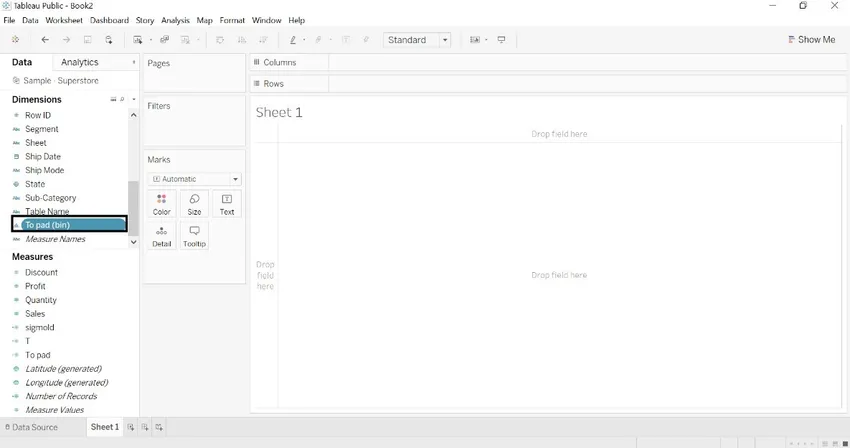
- Създайте поле за изчисление на Rank1 и Rank2 за кривата.
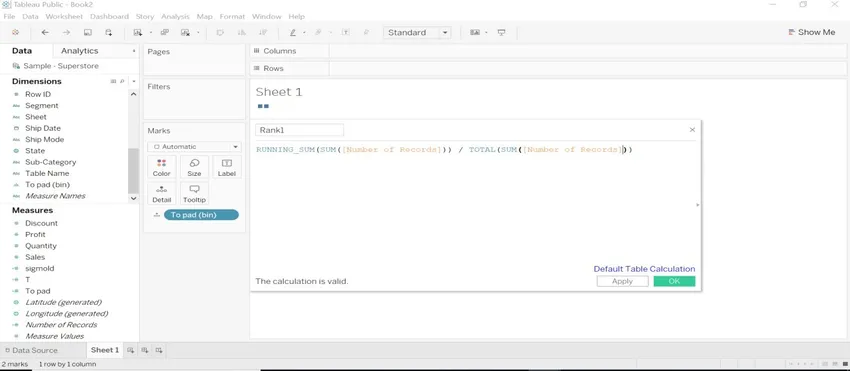
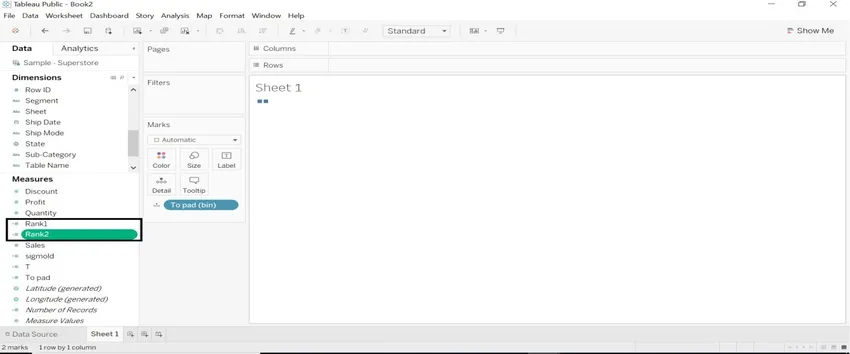
- Създайте изчислено поле с име Крива. Показване на кривина между елементите.
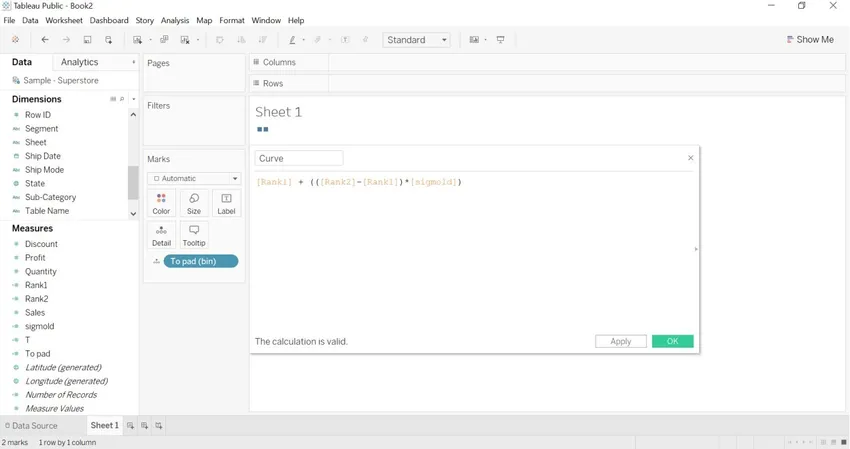
- За да определите размера на кривата. Повече брой записи = по-дебела кривина и по-малък брой записи = по-тънка кривина.
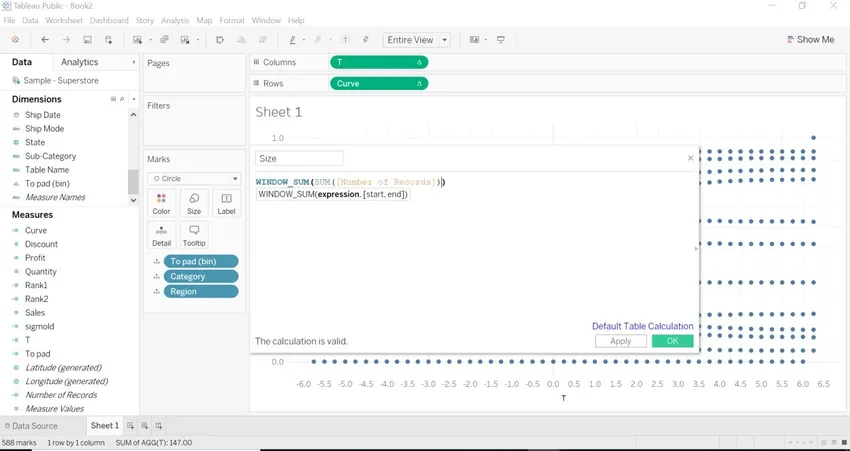
- Плъзнете T (измерете към колоните) -> изчислете с помощта на>> За тампон (кошчета)
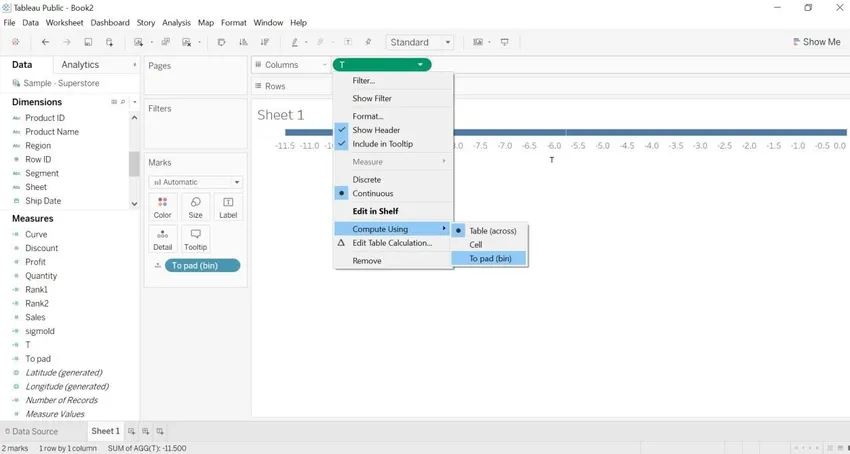
- Плъзнете категория и регион в детайли (карта с марки)
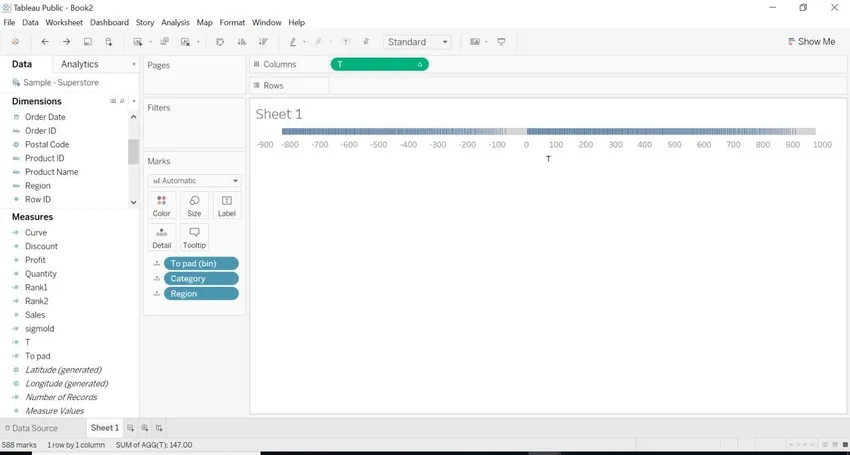
- Плъзнете кривата към редове.
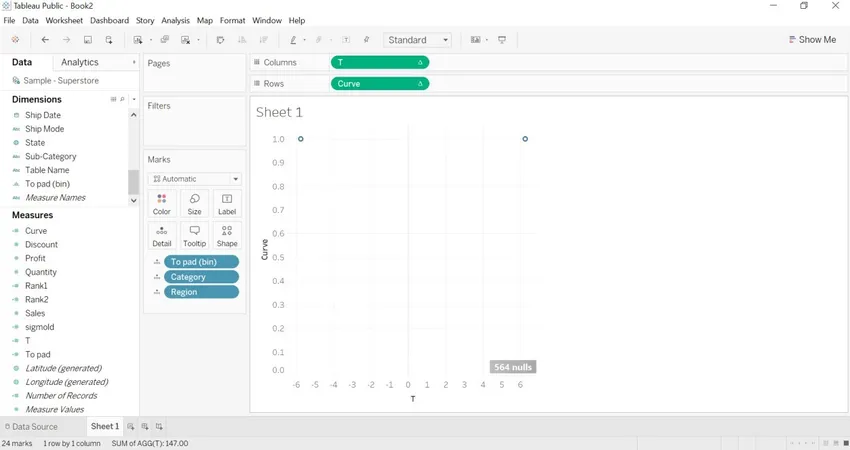
- Отидете на кривата-> редактиране на изчисленията на таблицата.
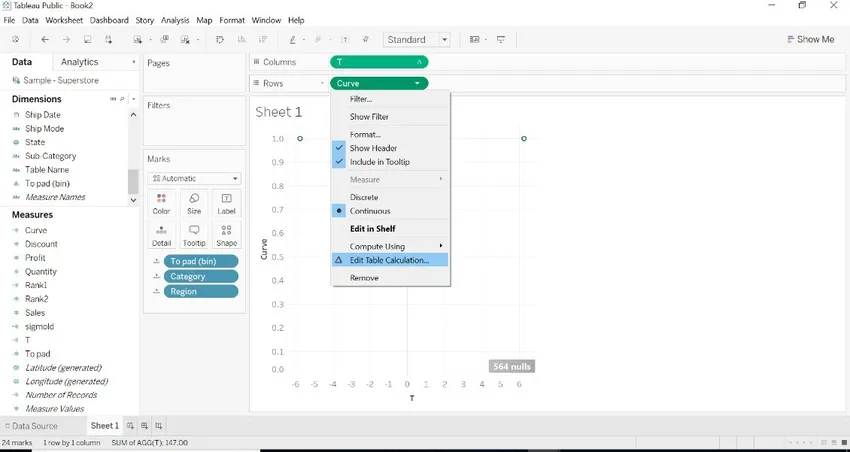
- Изберете Rank1-> Specific Dimensions-> изберете по-долу всички измерения. Можете да видите стойности от дясната страна
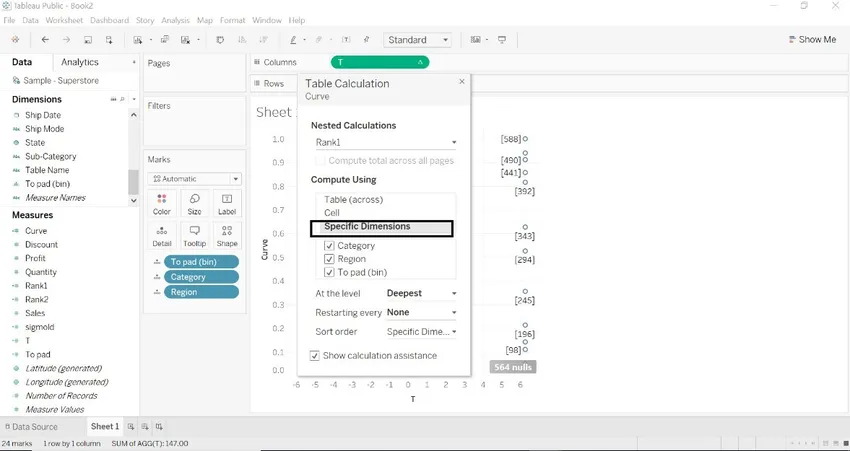
- Когато искаме да видим стойности и от двете страни. Промяна на потока от поръчки на rank2. Показано на изображението по-долу.
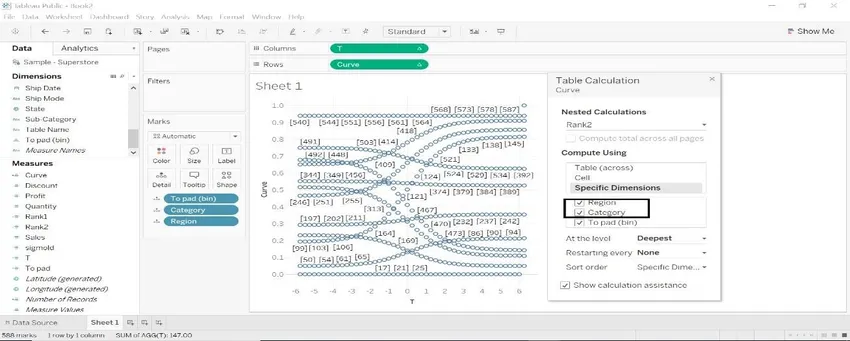
- Изберете размер T и диаграмата ще бъде различна.
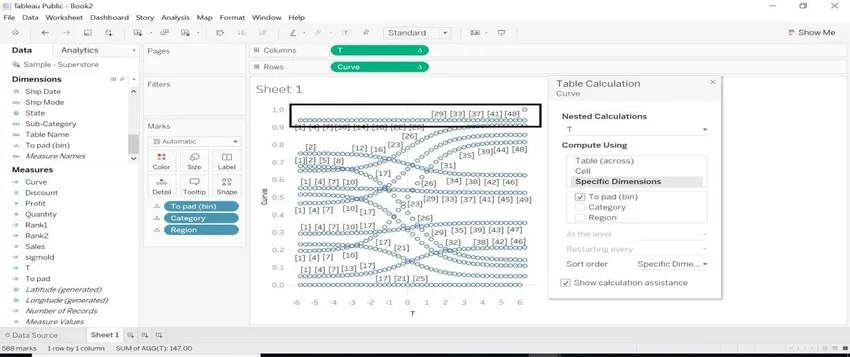
- След като Т кривата е приложена, виждаме някаква кривина на изображението по-долу.
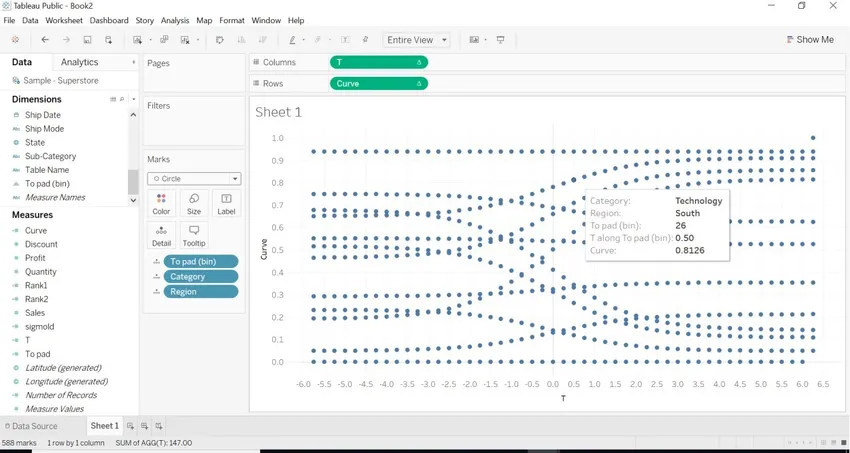
- Трябва да направим някакво форматиране, за да направим диаграма.
1.За подложка (кошче) -> Път
2.Категория -> цвят
3 Регион-> Етикет
4 Размер на влачене-> Размер (карта с марки)
5.Size-> Compute Using-> To pad (bin)
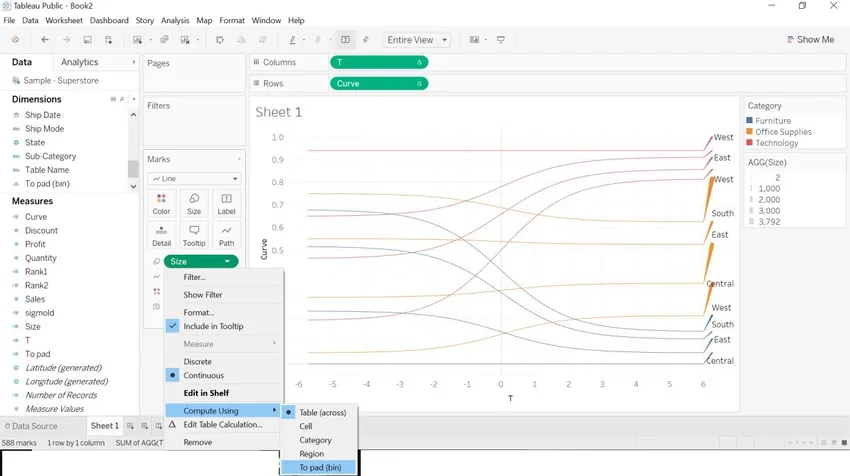
- Изображението по-долу ще се появи, след като приключим със споменатото по-горе форматиране.
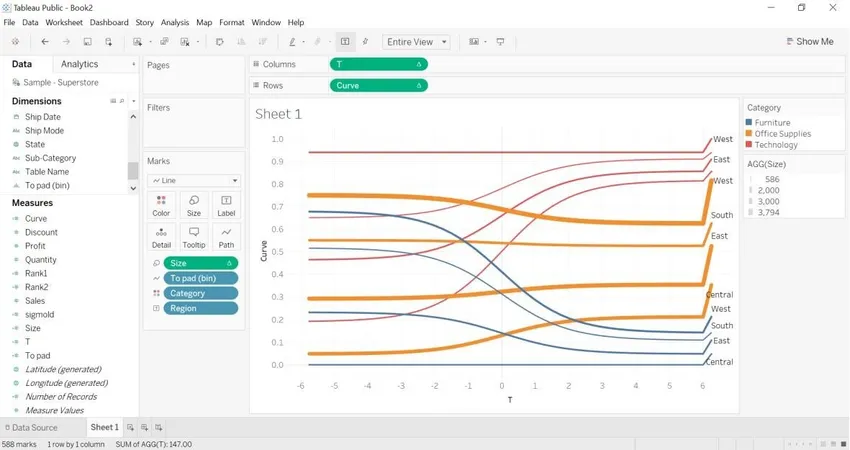
- Отворете нов работен лист-> плъзнете категория в цвят-> плъзнете броя на записите в редове. Изображението по-долу ще бъде създадено.

- Дублирайте предишния регион на влачене на листа в цвят-> плъзнете броя на записите в редове.
Изображението по-долу ще бъде създадено.
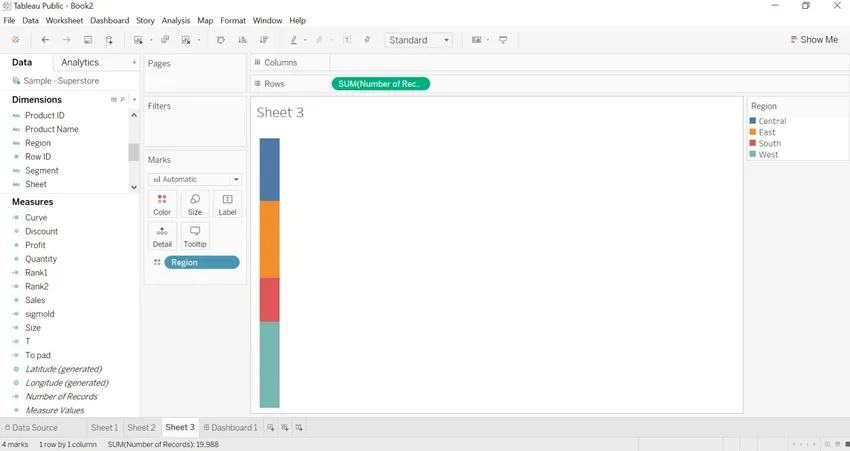
- Ще създадем табло за диаграма на Sankey.
- Плъзнете sheet1 към таблото за управление.
- Плъзнете лист 2 (категория) към таблото за управление.
- Плъзнете лист 3 (регион) към таблото за управление.
- Скриване на заглавието на листа
- Скриване на всички филтри като категории, региони.
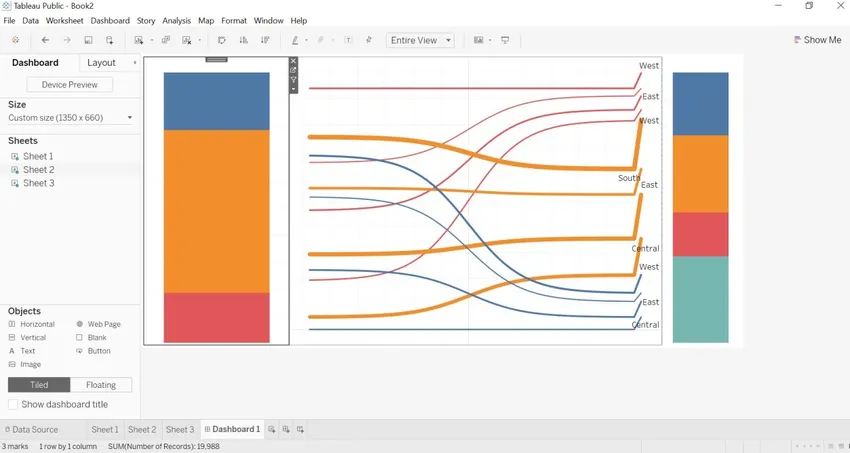
- Както сме скрили детайлите за категорията, но когато преминем стрелка върху категория. Ще получим броя записи във всяка категория.
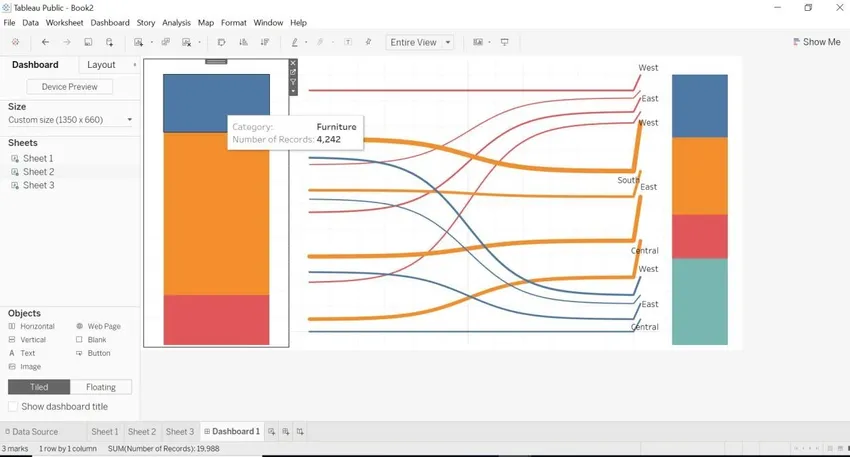
- Както сме скрили детайлите за региона, но когато преместваме региона със стрелка. Ще получим броя записи във всеки регион.
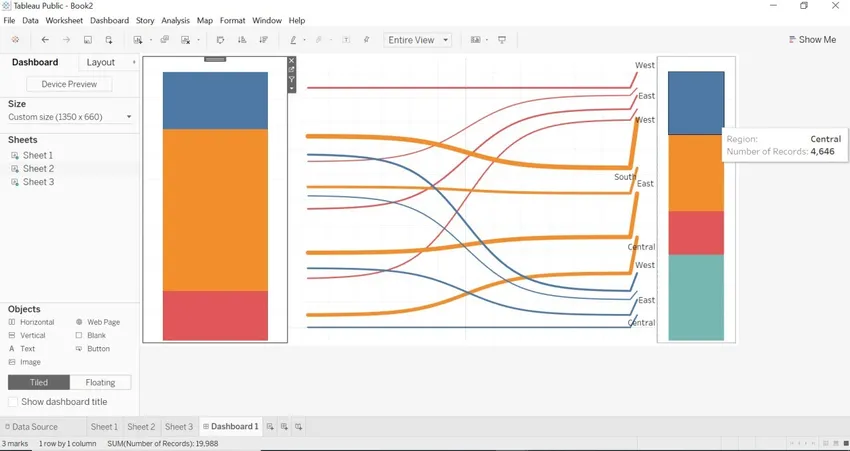
- Можем да видим Sankey с различно измерение на това как се променят данните и диаграмата на Sankey.
- Направихме промяна в подложката To . Данните са извлечени за град и категория.
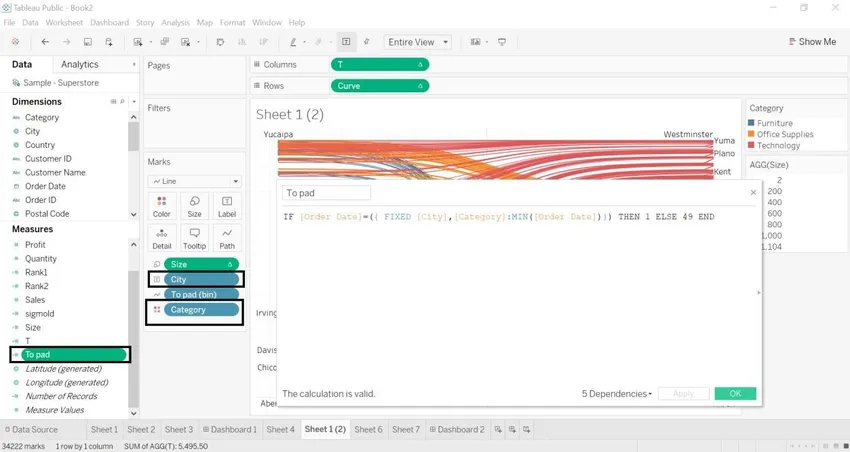
- Град с редица записи
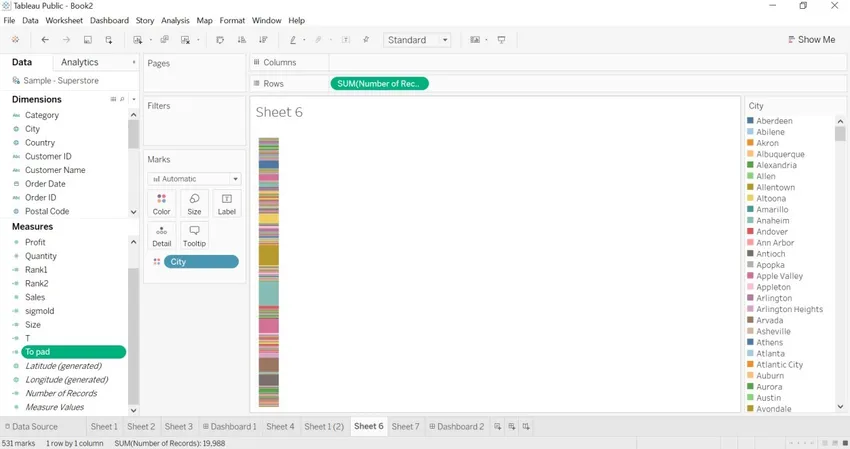
- Категория с редица записи.
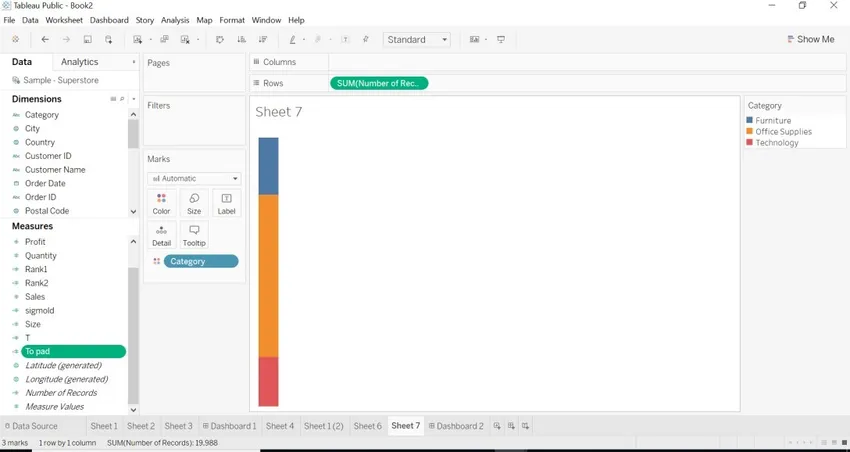
- Създадохме табло за измерения на града и категорията с диаграмата на Sankey.
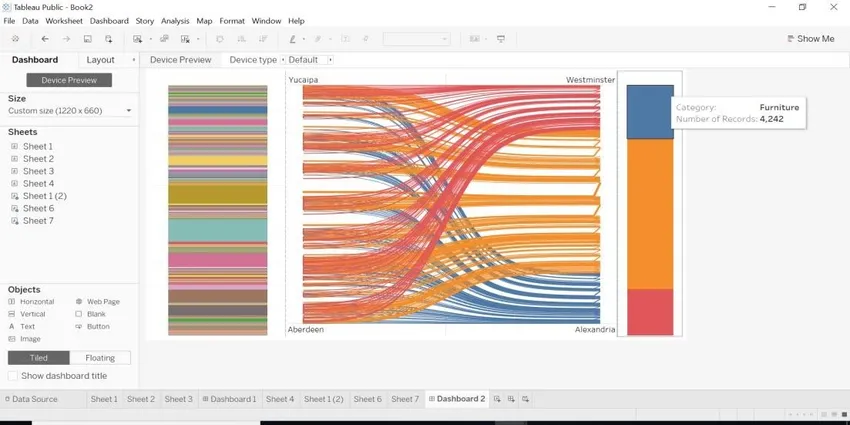

заключение
Видяхме какво е Sankey Chart In Tableau и как да го създадем с две различни измерения. Винаги, когато трябва да картографираме данни с различни измерения, диаграмата Sankey е най-подходящият начин. Помага ни да покажем източника и набелязването на картата с помощта на размера.
Препоръчителни статии
Това е ръководство за Sankey Chart In Tableau. Тук обсъждаме два различни начина за създаване на диаграма на Sankey, като единият е чрез използване на шаблона на Sankey, а вторият е чрез използване на изчислено поле в таблица заедно със стъпките. Можете също да разгледате следните статии, за да научите повече-
- Референтни линии на Tableau
- Таблица за изчисляване на таблица
- Създаване на таблото за табло Tableau
- Параметри в Tableau
- Функция за класиране в Tableau
- Функции на агрегат на Tableau
- Контекстният филтър на Tableau
- Bullet Chart
- Въведение в функциите и атрибутите на Tableau