
Въведение в единството
Искате ли да създадете игра за много по-малко време? Вие сте начинаещ в развитието на игри? Тогава Единството е най-добрият избор за вас. Unity е мощен двигател за разработка на различни платформи за създаване на 3D или 2D игри, симулации и т.н. Тази статия ви казва как да инсталирате единство за Windows платформа. Инсталирането на Unity в MacOS също е много подобно на Windows. Така че нека започнем.
Как да инсталирате Unity?
Unity може да бъде инсталиран, като посетите магазина Unity и с помощта на Unity Hub. По-долу е дадена подробна инструкция с всяка разработена стъпка.
Стъпка 1: Първата стъпка е да посетите https://store.unity.com/download. Приемете общите условия и кликнете върху Изтегляне на Unity Hub.
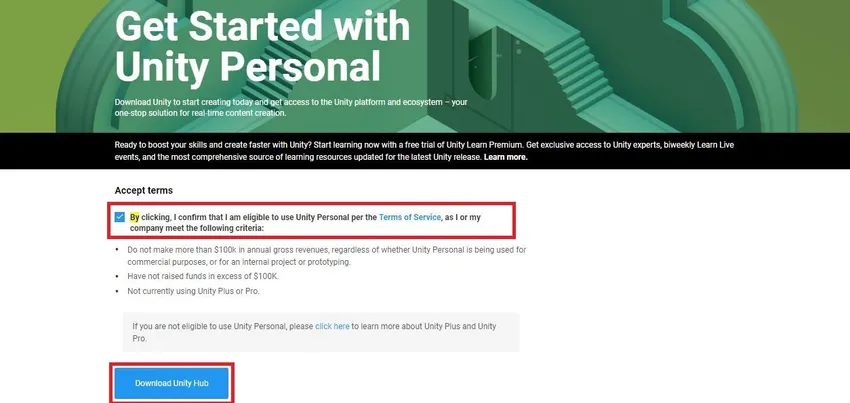
Unity Hub е приложението, което ще ни помогне да изтеглим Unity Editor от различни версии. Полезно е да изберете различни версии за единство, за да отворите проектите. Той разрешава грешки, свързани с пакета, ако има такива и организира проектите и техните местоположения. Така ще ни бъде по-лесно да търсим и отваряме проекта с необходимата версия за единство.
Това ще изтегли UnityHubSetup.exe . След като изтеглянето завърши, щракнете върху файла. Това ни подтиква към прозореца за настройка на Unity Hub. Кликнете върху Съгласен съм .
В следващия прозорец трябва да изберем папката на местоназначение и да кликнете върху Инсталиране. По подразбиране пътят до папката до местоназначение ще бъде C: \ Program Files \ Unity Hub.

Това ще отвори завършване на настройката на Unity Hub . Щракнете върху бутона Finish, тъй като полето Run Unity Hub е отметнато, той автоматично ще отвори прозореца за следващите стъпки. Много добре..! Тази стъпка завършва инсталирането на Unity Hub.
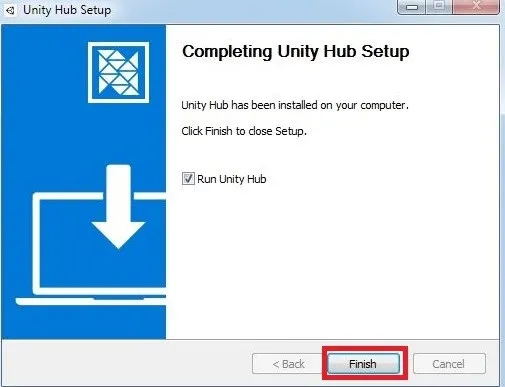
Стъпка 2: В следващата стъпка прозорецът на Unity Hub ще се отвори, както е показано по-долу. В левия страничен панел има три секции. Проекти , обучение и инсталиране. Ще получим основна идея за тези раздели, преди да преминем към следващата стъпка.
- Проекти: Този раздел се използва за отваряне на различни проекти за единство с предварително посочени версии за единство. Ще се покаже и целевата платформа, местоположението на проекта и последното изменено време на проекта. Можем да филтрираме и проектите.
- Научете: В този раздел можем да намерим всякакви уроци, ако са добавени.
- Инсталиране: Този раздел съдържа различни версии за единство, от които да избирате. Това е разделът, с който ще инсталираме Edity Editor.
Отидете на раздела Инсталирания и кликнете върху бутона Добавяне. Това ще ни подкани към прозореца за добавяне на Unity.
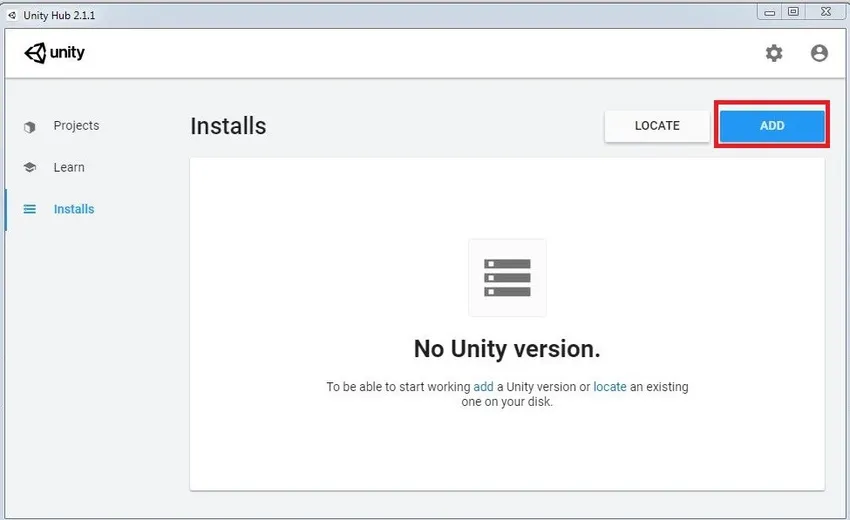
Списъкът ни показва различни версии на Unity. Изберете версията Unity от списъка и щракнете върху Next. В изображението по-долу сме избрали 1 версия на единство. Ако искате други версии, изберете го според вашето изискване.
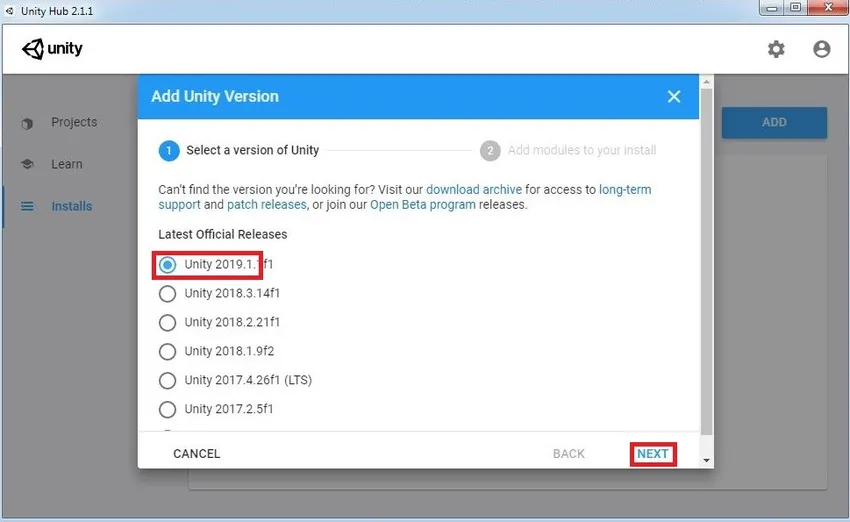
Изберете различни модули като DevTools и Platforms. Devtools е необходим за редактиране на скрипт в единство . Единство по подразбиране показва, Visual studio за редактиране на скриптове. Ако искате, можете да използвате различен редактор на скриптове и да го добавите по-късно в Unity Preferences. От платформите можем да изберем различни поддръжки за изграждане като Android, Windows, iOS, WebGL и т.н. По подразбиране единството идва с Windows за изграждане на поддръжка. Така че няма нужда да се притесняваме да го инсталираме отделно. След селектиране кликнете върху бутона ДОСТЪПЕН.
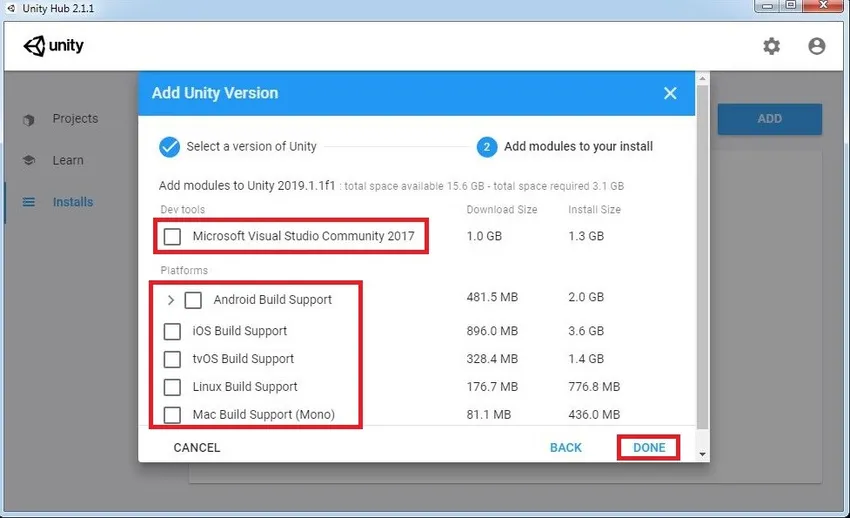
Изчакайте, докато инсталацията приключи. След като бъде инсталиран, той ще покаже версията на Unity Installation като изображението по-долу. Това означава, че единството е инсталирано във вашата машина и сте готови да създадете първия си проект. Тук можем да проверим и версията.
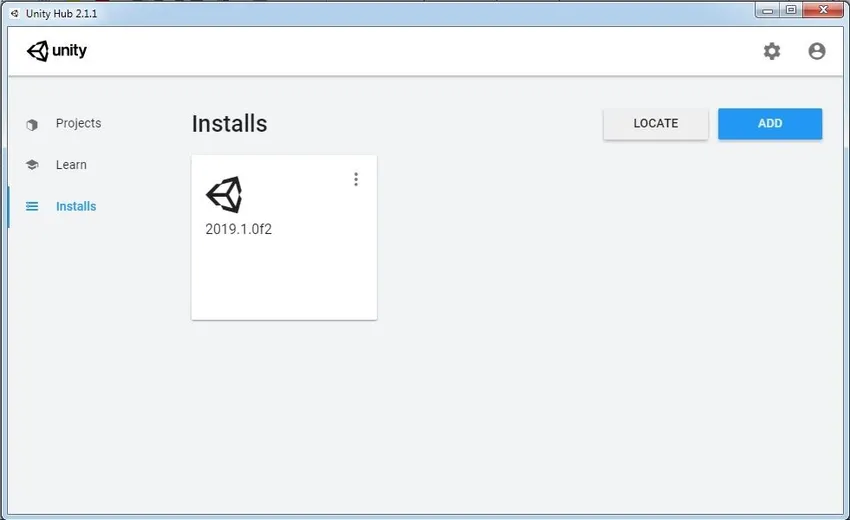
Ако вече имате инсталиран Unity на вашата машина, можете просто да кликнете върху Locate Browse за местоположението на редактора за единство и да го добавите към центъра. По този начин можем да добавим множество инсталации на Unity в Unity Hub. Въз основа на нуждите ни можем да зададем Unity версии за отваряне на конкретния проект.
Стъпка 3: Нека започнем със създаването на първия си проект Unity. За да направите това, трябва да отидете в секцията „Проект“ в центъра на единството. Тук можем да намерим две опции Добавяне и Ново . Add се използва за свързване на съществуващия проект за единство и отварянето му. Новото се използва за създаване на нов проект. Засега ще създадем нов проект.

В секциите с шаблони има много опции като 3D, 2D, RP с висока разделителна способност и др. Нека имаме кратки знания за всеки от тях.
- 3D: За създаване на 3D приложения, които използват вградения тръбопровод за рендиране на Unity.
- 2D: За създаване на 2D приложения, включително Texture Import, Sprite Packer и т.н.
- RP с висока разделителна способност: Конфигурира проектите, които използват висок клас платформи. Повишава качеството на изобразяване на проекта.
- Лек RP: Това е за проекти, където изпълнението е нашата основна цел.
За сега ще се придържаме към 3D шаблона. След като натиснете бутона Създаване, той ще започне да импортира пакети, скриптове, текстури и т.н., необходими за проекта. И най-накрая редакторът ще се отвори и вие сте готови да създадете свое собствено приложение.

Стъпка 4: За да имаме достъп до Unity Assets, можем да създадем Unity ID и да влезете. Ако нямате такъв, създайте идентификационния номер, като щракнете върху създаване на такъв . Можем да влезем и с помощта на акаунта в Gmail.
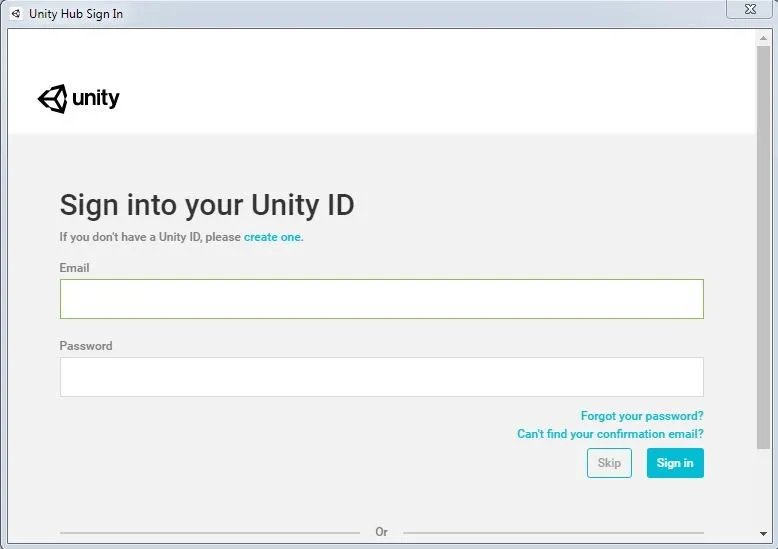
Стъпка 5: Можем да изтеглим по-старите версии на единство (както лични, така и професионални) от посочения по-долу линк. Или можем да изтеглим Hity Unity и да следваме горните инструкции, или директно да изтеглим Editor Editor. Бележки за освобождаване също са предоставени в този сайт
https://unity3d.com/get-unity/download/archive

Заключение - Инсталирайте Unity
Едно нещо, което трябва да имаме предвид, е, че няма обратна съвместимост за единството Проекти от Единство 5. Това означава, че проектите, направени в Unity 5.x, няма да се отворят в Unity 4.x. Но Unity 5.x ще импортира и преобразува 4.x проектите. Затова е препоръчително да архивирате проекта, преди да отворите в други версии за единство. След като проектът се отвори, проверете за грешки или предупреждения в конзолата. Ако всичко е наред, продължете напред и превърнете идеите си в реалност.
Препоръчителни статии
Това е ръководство за инсталиране на единство. Тук обсъждаме как да инсталирате Unity for Windows платформа стъпка по стъпка с дадени екранни снимки. Можете също да разгледате следната статия, за да научите повече -
- Преглед на въпроса Какво е дигитален дизайн?
- Откриване на Adobe Photoshop Tools
- Разлика между AutoCAD срещу SketchUp
- Обхват за кариера в проектирането