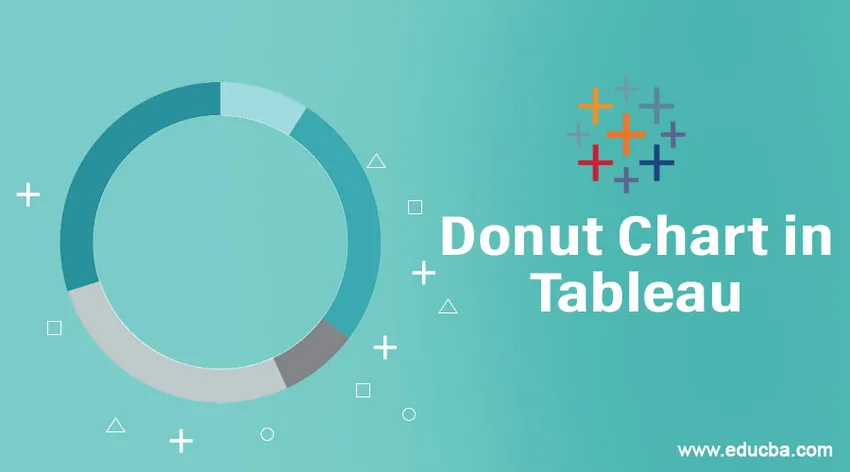
Въведение в диаграмата с понички в Tableau
Сред различните видове визуализации, използвани за представяне на данни по проницателен начин, диаграмата с понички се откроява като един от най-предпочитаните инструменти за визуализация. Tableau предоставя функционалност за изграждане на графики за понички. По принцип функционалността не присъства директно като готова опция, но диаграмите могат да бъдат изградени с помощта на комбинация от опции. Donut графики могат да се разглеждат като видове хибридни графики, които са изградени чрез използване на множество техники, които не са специално предназначени за създаването му. Живописно, диаграмата е вариант на диаграма с пай с празен отвор вътре, поради което изглежда като пръстен.
Създаване на Donut Chart в Tableau
За тази демонстрация ще използваме набора от данни за обем на разпространение. Тук регионите и обемите на разпространение съответно са измерени и измерват. Ще изградим графики за понички, за да видим как се променят предпочитанията за режим на разпространение в зависимост от региона.
1. На първо място заредете необходимия източник на данни. Щракнете върху Данни и след това щракнете върху „Нов източник на данни“.
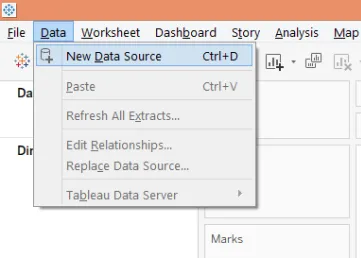
2. Изберете необходимия тип източник на данни. В случая става въпрос за Microsoft Excel.

3. Заредените данни се появяват по-долу.
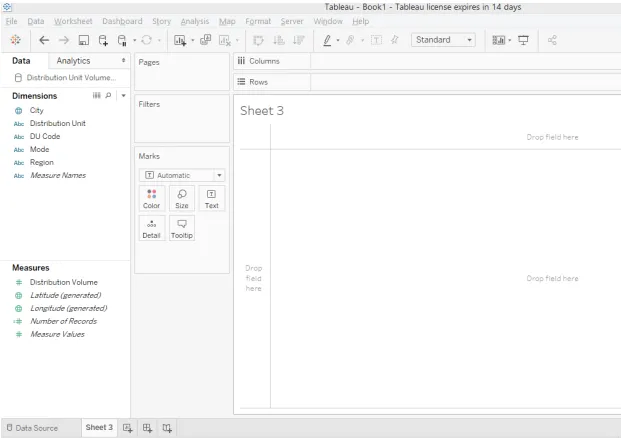
4. Типът на диаграмата по подразбиране е „Автоматичен“. Променете го на „Пай“, както е показано по-долу на екрана.
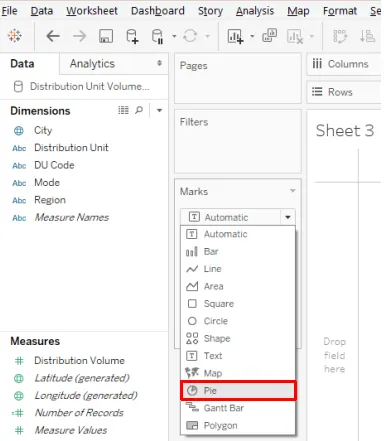
5. След като типът на диаграмата се промени на Pie, плъзнете измерване на силата на звука на разпределение над ъгъл и режим над цвят в картата марки. Получава се диаграма с пай, както е показано по-долу.

6. В круговата диаграма искаме да се появи процентният принос на даден режим, за това щракнете върху падащото меню на Размер на разпределение в картата Marks, след това под „Бързо изчисляване на таблицата“ кликнете върху „Процент от общия брой“, както е показано по-долу,

7. Сега стигаме до най-важната стъпка. Имаме редица записи в раздела Мерки. Плъзнете го два пъти, едно по едно, в региона на редове. Визуализацията се променя както по-долу.
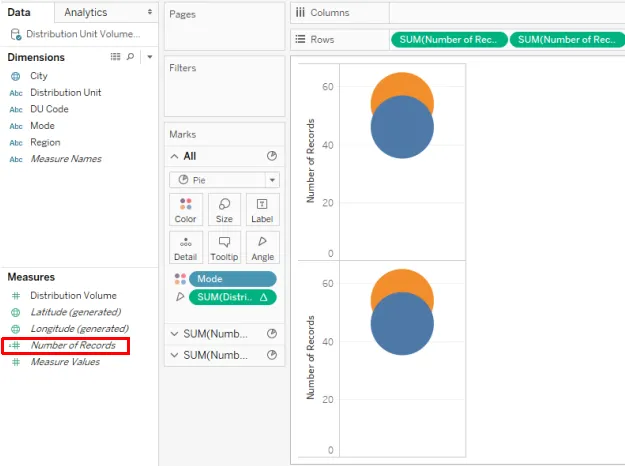
8. След това променете функцията за агрегиране върху броя записи от SUM на MIN (минимален), както е показано по-долу. Изпълнете тази стъпка и за мерките за брой записи.
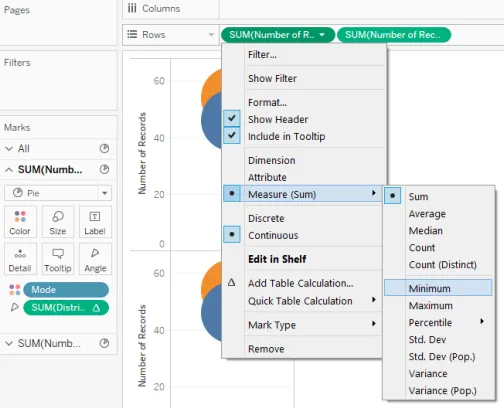
9. Получаваме две диаграми за пай, както е показано по-долу. Сега, за втората мярка за брой записи в региона на редовете, направете оста двойна, като изберете Dual Axis в падащото си меню.
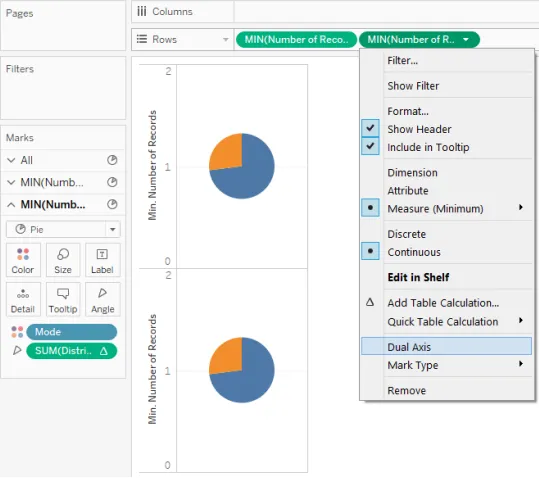
10. Избирането на двойна ос за втората мярка за брой записи наслагва двете диаграми една върху друга и така те се появяват като единична визуализация, както може да се види на екрана по-долу.
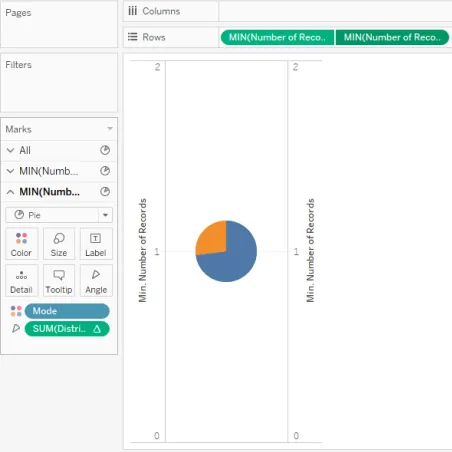
11. Като следваща стъпка премахнете измерения режим и измерете обема на разпределение за втората мярка за брой записи от карта Маркс. Получаваме единична цветна диаграма с пай, както се вижда от снимката по-долу. Цветът по подразбиране на диаграмата за пай е сив, променете го на бял, както е показано на следващия екран.
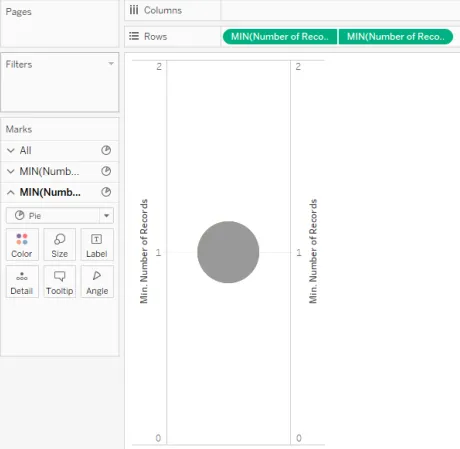
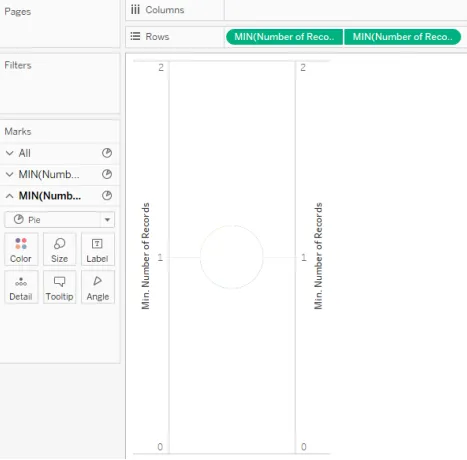
12. Тъй като две диаграми за пай се наслагват една върху друга, променете размера на диаграмите за пай от Размер в карта с марки. Увеличете размера на диаграмата на пай за първата мярка Брой записи, докато я намалите за втората мярка Брой записи. Получаваме диаграмата с понички, както е показано по-долу. Тази диаграма с понички ни помага да разберем процентния принос на режима на разпределение в общия обем, разпределен във всички региони. Тук имаме два режима именно. М1 и L2.
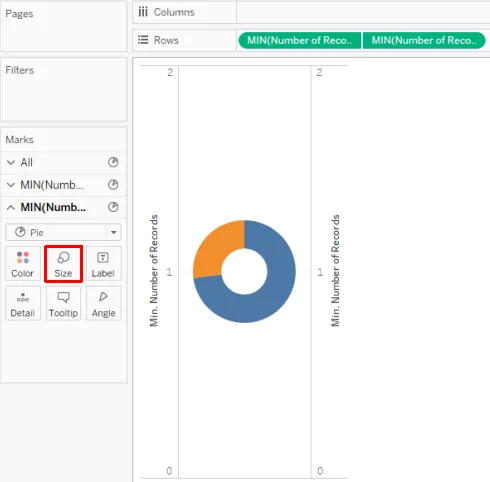
13. За да получите диаграма с понички, съобразена с региона, плъзнете измерение Регион в региона на редове.
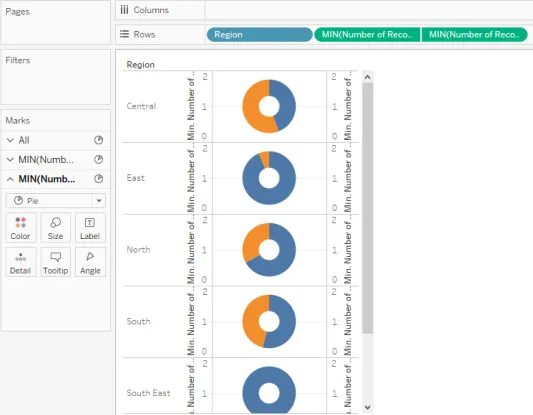
14. Успешно създадохме диаграми за понички, като използваме горните стъпки, както може да се види на горния екран, етикетите на осите, стълбовете за редове и колони и мрежовите линии придават на визуализацията тромав вид. За да преодолеем това, ще премахнем тези елементи. За целта щракнете върху Граници във менюто формат, както е показано по-долу.

15. Както е показано на екрана по-долу, в секцията Форматиране на граници, в таблица, редове, както и в колона, изберете „None“ в Pane и Header в Rovid Divider. След като това е направено, както е показано на следващата екранна снимка, щракнете върху Линии и в раздела Sheet, Rows, както и колони изберете „None“ за Grid Lines. Ако не искаме да се появяват етикетите на категорията (Режимът в този случай), щракнете с десния бутон върху етикетите и премахнете отметката от „Покажи заглавието“.
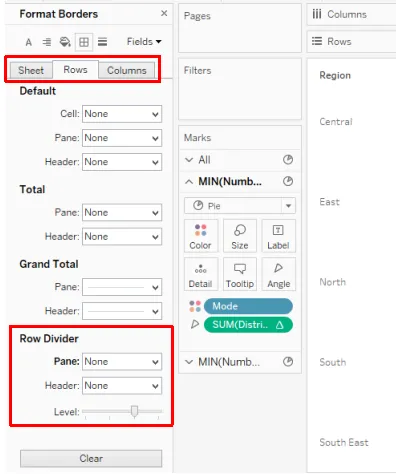
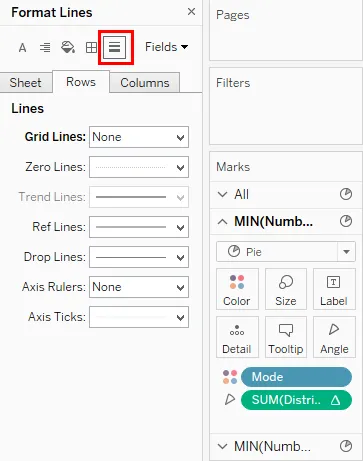
16. Имаме графики за понички, както искахме, както може да се види на екрана по-долу. Диаграмите с понички ни помагат да разберем приличния принос на режима на разпространение. Диаграмите с понички са разположени вертикално. За да имате хоризонтална подредба, просто плъзнете измерението Регион в региона на колоните.

17. Веднага след като измерението „Регион“ се завлече в региона „Колони“, получаваме диаграмите с понички, подредени хоризонтално, което прави визуализацията по-лесна за интерпретация и сравненията в региона могат да бъдат направени ефективно. Забележете, режимът на измерения като променлива на категорията се появява от дясната страна. Режимите са обозначени с два контрастни цвята за ясно разграничаване и бърз анализ. Цветовете могат да се променят от Цвят в карта с марки.
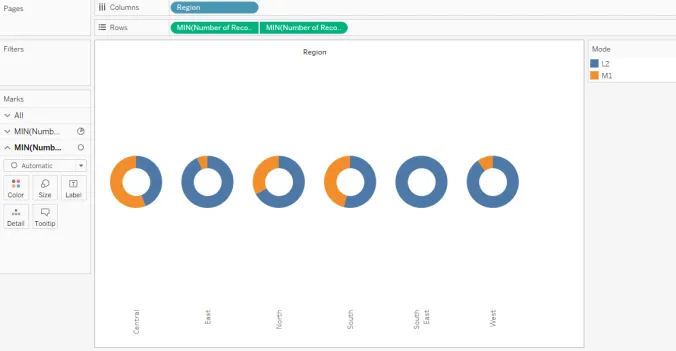
18. Сега, да предположим, че не желаем картата на категорията на екрана, след това в падащото меню на Mode щракнете върху Скриване на картата, както е показано по-долу.

19. Изпълняването на горните стъпки ни дава диаграмите с понички, както може да се види на екрана по-долу.
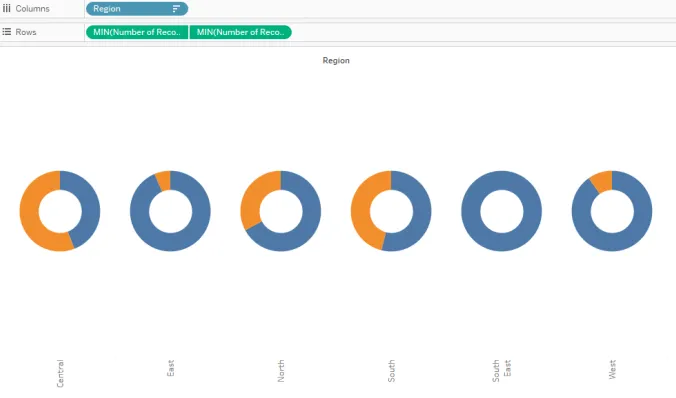
20. Етикетите на региона присъстват във вертикално положение. За да ги направите хоризонтални, щракнете с десния бутон върху етикетите и щракнете върху „Завъртане на етикетите“, както е показано на снимката по-долу.
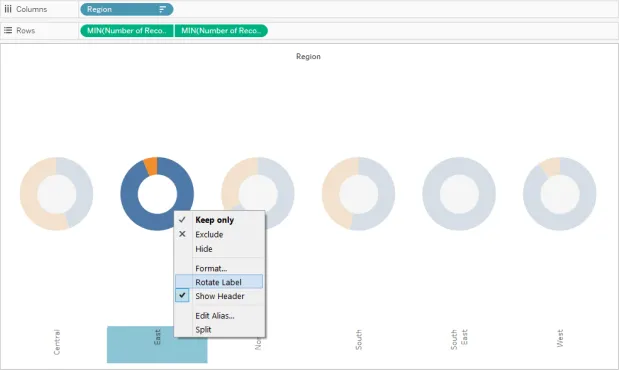
21. Етикетите вече изглеждат по-систематични и са четливи. Щракването с мишката върху част от диаграма с понички за всеки регион ще даде необходимите подробности. Както може да се види на снимката по-долу, в регион Юг режим L2 представлява около 54% от общия обем на разпространение.
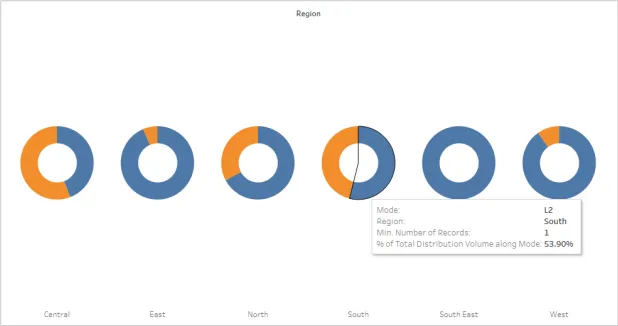
Значение на Donut Chart
Donut диаграмата наподобява различни метри, присъстващи върху таблото на автомобила. Начинът, по който показанията, дадени от измервателните уреди, помага на водача да прецени ефективността на автомобила, подобно на диаграмата с понички помага да се проследят важни KPI, отнасящи се до бизнес или дейност. Вътрешното празно пространство, което основно преобразува диаграма на пай в диаграма с понички, има специално значение. Празното пространство може да се използва за написване на смислен и проницателен етикет, който помага на бизнес потребителя да разбере представата, предоставена от диаграмата с понички от данните. Освен това, в сравнение с диаграма с пай, диаграмата с понички е визуално привлекателна, особено когато трябва да се сравняват множество категории.
заключение
Donut графика, чиято форма наподобява формата на поничка, е много ефективно и мощно средство за визуализация, особено за представяне на процентните вноски на няколко категории. В Tableau могат да бъдат създадени красиви схеми за понички, което изисква работа върху две подобни диаграми за пай. Диаграмата е доста полезна за проследяване на мерките за изпълнение.
Препоръчителни статии
Това е ръководство за Donut Chart в Tableau. Тук обсъждаме как да създадем диаграма с понички в таблицата, заедно с нейното значение. Можете също да разгледате следните статии, за да научите повече -
- Грамота на Гант в Табау
- История на Tableau
- Диаграма на мехурчета в Tableau
- Референтни линии на Tableau
- Функция за класиране в Tableau
- Функции на агрегат на Tableau
- Контекстният филтър на Tableau
- KPI в Power BI
- Bullet Chart
- Power BI IF изявление
- Въведение в функциите и атрибутите на Tableau