Научете как Photoshop изчислява размера на файла на вашето изображение, защо размерът на изображението се променя с промяната на броя на пикселите и колко лесно е да разберете сами размера на файла!
В предишния урок от тази серия за размера на изображението научихме как да преоразмерявате изображенията за имейл и за споделяне онлайн с помощта на командата Размер на изображението във Photoshop. В този урок видяхме, че с промяната на броя на пикселите в изображението размерът на изображението в мегабайти също се променя. Повече пиксели означаваха по-голям размер на файла, а по-малко пиксели направиха размера на файла по-малък.
Но как става това? Какво значение има броя пиксели в изображението с неговия размер на файла? В този бърз урок ще ви покажа как точно са свързани пикселите и размерът на файла и как цветовете във вашето изображение също играят важна роля. В края на краищата ще знаете как лесно да разберете сами размера на изображението и ще знаете откъде идва точно този размер на изображението в диалоговия прозорец Размер на изображението на Photoshop!
За да следвате, можете да отворите всяко изображение във Photoshop. Ще използвам тази снимка, която изтеглих от Adobe Stock:
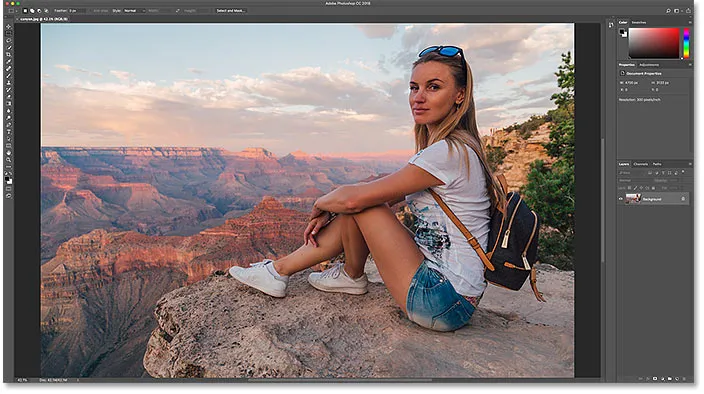
Оригиналното изображение. Кредит за снимки: Adobe Stock.
Това е урок 5 в серията ми за промяна на размера на изображенията. Да започваме!
Къде да намерите текущия размер на изображението
За да видите текущия размер на вашето изображение, отворете менюто Изображение в лентата с менюта и изберете Размер на изображението :

Отидете на Image> Image Size.
Това отваря диалоговия прозорец Размер на изображението на Photoshop с прозорец за визуализация вляво и опции за размер на изображението вдясно. Прозорецът за визуализация беше добавен в Photoshop CC:
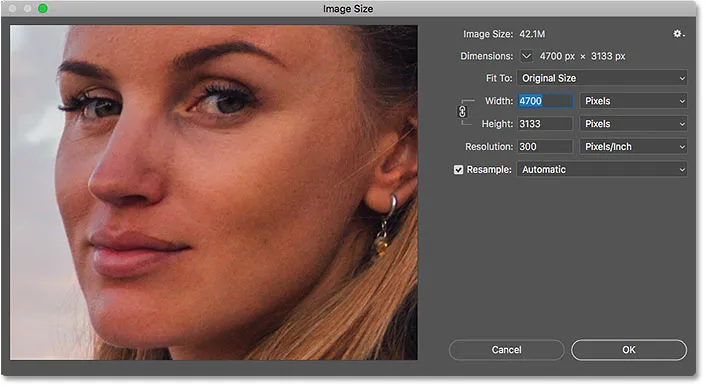
Диалоговият прозорец Размер на изображението в Photoshop CC.
Текущият размер, както в пиксели (px), така и в мегабайти (M), се намира в горната част. Числото до думите Размер на изображението показва количеството пространство, което заема изображението в паметта на вашия компютър. И под това, до думата Dimensions, е ширината и височината на изображението в пиксели.
В моя случай изображението ми заема 42.1M памет. И има ширина 4700 px и височина 3133 px. След малко ще покажа как точно са свързани размерът на изображението и размерите на пикселите:
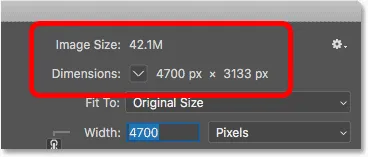
Текущият размер на изображението, както в мегабайти, така и в пиксели.
Как пикселите и цветът влияят на размера на изображението
За да разберем наистина как броят на пикселите в дадено изображение влияе на неговия размер на файла, ние също трябва да знаем как Photoshop показва цветовете във вашето изображение. Това е така, защото пикселите сами не създават размера на файла. Голяма част от размера идва от начина, по който Photoshop показва цвета на всеки пиксел.
Повечето пълноцветни изображения използват това, което се нарича RGB цвят . RGB означава "Червено, зелено и синьо", които са трите основни цвята на светлината. Всеки цвят, който виждате на изображението си, е направен чрез смесване на някаква комбинация от червено, зелено и синьо заедно.
Цветните канали на Photoshop
Photoshop смесва червено, зелено и синьо, използвайки цветни канали . За да видите как става това, за момент ще изляза от диалоговия прозорец Размер на изображението, като щракнете върху бутона Отказ
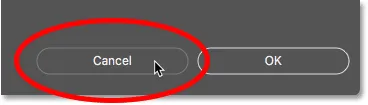
Анулиране на командата Размер на изображението.
След това ще премина към панела „Канали“, който ще намерите до панела „Слоеве“. И тук виждаме червените, зелените и сините канали, които използва Photoshop. RGB каналът в горната част всъщност не е канал. Той представлява пълноцветното изображение, което виждаме на екрана:
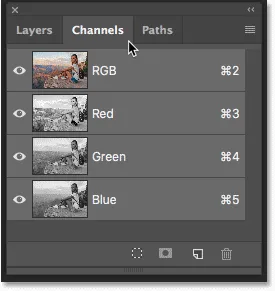
Всички цветове във вашето изображение са направени чрез смесване на червено, зелено и синьо.
Научете повече за RGB цветови и цветни канали във Photoshop
Как цветовите канали влияят на размера на изображението?
Всеки от трите цветни канала (червен, зелен и син) заема точно 1 байт в паметта за всеки пиксел в изображението. Например, ако вашето изображение съдържа 10 пиксела, всеки пиксел ще има нужда от 1 байт за червено, 1 байт за зелено и 1 байт за синьо, общо 3 байта .
Разбира се, повечето изображения съдържат милиони пиксели, а не само 10. Но количеството памет, от което се нуждае всеки пиксел, не се променя. Винаги е 3 байта за всеки пиксел ; една за червено, една за зелено и една за синьо.
Как да изчислим размера на файла
Така че, за да разберем размера на файла на изображение, всичко, което трябва да направим, е да вземем общия брой пиксели, да го умножим по 3 и ние имаме своя отговор! Ето как да го направите.
Стъпка 1: Намерете общия брой пиксели в изображението
Първо, имаме нужда от общия брой пиксели и го откриваме в диалоговия прозорец Размер на изображението. Ще го отворя отново, като се върна обратно в менюто на изображението и изберете размер на изображението :

Връщане към Image> Image Size.
И отново виждаме в раздела „ Размери “, че изображението ми е с ширина 4700 px и височина 3133 px :
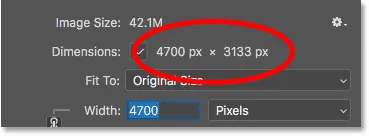
Ширината и височината на изображението в пиксели.
За да намерите общия брой пиксели, умножете заедно ширината и височината. В този случай 4700 пиксела x 3133 пиксела = 14, 725, 100 пиксела . Това е много пиксели. Но както научихме, броя на пикселите сам по себе си не е цялата история.
Стъпка 2: Умножете общия брой пиксели с 3
Не забравяйте, че всеки пиксел в изображението се нуждае от 3 байта в паметта; един за Червения канал, един за Зеления канал и един за Синия канал. Така че за да намерите общия размер на файла, в байтове, умножете общия брой пиксели по 3. В моя случай 14, 725, 100 пиксела х 3 байта на пиксел = 44, 175, 300 байта .
Стъпка 3: Преобразувайте размера на изображението от байтове в килобайтове
Общият ни размер на файла е в байтове. Но един байт е много малка единица за измерване, така че не е много практично да се отнася до размера на изображението в байтове. Вместо това обикновено говорим за размера на изображението или в килобайти, или, по-често, в мегабайти .
Един килобайт е равен на 1024 байта. И така, за да преобразувате байтове в килобайтове, разделете общия брой байтове на 1024. С моето изображение 44, 175, 300 байта ÷ 1024 = 43, 139, 94 килобайта (или KB).
Стъпка 4: Преобразувайте размера на изображението от килобайти в мегабайти
Дори килобайтите са твърде малки от типа на измерване, за да бъдат много практични за повечето изображения. Така че вместо това обикновено визираме размера на файла в мегабайти. Един мегабайт е равен на 1024 килобайта. И така, за да намерите общия размер на изображението в мегабайти, разделете броя на килобайтите (43, 139.94) на 1024, което ни дава 42, 1 мегабайта (или MB, въпреки че по някаква причина диалоговият прозорец Размер на изображението съкращава "MB" до само "M"),
И ако погледнем отново диалоговия прозорец Размер на изображението, виждаме, че е достатъчно сигурно, Photoshop ми показва, че размерът на изображението ми е 42, 1 милиона :
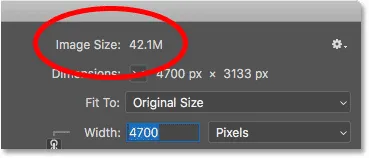
Photoshop е съгласен с нашите изчисления.
Как да изчислите размера на изображението - Бързо обобщение
И това наистина е всичко! За да разберете размера на изображението, просто следвайте тези прости стъпки:
1. Умножете ширината и височината на изображението в пиксели, за да получите общия брой пиксели.
2. Умножете общия брой пиксели на 3, за да получите размера на изображението в байтове.
3. Разделете броя на байтовете на 1024, за да получите размера на изображението в килобайти.
4. Разделете броя на килобайтите на 1024, за да получите размера на изображението в мегабайти.
И там го имаме! В следващия урок от тази поредица ще разгледаме уеб резолюцията, популярното вярване, че трябва да намалите разделителната способност на изображението, преди да го качите онлайн, и колко лесно е да докажете, че това просто не е вярно!
Или разгледайте предишните уроци от тази серия:
- 01 - Пиксели, размер на изображението и разделителна способност
- 02 - Команда за размер на изображението на Photoshop - функции и съвети
- 03 - Как да преоразмерите изображенията за печат с Photoshop
- 04 - Как да преоразмерите изображенията за споделяне на имейл и снимки
- 05 - Как се изчислява размера на изображението
- 06 - Истината за разделителната способност на изображението, размера на файла и мрежата
- 07 - Как да промените размера на пикселното изкуство
- 08 - Най-добрият начин за увеличаване на изображенията в Photoshop CC
И не забравяйте, всички наши уроци вече са достъпни за изтегляне като PDF файлове!