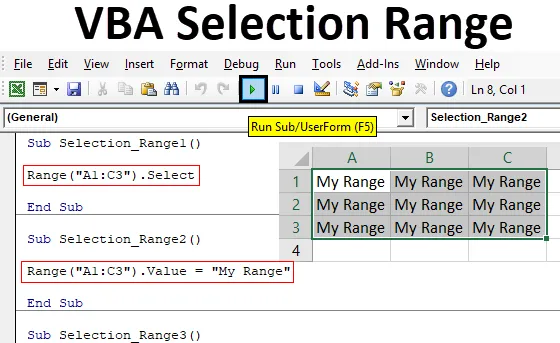
Excel VBA диапазон за избор
Всички може би сме виждали процеса, в който трябва да подберем обхвата, за да можем да извършим някаква работа по него. Това е основната стъпка към всяка задача, която вършим в Excel. Ако правим някаква ръчна работа, тогава можем да изберем обхвата на клетките ръчно. Но, докато се автоматизира всеки процес или работа, е необходимо да се автоматизира и процесът на избор на обхват. И VBA Selection Range е основните стъпки към всеки VBA код. Когато напишем стъпките за избор на диапазон, техният диапазон става обект и селекцията става свойство. Което означава, че клетките, които искаме да изберем, са Обекти и процес на подбор на свойството в VBA Selection Range.
Как да изберете диапазон в Excel VBA?
Ще научим как да изберем диапазон в Excel, използвайки кода VBA.
Можете да изтеглите този шаблон за диапазон за избор на VBA Excel тук - VBA Шаблон за диапазон на избор ExcelДиапазон за избор на VBA в Excel - Пример №1
В първия пример ще видим много прост процес, при който ще избираме всеки диапазон от клетки, използвайки VBA код. За това следвайте стъпките по-долу:
Стъпка 1: Отворете модул от раздела меню „ Вмъкване “, където ще пишем кода за това.
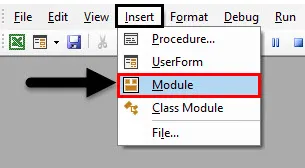
Стъпка 2: Напишете подкатегорията на диапазона за избор на VBA или можем да изберем всяко друго име по наш избор, за да го определим.
Код:
Sub Selection_Range1 () End Sub

Стъпка 3: Сега да предположим, че искаме да изберем клетките от А1 до С3, което образува матрична кутия. След това ще напишем Range и в скобите ще поставим клетките, които искаме да изберем.
Код:
Sub Selection_Range1 () Обхват ("A1: C3") Край Sub
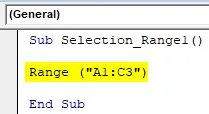
Стъпка 4: Сега покрихме клетките. Освен това можем да приложим към него всяка функция. Можем да избираме клетките, да избираме стойностите, които има, или да копираме и избрания диапазон. Тук просто ще изберете диапазона.
Код:
Sub Selection_Range1 () Обхват ("A1: C3"). Изберете End Sub
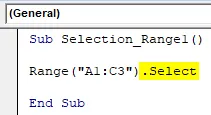
Стъпка 5: Сега компилирайте кода и го стартирайте, като кликнете върху бутона Възпроизвеждане, разположен под лентата на менюто. Ще видим промените в текущия лист, тъй като клетки от А1 до С3 са избрани, както е показано по-долу.
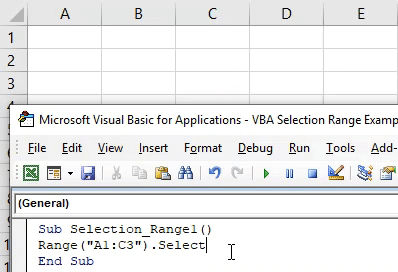
По подобен начин можем да поставим всяка стойност на клетки с избран диапазон. За това ще използваме Value value вместо Select.
Код:
Sub Selection_Range2 () Обхват ("A1: C3"). Стойност Край Sub

Сега присвояваме всяка стойност или текст, които искаме да видим в избраните клетки от диапазон. Тук тази стойност е Моят обхват.
Код:
Sub Selection_Range2 () Обхват („A1: C3“). Value = „My Range“ End Sub

Сега отново стартирайте кода, като кликнете върху бутона Play.

Ще видим, че необходимия текст, който бяхме в кодова стойност, се отпечатва в избрания диапазон.
Обхват за избор на Excel VBA - Пример №2
Има и друг начин за прилагане на диапазона за избор на VBA. За това следвайте стъпките по-долу:
Стъпка 1: Напишете подкатегорията на диапазона за избор на VBA, както е показано по-долу.
Код:
Sub Selection_Range3 () Край Sub
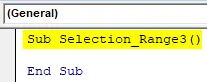
Стъпка 2: Чрез този процес можем да изберем обхвата на всеки конкретен лист, който искаме. Не е необходимо да правим този лист актуален. Използвайте функцията Работен лист, за да активирате желания лист, като поставите името или последователността на работния лист.
Код:
Sub Selection_Range3 () Работни листове ("Sheet2"). Активирайте End Sub
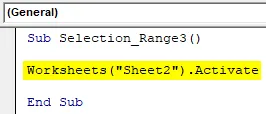
Стъпка 3: Сега отново, като пример-1, ще изберем обхвата на клетките, които искате да изберете. Тук разглеждаме същия диапазон от клетка А1 до С3.
Код:
Sub Selection_Range3 () Работни листове ("Sheet2"). Активиране на обхвата ("A1: C3"). Изберете End Sub
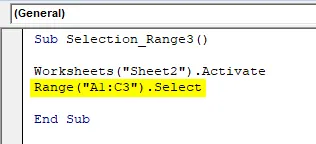
Стъпка 4: Сега стартирайте кода, като кликнете върху бутона Play. Ще видим, клетките от А1 до С3 на работния лист, който е Име като Sheet2, вече са избрани.
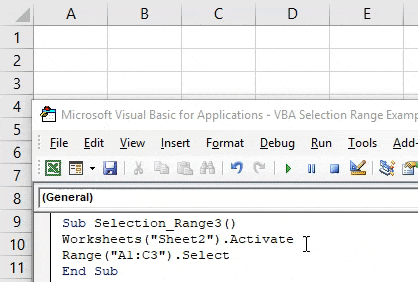
Както вече сме избрали желаните от нас клетки, така че сега можем отново да напишем един ред код, чрез който ще вмъкнем всеки текст в избраните клетки. Или можем да изберем ръчно новата гама от клетки, за да видим промените с този код.
Стъпка 5: За тази цел използвайте функцията за избор заедно със Value и изберете стойността, която искаме да видим. Тук нашата стойност е същата, каквато бяхме използвали преди като My Range.
Код:
Sub Selection_Range3 () Работни листове ("Sheet2"). Активирайте обхвата ("A1: C3"). Изберете Selection.Value = "My Range" End Sub
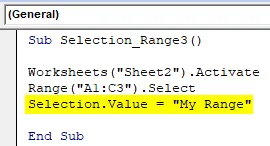
Стъпка 6: Сега отново стартирайте кода, като кликнете върху бутона за игра.
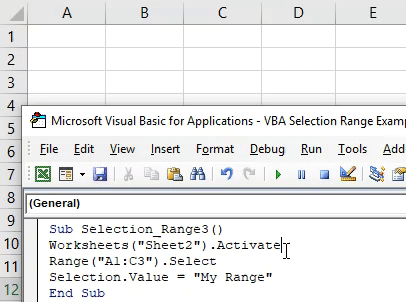
Ще видим, избраните клетки от А1 до С3 са получили стойността като My Range и тези клетки са все още избрани.
Диапазон за избор на VBA в Excel - Пример №3
В този пример ще видим как да преместите курсора от текуща клетка до най-крайната клетка. Този процес на избор на крайната клетка на таблицата или празен работен лист е доста полезен при промяна на местоположението, откъдето можем да изберем диапазона. В Excel този процес се извършва ръчно от Ctrl + всеки клавиш със стрелки. Следвайте стъпките по-долу, за да използвате диапазона за избор на VBA.
Стъпка 1: Напишете отново подкатегорията на диапазона за избор на VBA.
Код:
Sub Selection_Range4 () End Sub
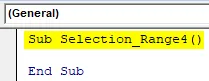
Стъпка 2: Изберете клетката с референтен диапазон, откъдето искаме да преместите курсора. Да кажем, че клетката е B1.
Код:
Sub Selection_Range4 () Обхват ("B1") Край Sub
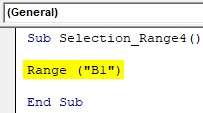
Стъпка 3: Сега за да преминем към Крайната таблица или лист надясно ще използваме xlToRight, а вляво ще бъде променен на xlToLeft, както е показано по-долу.
Код:
Sub Selection_Range4 () Обхват ("B1"). End (xlToRight). Избор на край Sub

Стъпка 4: Сега стартирайте кода, като натиснете клавиша F5.
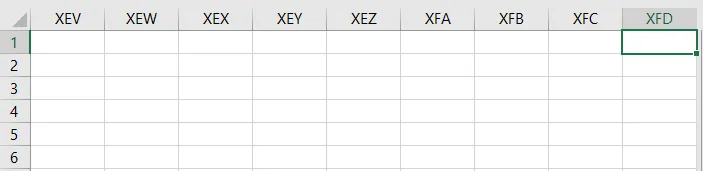
Ще видим, курсорът ни от където и да е от първия ред или клетка В1 ще се премести в далечния край към листа.
По подобен начин можем да преместим курсора и да изберем клетката на далечното или нагоре местоположението на всеки лист чрез xlDown или xlUP. По-долу е кодът за избор на отдалечената клетка на лист от референтната клетка В1.
Код:
Sub Selection_Range4 () Обхват ("B1"). End (xlDown). Избор на край Sub
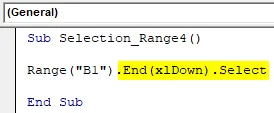
Плюсове на диапазона за избор на Excel VBA
- Това е толкова лесно, колкото да изберете ръчно обхвата на клетките в Excel.
- Можем да изберем всякакъв тип гама, която не можем да направим ръчно.
- Можем да избираме и попълваме клетките, които са възможни само в excel чрез опцията Find and Replace.
- Избирането на диапазонните клетки и въвеждането на данните може да се извърши едновременно с един ред код.
Неща, които трябва да запомните
- Използването на xlDown / Up и xlToLeft / Right команда в код ще ни отведе до клетки, които са далечен край, или до клетката, която има данни. Означава, че клетката с данните ще спре и ще ни попречи да вземем в далечния край на листа.
- Можем да изберем всеки тип диапазон, но се уверете, че обхватът на клетките е в последователност.
- Случайният избор на клетка не е разрешен с тези показани примери.
- Винаги запазвайте файла excel като Macro Enable excel, за да предотвратите загубата на код.
Препоръчителни статии
Това е ръководство за диапазона за избор на VBA. Тук обсъждаме как да изберем диапазон в Excel, използвайки VBA код, заедно с практически примери и шаблон за Excel за изтегляне. Можете да разгледате и другите ни предложени статии -
- VBA Условно форматиране
- Намерете и заменете в Excel
- VBA Премахване на дубликати
- Excel Named Range