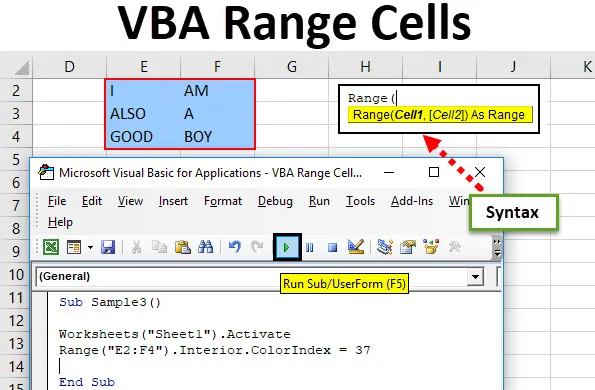
VBA обхватни клетки
В VBA диапазонът се нарича също свойство на отделна клетка или група клетки във всеки ред или колона. Диапазонът е по-специално набор от данни в excel. Например, клетка А1 до клетка В3 е диапазон от клетки, ако съдържат някаква стойност или са празни.
Във VBA правим кодове, за да автоматизираме задачите си. За да автоматизираме задачите си, ние се отнасяме към стойността в excel клетки. Тези групи от клетки или индивидуални или множество се наричат диапазон в excel. Във VBA можем да определим кои редове или диапазон от колони имаме предвид.
Синтаксис на диапазона в Excel VBA
VBA Range има следния синтаксис:
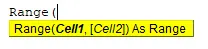
Синтаксисът за използване на диапазон израз в VBA е както следва:
Expression.Range („Обхват на клетките“)
За да използваме функция за диапазон, трябва да разберем три основни неща в VBA -
- Квалификатор на обекта: Това е основно работната книга или работния лист, към който се опитваме да се отнасяме.
- Свойство: Това е функцията за използване на свойствата на обекта.
- Метод: Тази функция е това, което искаме да направим с избраните от нас данни.
Например, Application.Workbooks („ANAND.xlsm“). Работни листове („Sheet1“). Обхват („A1“) Обектният квалификатор е Application.workbooks, в който ние посочихме ANAND с име на excel файл и Sheet 1 като работен лист, ако трябва да промените шрифта, тогава това би бил нашият метод. Това ще стане ясно с повече примери.
Забележка: За да използвате VBA, осигурете активирането на раздела на програмист от раздела File от раздела с опции.Как да използвате Excel VBA обхватни клетки?
Ще научим как да използваме VBA обхватни клетки с няколко примера в excel.
Можете да изтеглите този шаблон на Excel за клетките на VBA тук - шаблон на VBA диапазони за клетки ExcelVBA обхватни клетки - пример №1
Нека първо променим шрифта на нашата клетка A2, която като стойност на „ANAND“ да е получер, използвайки функция VBA диапазон.
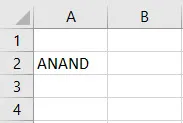
Следвайте стъпките по-долу, за да използвате функция VBA Range.
Стъпка 1: В раздела на програмиста щракнете върху Visual Basic, за да отворите VB Editor.

Стъпка 2: Кликнете върху Вмъкване на раздела, отидете на модула, за да отворите прозореца с код.
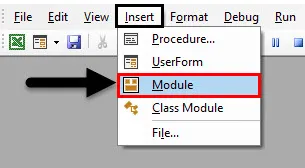
Стъпка 3: Декларирайте подфункция в прозореца с код. Клетка A2 има в лист 1.
Код:
Sub Sample () Край Sub
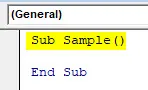
Стъпка 4: Сега в кода активирайте работния лист със следния код.
Код:
Sub Sample () Работни листове () Sheet1 ". Активирайте End Sub
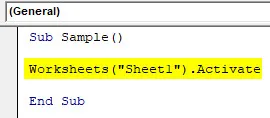
Стъпка 5: Сега ще променим шрифта за конкретната клетка, използвайки функцията за диапазон в VBA.
Код:
Подпроба () работни листове ("Sheet1"). Активиране на обхвата ("A2"). Font.Bold = True End Sub

Стъпка 6: Стартирайте горния код от предоставения бутон за стартиране или натиснете f5.
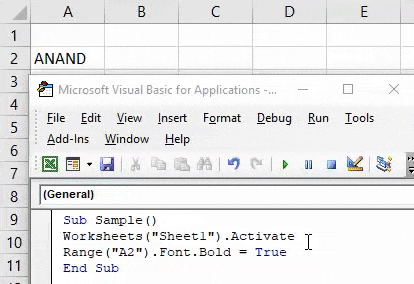
След като стартираме кода, можем да видим следния резултат.
VBA обхватни клетки - пример №2
Сега нека променим цветовете на конкретния диапазон от клетки. За демонстрационна цел съм направил клетъчна гама B2: C5 в червен цвят. С функция VBA диапазон искам да ги избера и да изчистя шрифта. Ето оригиналното представяне на тези клетки.
Следвайте стъпките по-долу, за да използвате Excel VBA обхватни клетки.
Стъпка 1: В раздела на програмиста щракнете върху Visual Basic, за да отворите VB Editor.
Стъпка 2: Кликнете върху Вмъкване на раздела, за да вмъкнете нов модул, за да отворите прозореца с код. Щракнете върху поставения модул, за да започнете да пишете кода.
Стъпка 3: Декларирайте подфункция в прозореца с код.
Код:
Sub Sample1 () Край Sub
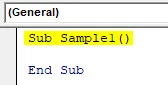
Стъпка 4: Активирайте работния лист с помощта на функцията по-долу.
Код:
Sub Sample1 () работни листове ("Sheet1"). Активирайте крайния Sub

Стъпка 5: Сега избираме клетките и изчистваме формата, като използваме функция за диапазон.
Код:
Sub Sample1 () Работни листове ("Sheet1"). Активиране на обхвата ("B2: C5"). ClearFormats End Sub
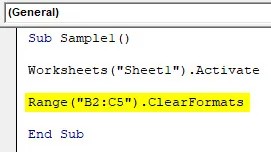
Стъпка 6: Стартирайте кода и от предоставения бутон за стартиране вижте резултата.

VBA обхватни клетки - пример №3
Нека да обединим няколко клетки, използвайки функцията VBA диапазон. За демонстрационна цел Нека видим как изглеждат текущите клетки без сливане.
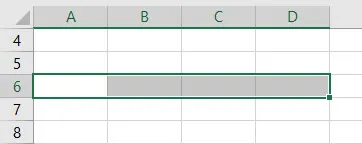
Следвайте стъпките по-долу, за да използвате Excel VBA обхватни клетки.
Стъпка 1: В раздела на програмиста щракнете върху Visual Basic, за да отворите VB Editor.
Стъпка 2: Кликнете върху Вмъкване на раздела, за да вмъкнете нов модул, за да отворите прозореца с код. Щракнете върху поставения модул, за да започнете да пишете кода.
Стъпка 3: Декларирайте подфункция в прозореца с код.
Код:
Sub Sample2 () Край Sub

Стъпка 4: Активирайте работната книга с функцията по-долу.
Код:
Sub Sample2 () работни листове ("Sheet1"). Активирайте End Sub
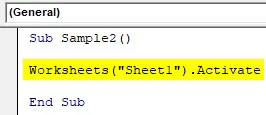
Стъпка 5: Сега за клетките за сливане използваме VBA Range функция, както следва.
Код:
Sub Sample2 () Работни листове ("Sheet1"). Активиране на обхвата ("A6: D6").

Стъпка 6: Стартирайте кода чрез бутона за стартиране или натиснете f5, за да видите резултата.
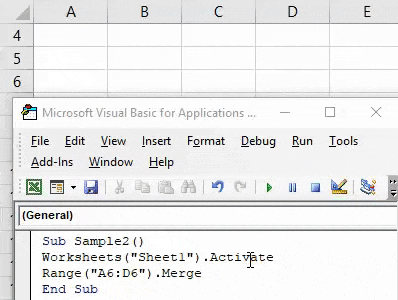
VBA обхватни клетки - пример №4
Сега нека да изберете диапазон от клетки и да променим цветовия формат за тях. В пример един бяхме избрали само една клетка. Но в този пример ще изберем куп клетки до син цвят. За демонстрационна цел разполагам с данни в обхвата на клетките E2: F4, както следва:
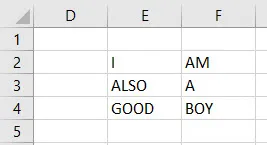
Следвайте стъпките по-долу, за да използвате VBA обхватни клетки.
Стъпка 1: В раздела на програмиста щракнете върху Visual Basic, за да отворите VB Editor.
Стъпка 2: Кликнете върху Вмъкване на раздела, за да вмъкнете нов модул, за да отворите прозореца с код. Щракнете върху поставения модул, за да започнете да пишете кода.
Стъпка 3: Декларирайте подфункция в прозореца с код.
Код:
Sub Sample3 () Край Sub

Стъпка 4: Активирайте работния лист със следния код по-долу,
Код:
Sub Sample3 () работни листове ("Sheet1"). Активирайте End Sub
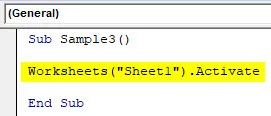
Стъпка 5: Сега нека променим цвета на обхвата на клетките E2: F4, използвайки функция VBA обхват.
Код:
Sub Sample3 () Работни листове ("Sheet1"). Активиране на обхвата ("E2: F4"). Интериор.ColorIndex = 37 Край Sub
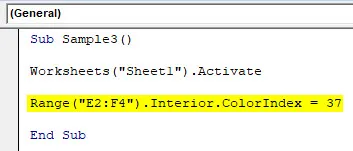
Стъпка 6: Стартирайте кода, като натиснете F5 или от предоставения бутон за стартиране и вижте резултата.
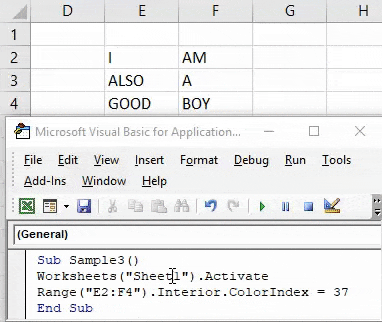
Неща, които трябва да запомните
- Диапазонът може да бъде една клетка или няколко клетки.
- Ако имаме предвид някой обект, използваме оператора на точки (.), Като например диапазон ("A1"). Select се използва за избор на клетка A1.
- За да използваме диапазонната стойност в excel VBA, се нуждаем от методи и свойства на клетка.
Препоръчителни статии
Това е ръководство за обхвата на VBA клетки. Тук сме обсъдили как да използвате Excel VBA Range Cells, заедно с практически примери и шаблон за excel за сваляне. Можете да разгледате и другите ни предложени статии -
- Функция замяна (Visual Basic за приложения)
- Използване на Excel Named Range
- Форматиране на числа с VBA формат на номера
- Как да се обединят и центрират в Excel?