
В този урок ще научите как да запазите своите четки за Photoshop като предварително зададени предварително зададени четки, като използвате новия панел на четките в Photoshop CC 2018! Наред със стандартните настройки на четката, които Photoshop винаги е запазвал с предварително зададени настройки, Photoshop CC 2018 сега ви позволява да запазите настройките на инструмента си от лентата с опции, както и цвета на четката си! А новият панел на четките, който замества стария панел за предварително зададени четки от по-ранните версии на Photoshop, улеснява поддържането на четките ви, като ги запазвате в папки. Да видим как работи! За да продължите, ще ви трябва Photoshop CC и ще искате да се уверите, че вашето копие е актуално.
Създаване на персонализирана четка за Photoshop
Стъпка 1: Изберете инструмента за четка
Нека започнем със създаването на персонализирана четка за Photoshop, която можем да запишем като предварително зададена настройка. Ще направим обикновена четка за маркери. Изберете инструмента за четка от лентата с инструменти:
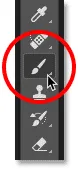
Избор на инструмента за четка.
Стъпка 2: Изберете цвят на четката
Все още в лентата с инструменти щракнете върху цветовата картина на предния план, за да изберете цвят на четката:
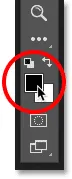
Кликнете върху цветовата картина на предния план.
В Color Picker изберете оранжево. Ще запазим този цвят на четката като част от предварително зададения, но също така ще научим как бързо да запазваме и предварително зададени за други цветове. Кликнете върху OK, за да затворите „Избор на цвят“:
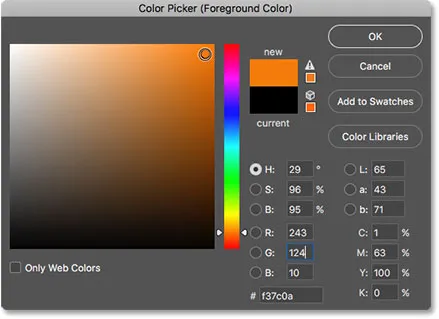
Цветът на четката вече може да бъде запазен като част от вашите персонализирани настройки.
Стъпка 3: Задайте опциите на инструмента за четка в лентата с опции
В Photoshop CC 2018 вече можем да запишем настройките на инструмента в лентата с опции като част от предварително зададената четка. Това включва Mode (режимът на смесване на четката), настройките на Opacity and Flow и новата опция Smoothing. За нашата четка за маркиране променете режима от нормален към умножи . Това ще позволи на нашите удари с четка да си взаимодействат помежду си, което ще направи всеки следващ преминаване през един и същ ход по-тъмен. След това намалете непрозрачността на четката до 60% :

Опциите на Brush Tool също могат да бъдат запазени като част от предварително зададената настройка.
Стъпка 4: Промяна на настройките на четката
Отидете до менюто Прозорец в лентата с менюта и изберете Настройки на четката :

Отидете на прозорец> Настройки на четката.
В панела Настройки на четката (преди това панела на четката) задайте Размера на четката на 100 px, след това задайте ъгъла на 77 ° и закръглеността на 20% . Увеличете твърдостта до 100% и накрая намалете разстоянието до 10% . В долната част на панела се показва преглед на хода на четката:
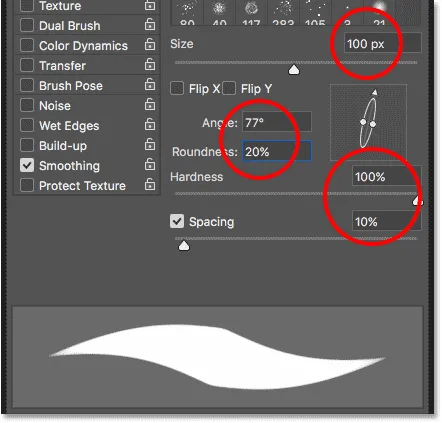
Настройките на четката.
Ще нарисувам няколко щриха в документа си, за да можем да видим как изглежда четката с маркери. Областта, в която двата хода на четката се припокриват, е по-тъмна от останалата част благодарение на режима на смесване на четката, който е зададен на Умножение:

Простата четка за маркиране, която сме създали.
Как да запазите предварително зададена четка
Стъпка 1: Отворете панела за четки
За да запазите четката си като персонализирана предварителна настройка, отворете панела за четки . Ако панелът за настройки на четката вече е отворен, можете да преминете към панела „Четки“, като щракнете върху неговия раздел в горната част:
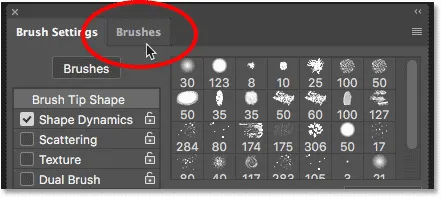
Превключване от настройките на четката към панела с четки.
Друг начин за отваряне на панела "Четки" е, като отидете до менюто " Прозорец " в лентата с менюта и изберете Четки :
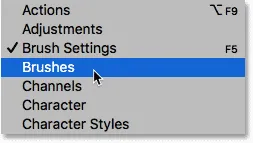
Отваряне на панела "Четки" от менюто "Прозорец".
Стъпка 2: Създаване на нова предварително зададена група
По подразбиране панелът Brushes включва четири групи, по една за всеки от четирите нови набора четки (General, Dry Media, Wet Media и Special Effects), които се доставят с Photoshop CC 2018. Всяка група е представена от папка.
Когато запазвате вашите собствени персонализирани четки, най-добре е да ги поставите в група, за да ги организирате. Но вместо да ги добавите към една от тези групи по подразбиране, щракнете върху иконата Създаване на нова група в долната част на панела. Ако вече сте създали група за вашите предварителни настройки, преминете към следващата стъпка:
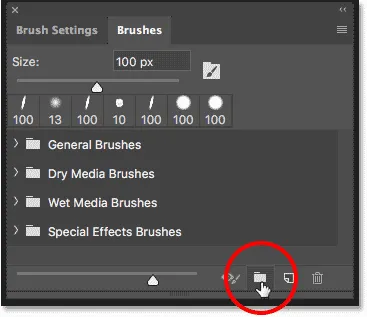
Кликвайки върху иконата „Създаване на нова група“.
Дайте име на новата група. Ще нарека моя „Моята група“. Щракнете върху OK, когато сте готови, за да затворите диалоговия прозорец:
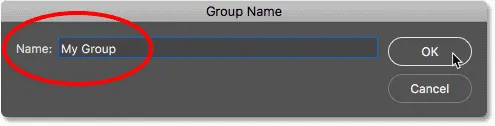
Именуване на новата група.
Стъпка 3: Създайте нова предварително настроена четка
Обратно в панела с четки новата група се появява като папка под останалите. За да запазите персонализираната си четка в групата, уверете се, че е избрана групата, след което щракнете върху иконата Create New Brush :
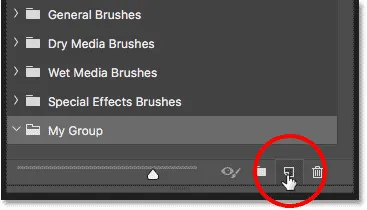
Създаване на нова предварително зададена четка.
Стъпка 4: Име на предварително зададената четка
Дайте име на вашата нова четка. Ще нарека моя „Highlighter - Orange“:
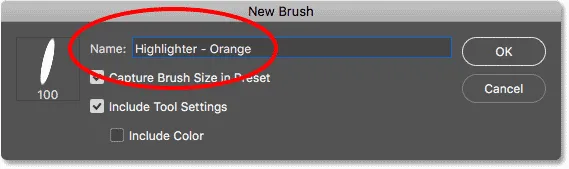
Наименуване на предварително зададена настройка на четката.
Стъпка 5: Изберете кои настройки да включите в предварителната настройка
Наред с именуването на четката можем да изберем и кои настройки да включим с предварително зададената настройка. Photoshop автоматично ще запише вашите настройки от панела Настройки на четката, но можете също да запазите текущия размер на четката си, като изберете размер Capture Brush в Preset . За да включите настройките на инструмента от лентата с опции, изберете Включване на настройките на инструмента . И ако искате да запазите цвета на четката си като част от предварително зададената настройка, изберете Включване на цвета . В моя случай ще избера и трите опции:
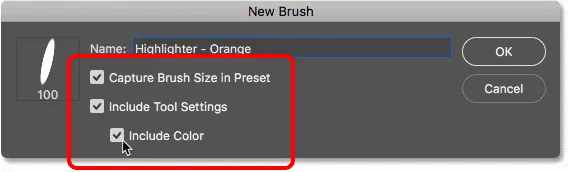
Добавяне на размера на четката, настройките на инструмента и цвета на четката към предварително зададената настройка.
Щракнете върху OK, за да затворите диалоговия прозорец, а новата предварителна настройка на четката се появява като миниатюра в групата. Иконата на инструмента в горния десен ъгъл на миниатюрата ни казва, че Настройките на инструмента са запазени с предварително зададения, докато цветовата комбинация означава, че цветът на четката също е запазен. Ако някоя от тези икони липсва от миниатюра, това означава, че предварително зададената настройка не включва настройките на инструмента, цвета на четката или и двете:
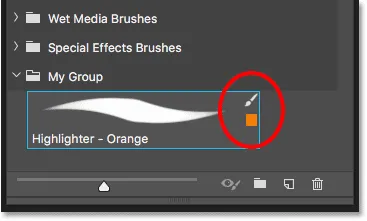
Потърсете иконите, за да знаете кои опции са включени в предварителната настройка на четката.
Създаване на повече четки от съществуваща предварително зададена програма
Сега, когато запазихме оранжевата четка за маркиране като предварително зададена настройка, какво ще стане, ако искаме да запазим нейни варианти? С други думи, какво, ако искаме да създадем друг хайлайтер, но този път с цвета на четката, зададен на зелено (или жълто, или синьо, или друг цвят)? Можем да използваме съществуващото си предварително зададено като начална точка.
Стъпка 1. Изберете Предварително настроената четка
Тъй като всичко различно от цвета на двете четки ще бъде едно и също, ще започна с избора на моята четка "Highlighter - Orange" в панела "Четки":
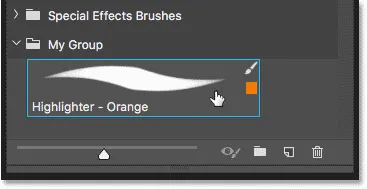
Избор на четката "Highlighter - Orange".
Стъпка 2: Променете вашите настройки
След това в лентата с инструменти ще щракнете върху цветовия план на предния план, за да избера нов цвят на четката:
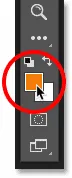
Избор на нов цвят за новата четка.
В Color Picker ще избера зелено и след това щракнете върху OK:
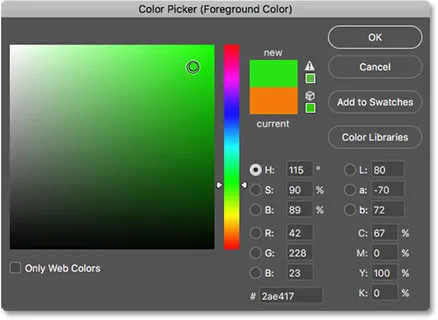
Избор на зелено от Цветния подбор.
Стъпка 3: Запазете четката като нова персонализирана настройка
Върнете се в панела "Четки", ще се уверя, че съм избрана правилната група ("Моята група"), след което ще щракна още веднъж върху иконата Създаване на нова четка :
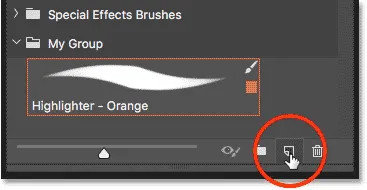
Създаване на втора предварително зададена четка.
Ще нарека тази втора четка „Highlighter - Green“ и ще се уверя, че имам избрани същите опции като преди, така че да включвам размера на четката, настройките на инструмента в лентата с опции и новия цвят на четката като част от предварително зададената настройка. За да запазите генерична четка за маркиране без цвета, просто премахнете отметката от опцията „Включване на цвят“:
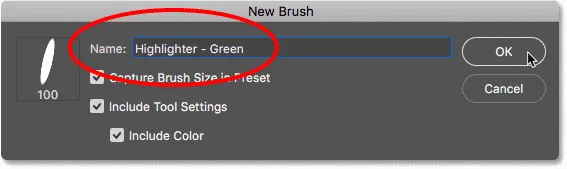
Именуване и запаметяване на втората настройка на четката.
Ще щракна ОК, за да затворя диалоговия прозорец и сега в панела "Четки" имам две персонализирани четки за маркиране, едната е зададена в оранжево, а другата е зелена (както е показано в цветните кадри), готова да изберете по всяко време I имат нужда от тях:
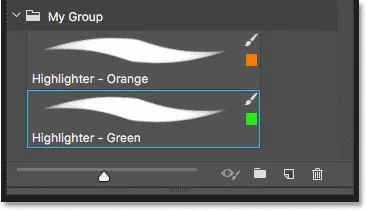
Същата четка, два различни цвята.
Ще рисувам с новата четка, така че да видим, че и двете четки за маркиране споделят едни и същи настройки, включително режим на смесване и опции за непрозрачност в лентата с опции. Единствената разлика е техният цвят:
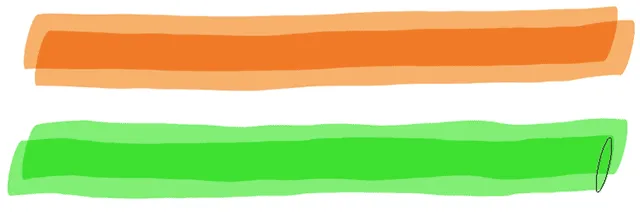
Втората предварителна настройка използва същите настройки на четката и инструмента като първата.
И там го имаме! Ето как лесно да запазите предварително зададени предварително четки с помощта на новия панел на четките във Photoshop CC 2018! Наред с новите четки, Photoshop CC 2018 включва и оригиналните комплекти четки от предишни версии. Вижте нашия урок за Legacy четки, за да научите как да ги възстановите. Посетете нашия раздел „Основи на Photoshop“ за още уроци за Photoshop!