В този урок за Photoshop CS6 ще научим как да управляваме и организираме всички панели, съставляващи такава голяма част от интерфейса на Photoshop.
Голяма част от работата, която вършим във Photoshop, включва използването на панели. Панелът Слоеве например е мястото, където добавяме, изтриваме, избираме и подреждаме слоевете в нашия документ. Освен това е мястото, където добавяме маски на слоя и ефекти на слоя. Добавяме и работим с коригиращи слоеве, използвайки както панелите „Настройки“ и „Свойства“. Можем да избираме цветове с панелите Color and Swatches, да работим с отделни цветни канали с помощта на панела Channels, да се върнем към предишните стъпки в нашия работен процес с панела History и много други.
С толкова много панели, от които да избирате и с които да работите, може да изглежда малко преодолимо, особено ако сте съвсем нов за Photoshop, поради което знанието как да управлявате и подреждате панелите на нашия екран е толкова важно.
Нулиране на работното пространство на Essentials
Преди да започнем да разглеждаме панелите, нека първо се уверим, че и двамата виждаме едни и същи панели и на едни и същи места на нашия екран. За да направим това, просто трябва да се уверим, че и двамата използваме работното пространство по подразбиране на Photoshop. Ще покрием работните пространства в друг урок, но по принцип работното пространство е начинът на Photoshop да запомни кои панели трябва да се показват на екрана и къде трябва да бъдат разположени. Photoshop се доставя с няколко вградени работни пространства, от които можем да избираме, и дори можем да направим своя собствена. Засега, ако погледнете в горния десен ъгъл на интерфейса на Photoshop, ще намерите полето за избор на работно пространство . Всъщност никъде не казва Workspace, но по подразбиране трябва да бъде зададено на Essentials . Ако не е зададено на Essentials, щракнете върху полето и изберете работното пространство на Essentials от горната част на списъка, който се показва:
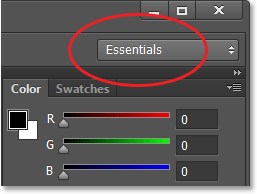
Опцията за работно пространство трябва да бъде зададена на Essentials.
След това нека да нулираме самото работно пространство на Essentials, така че всички панели да бъдат върнати обратно на техните стандартни места. Има голям шанс те вече да са, освен ако не сте сами премествате нещата, но само за да сте сигурни, щракнете върху думата Essentials в полето за избор и след това изберете Reset Essentials отдолу в долната част на менюто:
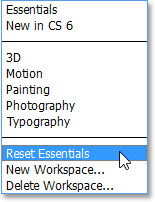
Възстановяване на работното пространство на Essentials.
Колоните на панела
Сега, след като се уверихме, че и двамата виждаме едни и същи панели, нека се научим как да ги управляваме и организираме. Панелите на Photoshop са разположени в колони от дясната страна на екрана. По подразбиране има две колони на панела - основна колона вдясно и вторична, тясна колона до нея вляво (и двете са подчертани на екрана по-долу):
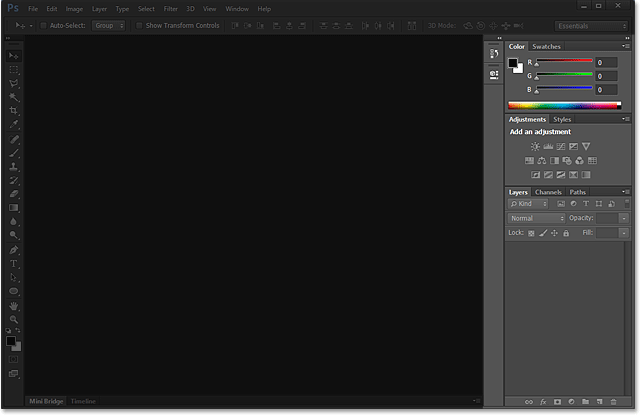
Панелите се намират в две колони в дясната страна на интерфейса на Photoshop.
Нека разгледаме по-подробно за момент основната колона от панели. По подразбиране Photoshop отваря три панела за нас - Цветен панел в горната част на колоната, панел Корекции в средата и панел Слоеве в долната част. Как да разберем, че разглеждаме конкретно панелите за цвят, корекции и слоеве? Ние знаем, защото на всеки панел името му се показва в раздел в горната част на панела:
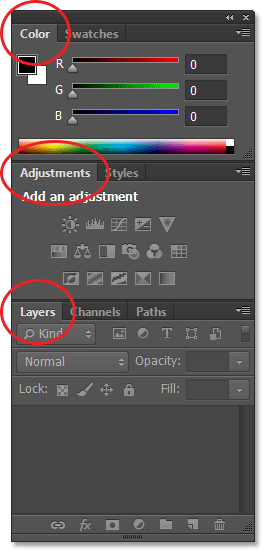
Три колони - Цвят, Настройки и Слоеве - се отварят в колоната на основния панел.
Групи за панели
Вероятно сте забелязали, че въпреки че има отворени само три панела, в действителност има повече от три панела, изброени в основната колона. Ясно можем да видим и други раздели с различни имена на панели, изброени. Например панелът Цвет в горната част има раздела Swatches вдясно от него. Панелът „Настройки“ има раздела „ Стилове“ вдясно, а панелът „Слоеве“ всъщност има още два раздела - „ Канали“ и „ Пътеки“ - до него. Какво става с това? Е, с толкова много панели за работа във Photoshop, Adobe трябваше да измисли начин да им попречи да претрупват целия екран. Решението беше да се групират или "гнездят" два или повече панела заедно в панелни групи . По този начин няколко панела могат да се поберат в пространството на един панел!
Как работи? Нека да разгледаме отново един от отворените за нас панели в момента - панелът Цветни. Знаем, че е панелът Цвят, защото в раздела в горната част пише „Цвят“. И все пак до него има още един раздел, който казва "Swatches". Този допълнителен раздел е за друг панел, който е групиран в панела Color, но в момента се крие зад него. Само един панел наведнъж може да бъде активен в група и можем да кажем кой панел е активен, тъй като на другите панели името им е затъмнено. За да превключвате между панели в група, всичко, което трябва да направим, е да кликнете върху техните раздели . Тук започнах с отворения панел Цветове в групата, но като кликнете върху раздела Swatches, панелът Swatches се премества в предната част на групата и става активен. Панелът Цвят се премества на заден план, но лесно мога да се върна обратно към панела Цвят по всяко време, като щракна върху неговия раздел:
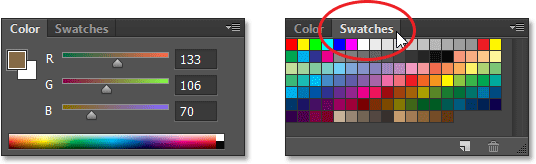
Щракнете върху раздела, за да превключите от панела Цветни към панела "Сватове".
Ще направя същото с панела за корекции, който в момента е активен в отделна група. Виждам, че панелът Styles е вложен зад него, така че за да превключите към панела Styles, щракнете върху неговия раздел, за да приведа панела Styles в предната част на групата и да изпратя панела Adjustments отзад. Когато трябва да видя панела за корекции отново, просто трябва да кликнете върху неговия раздел:
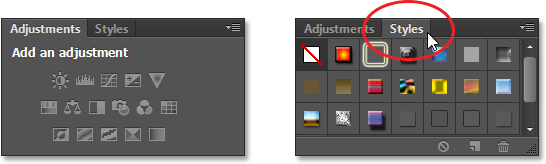
Превключване между панелите „Настройки“ и „Стилове“, като щракнете върху раздели.
Промяна на реда на панелите в група
Забележете, че панелът „Настройки“ е посочен на първо място в групата, а панелът „Стилове“ е посочен на второ място. Няма конкретна причина, поради която панелът за корекции се появява първо, а всъщност е лесно да промените реда на панелите. Всичко, което трябва да направим, е да кликнете върху раздела на панела в горната част на групата и след това с натиснат бутон на мишката да плъзнете раздела наляво или надясно. Ето, щракнах върху раздела Настройки, за да го избера и без да повдигам бутона на мишката, плъзгам панела надясно, за да го преместя от другата страна на раздела Стилове:
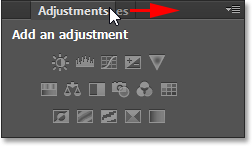
Кликнете и плъзнете раздела Настройки.
След като преместя раздела там, където го искам, ще пусна бутона на мишката и Photoshop пусне раздела в новата му позиция. Разделът „Стилове“ вече е изброен на първо място в групата, а вторият раздел „Настройки“:
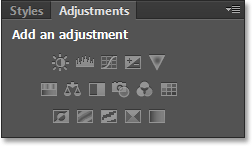
Редът на разделите лесно се променя.
Преместване на панели между групите
Какво става, ако вместо просто да променя реда на раздели в една група, искам да преместя панел в друга група? Да кажем например, че искам да преместя панела Styles в същата група, която държи панелите Color и Swatches. За целта просто щракнете върху раздела Стилове и отново с натиснат бутон на мишката ще започна да влача раздела нагоре в новата група панели, докато около новата група не се появи синя граница на подчертаване :
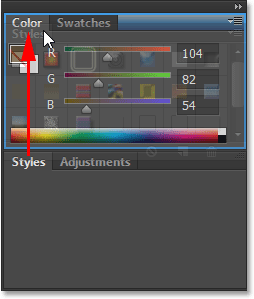
Синята рамка за подчертаване се появява около групата, в която искам да преместя панела.
Синята рамка ми позволява да знам, че вече мога да пусна бутона на мишката и Photoshop ще пусне панела Styles в новия си дом с панелите Color and Swatches. Забележете, че панелът за корекции вече е сам по себе си в собствената си група, която все още се счита за група, въпреки че в момента има само един панел (в края на краищата, можем да плъзнем други панели в нея по всяко време):
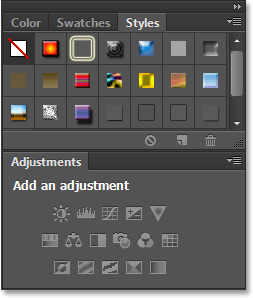
Лесно е да премествате панели от една група в друга във Photoshop.
Създаване на нови групи панели
Както току-що видяхме, панелът „Настройки“ вече е в своята група панели. Всъщност можем да направим нова група от всеки панел. Да речем, че искам да поставя панела Color, който в момента е вложен в панелите Swatches and Styles, в собствената си независима група и че искам тази нова група да се появи директно над панела Adjustments. За целта ще щракна върху раздела Цвят, след това с натиснат бутон на мишката ще започна да влача раздела надолу към панела "Настройки", докато между двата съществуващи панела се появи синя лента за подчертаване . Важно е да се отбележи, че този път ние търсим лента за подчертаване, а не граница:
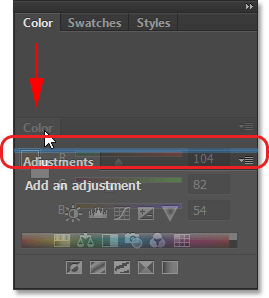
Между двете групи панели се появява синя лента за подчертаване.
Когато се появи лентата за осветяване, ще пусна бутона на мишката и Photoshop пуска панела Color в своя група между другите две групи:
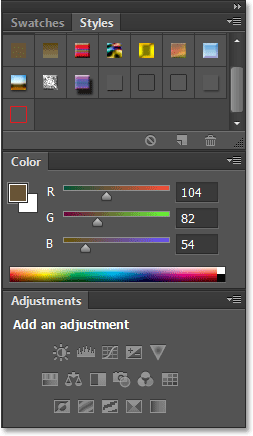
Създадена е нова група за панела Color.
Минимизиране на групите на панелите
Можем временно да намалим групите панели, за да освободим повече място за панели в други групи. За да сведете до минимум група, щракнете двукратно върху всеки раздел в групата. Докато групата е сведена до минимум, всичко, което ще видите, е нейният ред от раздели в горната част. Ето, щракнах два пъти върху раздела Swatches, за да сведем до минимум групата му:
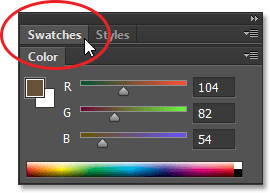
Щракнете двукратно върху всеки раздел, за да сведете до минимум групата.
За да максимизирате отново групата, щракнете веднъж върху раздел, както направих тук, в раздела Swatches. Двойното щракване минимизира групата, едно кликване го увеличава:
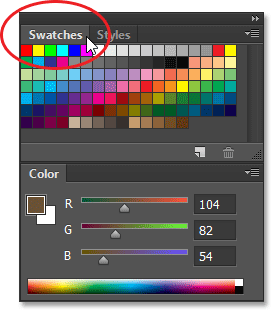
С едно кликване върху всеки раздел, за да увеличите максимално групата си.
Затваряне на един панел
Ако вече не се нуждаете от един панел в групата и искате да го затворите напълно, щракнете върху неговия раздел в горната част на групата, за да го активирате, след което щракнете върху иконата на менюто в горния десен ъгъл на панела. Ето, щраквам върху иконата на менюто на панела Цвят:
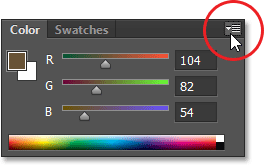
Всеки панел има меню, до което можете да получите достъп, като щракнете върху иконата на менюто му.
Изберете Close от менюто, което се показва:
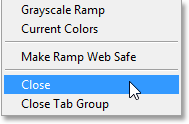
Избор на командата затваряне от менюто Цветен панел.
Това затваря този конкретен панел, но оставя всички останали панели в групата отворени. В този случай моят панел Swatches остава отворен, но цветният панел вече няма:
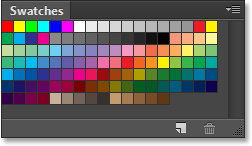
Цветният панел е затворен, но панелът Swatches остава.
Затваряне на група от панели
Ако искате да затворите цяла група панели, кликнете върху същата икона на менюто в горния десен ъгъл:
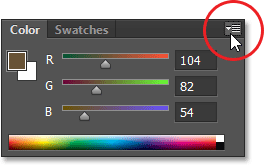
Кликнете отново върху иконата на менюто.
Този път, за да затворите цялата група наведнъж, изберете Close Tab Group от менюто, което се показва:
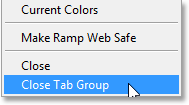
Избор на командата Close Tab Group.
И сега цялата група (панела Цветове и панела Swatches) изчезна:
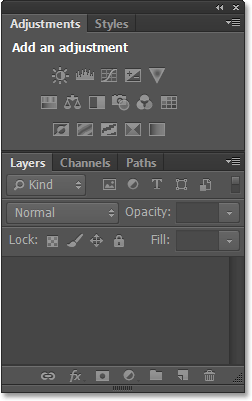
Колоната на панела след затваряне на групата Цветове и суичове.
Плъгин за къси кодове, действия и филтри: Грешка в краткия код (реклами-основни средата)
Отваряне на панели от менюто на прозореца
За да отворите отново панел, след като го затворим, или за да отворите някой от другите панели на Photoshop, щракнете върху менюто Прозорец в лентата с менюта в горната част на екрана:

Кликнете върху менюто Прозорец в лентата с менюта.
Това отваря меню с, наред с други неща, пълен списък на всеки панел, който ни е на разположение във Photoshop. Отметка до името на панела означава, че панелът в момента е отворен и активен на екрана:
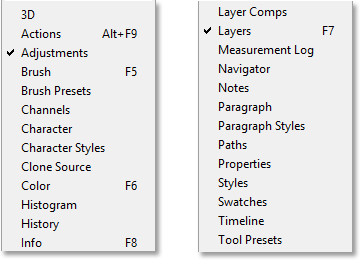
Кликнете върху менюто Прозорец, за да видите пълния списък на панелите.
За да отворите панел, който вече не е отворен (няма отметка до него), просто щракнете върху името му в списъка. Ще отворя отново панела Цвят, като щракнете върху него:
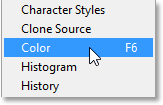
Избор на цветния панел от менюто на прозореца.
И сега цветният панел се появява отново в основната колона. Забележете, че панелът Swatches също се появи отново заедно с него. Това е така, защото Photoshop си спомни, че панелът Color беше групиран в панела Swatches, когато го затворих. Той също така си спомни, че групата на панелите Цветове и суичове е била директно над групата „Настройки и стилове“. Photoshop върши чудесна работа като запомни нашите локации на панели:
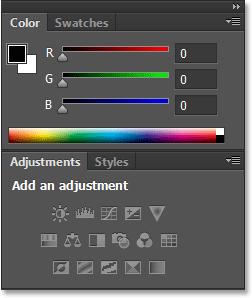
Панелът Цвят (и Swatches) се появява отново.
Бележка за отметката
Една бърза, но важна забележка, която трябва да отбележим, преди да продължим, е, че когато разглеждаме списъка на панелите на Photoshop под менюто на прозореца, отметката до името на панела не само означава, че панелът е отворен, но и че е и текущият активен панел в неговата група. Други панели също могат да бъдат отворени в групата, но ако не са активни (което означава, че са вложени зад активния панел), те няма да имат отметка до тях. Например, ако погледнем панела ми Слоеве, виждаме, че той има два други панела - Канали и Пътеки - групирани в него. В момента панелът Слоеве е активният панел в групата:
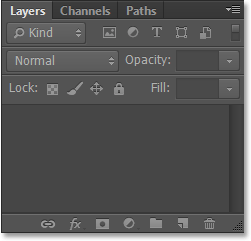
Панелът "Слоеве" с вложени зад него канали и пътеки.
Ако погледнем списъка ми с панели под менюто на прозореца, виждаме, че това е достатъчно сигурно, панелът Слоеве има отметка до името му. Въпреки че панелите „Канали и пътища“ също са отворени на екрана, тъй като в момента те не са активни, нито един от тях няма отметка до него:
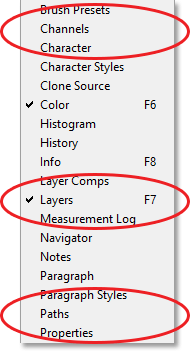
Само панелът Слоеве, а не Каналите или Пътеките, получава отметката.
Ще щракнете върху раздела Канали, за да го превърна в активния панел в групата, като изпращам панела „Слоеве“ на фона с панела „Пътища“:
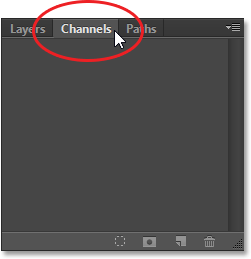
Превключване към панела „Канали“.
И сега ако погледнем отново списъка ми с панели под менюто на прозореца, виждаме, че панелът „Канали“ получава отметката. Панелът Слоеве все още е отворен (ако го бях затворил, както научихме как да правим по-рано, той би изчезнал напълно от екрана), но тъй като вече не е активният панел в групата, той вече не получава отметка. И разбира се, нито панелът Paths. Можете да видите как това може да стане объркващо. Отметката означава, че панелът е отворен и активен . Няма отметка, че панелът може да е затворен (да не се появява никъде на екрана) или може просто да е вложен зад различен активен панел в неговата група:
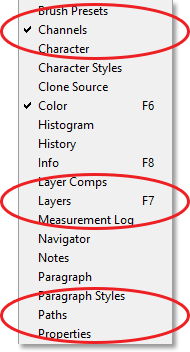
Отметката се премести от панела „Слоеве“ в новоактивния панел „Канали“.
Колоната на вторичния панел
Досега фокусирахме цялото си внимание върху колоната на основния панел, но вляво има и вторична колона . Тази втора колона може да изглежда малко объркваща в началото, защото по подразбиране панелите в тази колона се показват само като икони :
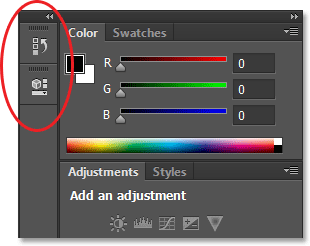
Вляво от основната колона се появява втора колона на панела.
Двата панела, които първоначално се появяват във тази втора колона, са панелът „ История“ отгоре и панелът „ Свойства“ под него, което може да ви накара да попитате: „Как, по дяволите, трябва да знаем какво представляват само като погледнем тези странни икони?“ Е, един от начините е, че ако се случи с активирани Show Tool Tips в предпочитанията на Photoshop (той е включен по подразбиране), имената на панелите ще се появят, когато задържите курсора на мишката върху всяка икона.
По-добър начин обаче е, че ако задържите курсора на мишката върху левия ръб на колоната, курсорът ще се превърне в двупосочна стрелка на посоката. Когато се появи, щракнете върху ръба и с натиснат бутон на мишката го издърпайте наляво, за да промените размера на панела. Когато плъзнете, ще видите действителните имена на панелите, появяващи се до иконите, което е много по-полезно. Освободете бутона на мишката, след като добавите достатъчно място за имената:
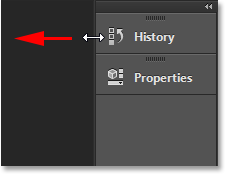
Оразмеряване на ширината на втората колона за показване на имената на панела заедно с иконите.
Разширяване и сгъване на панели
Добра полза за тази второстепенна колона е да държите панели, които ще ни трябват, но не е задължително да са отворени през цялото време. Режимът на изглед на икони е приятен начин да поддържаме тези панели бързо достъпни за нас, без те да заемат ценно пространство на екрана. Ако кликнем върху иконата на панела (или неговото име), Photoshop временно ще разшири панела до пълен размер, за да можем да работим с него. Тук разширявам панела „История“, като щракнете върху неговото име / икона:

Кликнете върху името / иконата на панела „История“, за да го разгънете до пълен размер.
За да свием панела обратно в неговия режим на изглед на икони, можем или отново да кликнем върху неговото име / икона, или можем да щракнем върху малката икона на двойна стрелка :
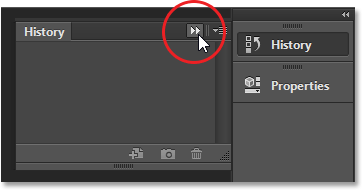
Кликнете върху иконата с двойна стрелка, за да свиете панела.
Можем да разширим всички панели във втората колона наведнъж, като щракнем върху още по-малката икона с двойна стрелка в горния десен ъгъл на втория панел:
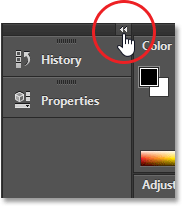
Кликнете върху иконата с двойна стрелка, за да разгънете целия втори панел.
За да свиете всички панели във втората колона наведнъж, кликнете отново върху същата икона:
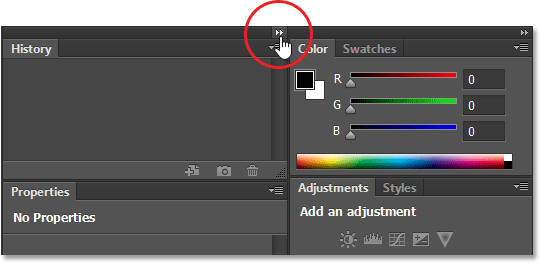
Щракнете върху същата икона с двойна стрелка, за да свиете втория панел.
Ако имате нужда от още повече място на екрана си, можете също така да свиете колоната на основния панел. В горния десен ъгъл на основната колона ще намерите подобна икона с двойна стрелка . Кликнете върху него, за да свиете колоната:
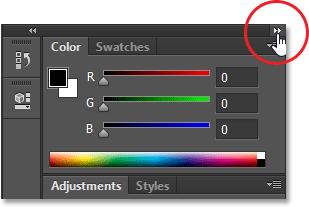
Свиване на колоната на основния панел.
Това първоначално ще свие панелите в изглед на икона / име :
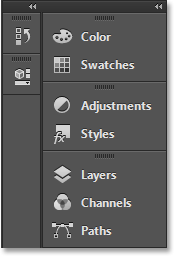
Основната колона след първоначалното срутване на панелите.
За да свиете панела още повече в режим на само иконата, задръжте курсора на мишката върху разделителната линия между главната и втората колона. Когато курсорът ви се промени на двупосочната стрелка, щракнете върху разделителната линия и я плъзнете вдясно, докато се покажат само иконите. Въпреки че и двете колони се показват само като икони, могат да освободят много пространство на екрана, наистина трябва да запаметите иконите си, за да работят ефективно по този начин. Не бих го препоръчал, но това съм само аз:
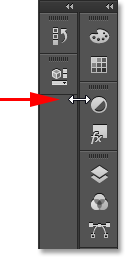
И двете колони на панелите се показват в режим на икони.
За да разширите незабавно основната колона обратно до пълен размер, кликнете отново върху иконата с двойна стрелка в горния десен ъгъл:
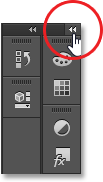
Щракнете върху двойната стрелка, за да разгънете основната колона до пълен размер.
И сега се връщаме към режима на изглед на колоната по подразбиране, така че обикновено го оставям:
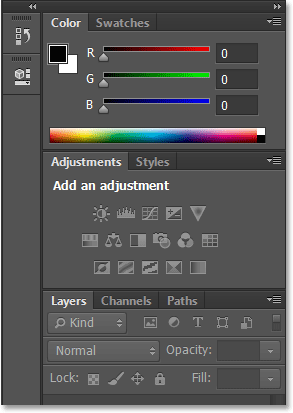
Основната колона вече се връща в пълен размер.
Преместване на панели между колоните
Можем да преместваме панели от една колона в друга също толкова лесно, колкото можем да ги преместваме между групи. Тук отворих още няколко панела (Histogram, Info и Navigator панели), като ги изберете от менюто Window. Photoshop автоматично ги постави в колоната ми за втори панел, заедно с панелите „История и свойства“, които бяха там първоначално.
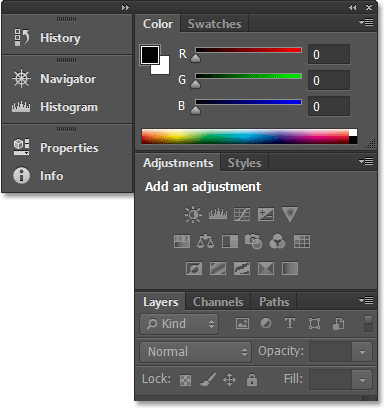
Три нови панела са добавени към втората колона.
Да речем, че искам панелът Свойства във втората колона да бъде групиран в панела „Настройки“ в основната колона. За да направите това, всичко, което трябва да направя, е да щракнете върху раздела Свойства във втората колона и с натиснат бутон на мишката да го преместите върху и в групата на панела Корекции, докато не се появи същата синя рамка за подчертаване, която видяхме по-рано:
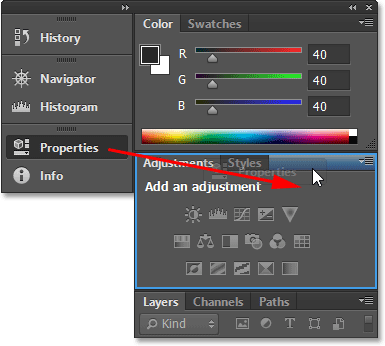
Плъзнете панела Свойства в групата на панела „Настройки“.
Ще пусна бутона на мишката и Photoshop пуска панела Properties в новата му група и новата му колона. Можем да направим същото и в обратна посока, премествайки панел от главната колона във втората колона, просто като щракнете и плъзнете:
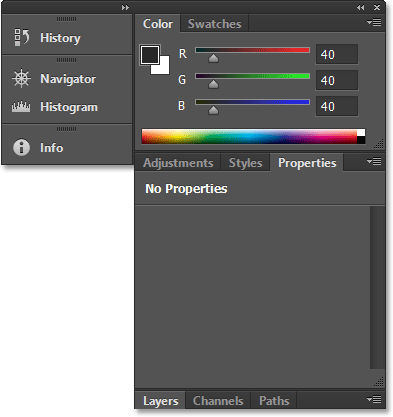
Панелът Properties е вложен в панелите Adjustments and Styles.
Скриване на всички панели на екрана
И накрая, има няколко удобни клавишни комбинации за временно скриване на всички панели на екрана. Натискането на клавиша Tab на клавиатурата ви веднъж ще скрие всички панели вдясно, както и панела с инструменти вляво на екрана и лентата с опции в горната част. По принцип тя ще скрие всичко, освен лентата с менюта. Натискането на Tab втори път ще върне всичко обратно.
За да скриете само панелите вдясно, натиснете Shift + Tab веднъж. Натиснете Shift + Tab втори път, за да ги върнете:
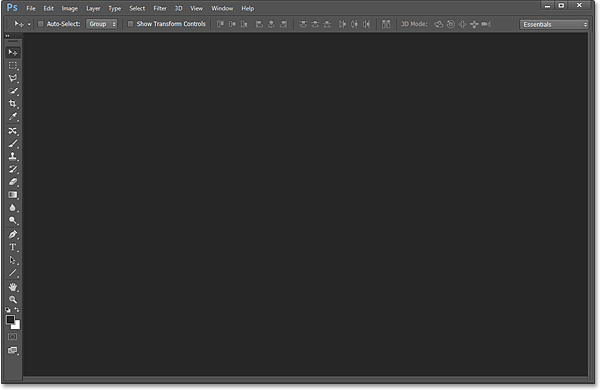
Панелите вдясно са изчезнали временно след натискане на Shift + Tab.
Докато панелите са скрити, ако преместите курсора на мишката в най-дясната част на екрана, панелите временно ще се появят отново. Преместването на курсора от дясната страна на екрана ще доведе до изчезването им отново:
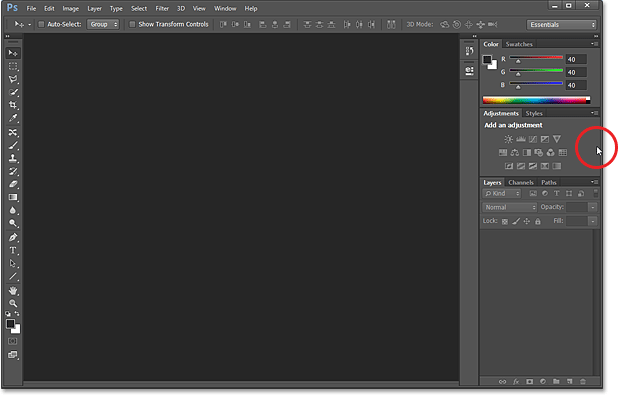
Придвижването на курсора на мишката вдясно на екрана временно връща панелите.
Една последна забележка … Ако сте следвали, докато правите свои собствени промени в панелите на вашия екран и искате да се върнете обратно към стандартните местоположения на панела, просто нулирайте работното пространство на Essentials, като използвате стъпките, обхванати в самото начало на това настойнически.