Засега най-често задаваният въпрос, който получаваме тук във Photoshop Essentials.com, е малко подобен:
"Здравейте, опитвам се да работя през един от вашите уроци, но ми казва да кликнете върху иконата на маска на слоя в палитрата на слоевете и, добре, не го виждам! Използвам Photoshop Elements. Как да направя добавете маска на слоя в Elements? "
В един перфектен свят Photoshop Elements ще се предлага в комплект с всеки нов цифров фотоапарат на ниво потребител. Без съмнение е най-добрата сделка в редактирането на снимки и това е, което обичам да наричам „Photoshop за нормални хора“. Получавате всичко, което обикновеният човек би трябвало да направи необикновени неща с цифровите си снимки на част от цената на пълноценната професионална версия на Photoshop!
Разбира се, по-малката цена има собствени разходи. Много от по-функционалните функции на Photoshop не са включени в Photoshop Elements и за съжаление, функцията за маска на слоя е една от тях. Официалният отговор от Adobe на тема "как да добавя маска на слоя в Elements?" е "Не можете. Слоевите маски не са включени като част от Photoshop Elements". Но с вас и мен сме толкова умни, колкото и ние, няма да оставим малко стар „официален отговор“ да ни спре!
Истината е, че Photoshop Elements поддържа маски на слой, но само с коригиращи слоеве. Коригиращият слой винаги се предлага със собствена вградена маска на слоя, което е една от причините те да са толкова полезни. Е, ами ако бихме могли да „заемем“ маска на слой от коригиращ слой по някакъв начин или може би да „споделим“ маската си с нормален слой? Знам, че е лудо, знам, но има ли някакъв начин да се направи това?
Защо да, има!
Това ще работи ли все пак?
Да, сигурно би!
Нека да видим как да го направим. Ще разгледаме един прост пример за това как да смесваме две снимки заедно в Photoshop Elements, само за да видим колко лесно е да споделяте маската на коригиращия слой с нормален слой. Ще използвам Photoshop Elements 5 за този урок.
Преди да започнем, трябва да отбележа, че няма да обхващаме детайлите как работят маските на слоевете. Ако трябва да знаете повече за тях, не забравяйте да прочетете нашия урок за разбиране на слоевите маски в раздела Основи на Photoshop на уебсайта.
Стъпка 1: Отворете две изображения, които искате да слепите заедно
За да съчетаем няколко снимки заедно в Photoshop Elements, първо трябва да ги отворим, така че продължете напред и отворете снимките, които искате да използвате. Ето първото ми:

Първата снимка.
И ето снимката, с която ще го съчетая:

Втората снимка.
Уверете се, че сте изключили Maximize Mode, така че и двете изображения да се появяват в прозореца на документа. За да го изключите, отидете до менюто Window в горната част на екрана, изберете Изображения и след това се уверете, че режимът Maximize няма отметка до него. Ако това стане, щракнете върху опцията, за да я изключите. И двете изображения сега трябва да се показват в прозореца на собствения им документ.
Стъпка 2: Плъзнете едно изображение в прозореца на документа на другото изображение
За да съчетаем двете ни снимки заедно, трябва да ги съберем и в един и същ документ, а най-лесният начин да направите това е просто да плъзнете едно изображение в прозореца на документа на другото изображение. За целта изберете инструмента за преместване от върха на палитрата Инструменти:
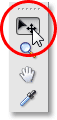
Избор на инструмента за преместване в палитрата Инструменти.
Можете също да натиснете V на клавиатурата си, за да изберете инструмента за преместване с клавишната комбинация. След това щракнете навсякъде в една от снимките и я плъзнете в другата снимка:
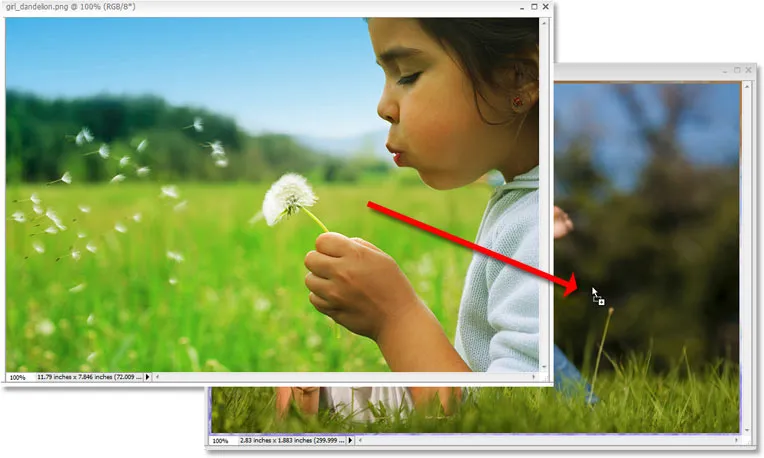
С избрания инструмент за преместване щракнете навсякъде в едното изображение и го плъзнете в прозореца на документа на другото изображение.
Преди да освободите бутона на мишката, задръжте клавиша Shift и след това освободете бутона на мишката. Това ще центрира изображението в прозореца на документа. Ако погледна отново в палитрата си слоеве, мога да видя, че и двете снимки са в един и същ документ, като едната снимка е на долния фонов слой, а другата над нея на „Layer 1“:
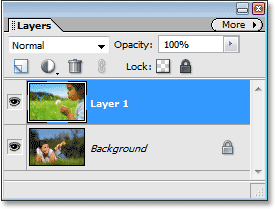
И двете изображения са вътре в един и същ документ и всяко от тях е на свой отделен слой.
Стъпка 3: Добавете слой за регулиране между двата слоя
Както споменах в началото на урока, Photoshop Elements поддържа маски на слоя само с коригиращи слоеве. Така че, тъй като имаме нужда от маска на слоя, нека добавим коригиращ слой! Photoshop Elements ни дава няколко различни типа коригиращи слоеве, от които да избираме, но всъщност няма значение кой от тях избираме тук, тъй като всъщност няма да правим нищо с него. Нуждаем се само от един за неговата маска на слоя и трябва да го добавим между нашите два съществуващи слоя, така че първо кликнете върху фоновия слой в палитрата Слоеве, за да го изберете. Ще стане синя, като ни уведоми, че е избрана:
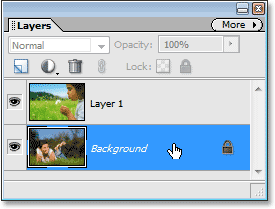
Кликнете върху фоновия слой, за да го изберете в палитрата на слоевете.
След това щракнете върху иконата New Adjustment Layer в горната част на палитрата Layers и изберете слой за регулиране на нива от списъка. Както казах, няма значение кой тип коригиращ слой сте избрали, тъй като няма да правим нищо с него, но с цел да държим и двамата на една и съща страница, изберете Нива:
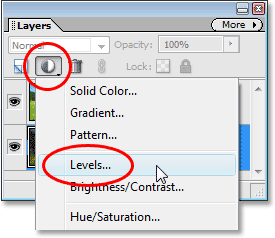
Кликнете върху иконата "New Adjustment Layer" и изберете "Levels" от списъка.
Когато се появи диалоговият прозорец Нива, просто щракнете върху OK в горния десен ъгъл, за да излезете от него:
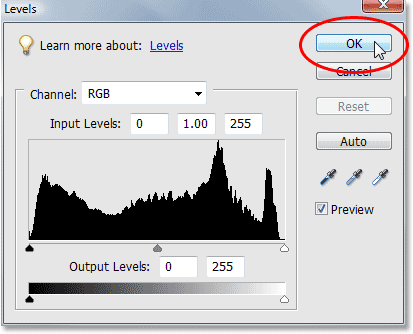
Щракнете върху OK, за да излезете от диалоговия прозорец Нива, без да правите промени.
Ако погледнем отново в палитрата на слоевете, можем да видим, че сега имаме нашия слой за регулиране на нива (или който и коригиращ слой сте избрали) между двата слоя, съдържащи нашите снимки, и можем да видим миниатюрата на маската на слоя за коригиращия слой (кръгъл в червено), което ще използваме, за да съчетаем двете ни снимки заедно:
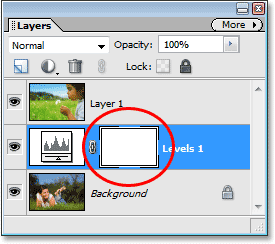
Палитрата на слоевете, показваща новия слой за регулиране на нивата, заедно с неговата маска на слоя.
Стъпка 4: Групирайте "слой 1" със слоя за регулиране
Имаме си маска за слой. Дотук добре. Проблемът е, че маската на слоя е върху коригиращия слой и това, от което се нуждаем, е тя да е на "Layer 1", така че да можем да я използваме, за да смесим снимката на "Layer 1" със снимката на фоновия слой. Няма начин да добавим маска на слой към нещо различно от коригиращ слой в Photoshop Elements, така че се нуждаем от някакъв начин да споделим тази маска на коригиращия слой с "Layer 1" над нея.
За щастие, не само че коригиращите слоеве са невероятно полезни, но е малко известен факт, че те също се случват доста лесно и те изобщо нямат проблем с идеята да споделят маската си с всеки друг слой, който се нуждае от това! Всичко, което трябва да направим, е да групираме коригиращия слой и да сложим "Layer 1" заедно! Първо щракнете върху "Layer 1" в палитрата на слоевете, за да го изберете:
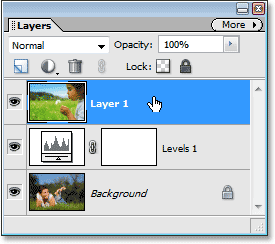
Изберете "Layer 1" в палитрата на слоевете.
След това отидете до менюто Layer в горната част на екрана и изберете Group with Previous или използвайте клавишната комбинация Ctrl + G:
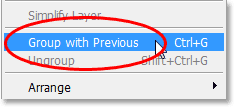
Избиране на „Група с предишни“ от менюто „Слой“.
Така или иначе ще групирате "слой 1" с коригиращия слой под него. Изглежда, че нищо не се е случило в прозореца на документа, но ако погледнем в палитрата на слоевете, можем да видим, че „Слой 1“ сега е вдлъбнат отдясно, с малка стрелка, насочена надолу към коригиращия слой, което ни позволява да знаем, че той вече е групиран с коригиращия слой под него:
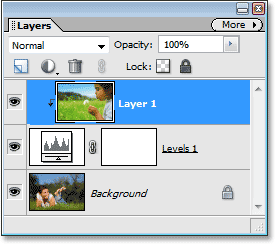
Палитрата на слоевете, показваща "слой 1", сега е групирана с коригиращия слой под него.
На този етап, като двата слоя вече са групирани заедно, всичко, което правим на маската на слоя на коригиращия слой, ще повлияе на "Layer 1" по абсолютно същия начин, както ако маската всъщност е била на "Layer 1". Вече ефективно добавихме маска на слоя към нормален слой в Photoshop Elements и вече можем да използваме маската на слоя, за да смесим двете снимки заедно!
Стъпка 5: Изберете маската на слоя
Трябва да сме избрали нашата маска на слоя, така че кликнете върху миниатюрата на маската на слоя в палитрата на слоевете, за да я изберете. Ще знаете, че маската на слоя е избрана, защото нейната миниатюра ще има бяла рамка за подчертаване около нея:
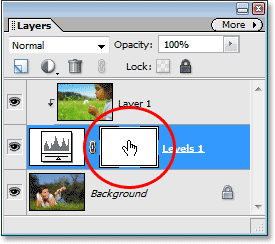
Кликнете върху миниатюрата на маската на слоя в палитрата на слоевете, за да изберете маската на слоя.
Стъпка 6: Изберете инструмента за градиент
Изберете Gradient Tool от палитрата Tools или просто натиснете G на клавиатурата си, за да го изберете бързо:
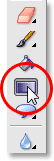
Избор на Gradient Tool от палитрата Tools.
Стъпка 7: Изберете градиент от черно до бяло
Щракнете с десния бутон на мишката навсякъде в прозореца на документа, за да изведете градиента за избор на градиент, след това изберете градиента Черно до Бяло, трети от левия, горния ред:
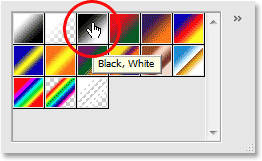
Изберете градиент от черно до бяло от градиентния подбор.
Стъпка 8: Издърпайте градиент върху маската на слоя
С избрания инструмент за градиент и избрания градиент черно към бяло щракнете вътре в изображението си и издърпайте градиент, където искате да се появи преходната област между двете снимки. Не забравяйте, че всъщност не влачите градиента на самата снимка, а я влачите върху маската на слоя. Колкото по-дълъг е градиентът, толкова по-голяма ще бъде преходната зона между двете снимки. Искам доста бърз преход между двете ми изображения, като снимката на „Слой 1“ се появи отдясно и след това се смеси с другата снимка отляво. Също така искам сместа ми да се появи диагонално, за да придаде на крайния ефект малко по-голям интерес, така че ще извадя малък, диагонален градиент някъде в центъра на образа си:

Плъзнете кратък, диагонален градиент, за да определите областта, където двете снимки ще се слеят.
Когато пуснете бутона на мишката, Photoshop Elements ще нарисува градиента върху маската на слоя. Ако погледнем миниатюрата на маската на слоя в палитрата на слоевете, можем да видим черно-белия градиент, който беше начертан:
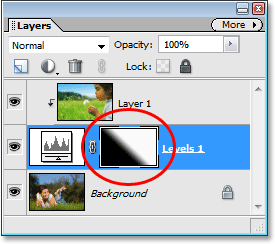
Миниатюрата на маската на слоя в палитрата на слоевете, показваща начертания градиент.
Областта, запълнена с бяло в горната дясна част на миниатюрата на маската на слоя, е областта, в която ще се появи снимката на „Слой 1“, а областта, запълнена с черно в долната лява част, е областта, където ще се появи снимката на фоновия слой, Тесната градиентна зона между тях е зоната, в която двете снимки сега ще се слеят заедно и ако погледнем самото изображение в прозореца на документа, можем да видим, че двете снимки всъщност са смесени добре благодарение на маската на слоя върху коригиращия слой:

Двете снимки вече се смесват, благодарение на маската на слоя на коригиращия слой.
Както вече видяхме, въпреки че Photoshop Elements не поддържа официално маски на слоеве, поне не до пълната степен на професионалната версия на Photoshop, тя ни позволява да използваме маски на слоеве с коригиращи слоеве. Всичко, което трябва да направим тогава, е да добавим всеки коригиращ слой под слоя, към който обикновено искаме да добавим маската на слоя и да групираме двата слоя заедно! Това са няколко допълнителни стъпки, но работи!